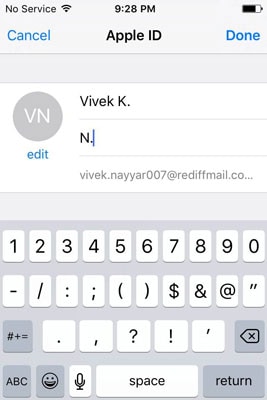完整指南 – 如何在 iPhone 上更改您的 iCloud 帐户
许多用户面临这样的情况,他们认为更改其 Apple 设备上的 Apple iCloud ID、iCloud 电子邮件 ID、iCloud 用户名或 iCloud 密码等个人信息很重要。 在这里,您将了解如何以最少的努力完成那些冗长而令人困惑的任务。
- 第 1 部分:如何在 iPhone 上更改 iCloud Apple ID
- 第 2 部分:如何在 iPhone 上更改 iCloud 电子邮件
- 第 3 部分:如何在 iPhone 上更改 iCloud 密码
- 第 4 部分:如何在 iPhone 上更改 iCloud 用户名
- 第 5 部分:如何在 iPhone 上更改 iCloud 设置
第 1 部分:如何在 iPhone 上更改 iCloud Apple ID
在此过程中,您将新 ID 添加到您的 iCloud 帐户,然后使用新 ID 在 iPhone/iPad 上登录 iCloud。 您可以按照下面给出的分步说明完成工作:
- 打开你的 iPhone/iPad。
- 在主屏幕中,点击 Safari 从底部。
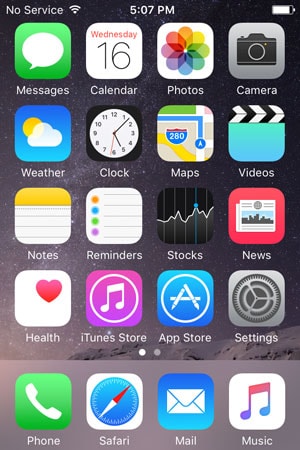
- Safari 打开后,转到 appleid.apple.com.
- 在打开的页面右侧,点击 管理您的Apple ID.
- 在下一页的可用字段中,提供您当前的 Apple ID 及其密码,然后轻点 登录.


- 在下一页的右侧,点击 编辑 来自 Apple ID和主电子邮件地址 部分。
- 出现可编辑字段后,键入要切换到的新未使用的电子邮件 ID,然后点击 优惠.
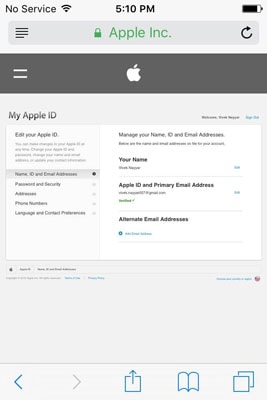
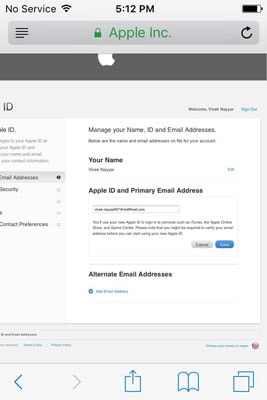
- 接下来,转到键入的电子邮件 ID 的收件箱并验证其真实性。
- 验证后,返回 Safari 网络浏览器,点击右上角的退出以退出 Apple ID。

- 按主屏幕按钮返回主屏幕。
- 敲打 设置.
- 来自 设置 窗口,点击 iCloud的.
- 从底部 iCloud的 窗口,点击 退出登录.
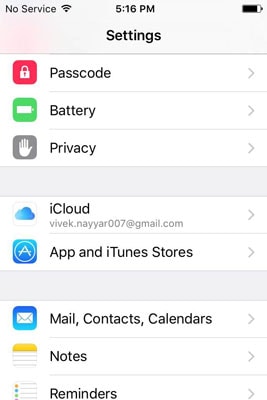
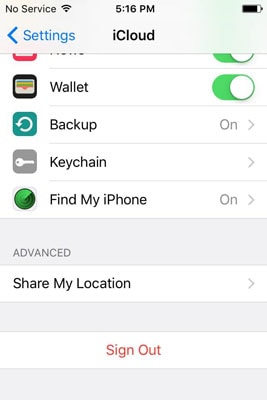
- 在警告弹出框中,点击 退出登录.
- 在确认弹出框中,点击 从我的iPhone中删除 然后在弹出的下一个框中,点击 继续我的iPhone 将您的所有个人数据保存在您的手机上。
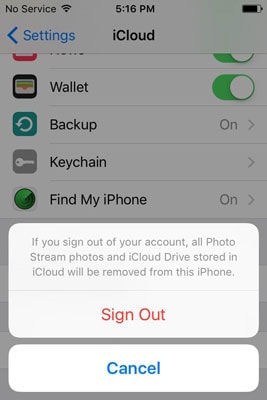
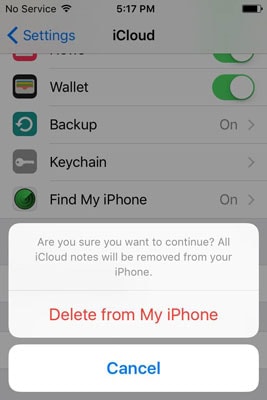
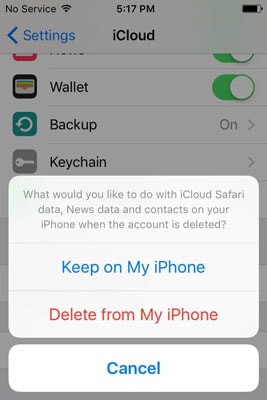
- 出现提示时,输入您当前登录的 Apple ID 的密码,然后轻点 关 禁用“查找我的 iPhone”功能。
- 等到该功能被关闭,配置被保存,并且您已成功退出您的 Apple ID。
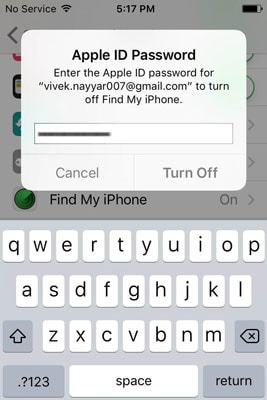
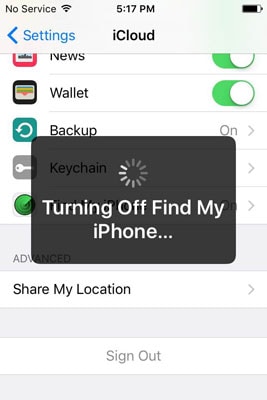

- 完成后按主屏幕按钮,然后返回主屏幕,打开 Safari,访问 appleid.apple.com 并使用新的 Apple ID 登录。
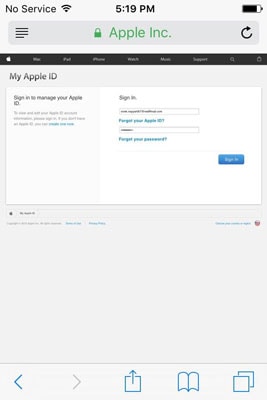

- 按主页按钮,然后转到 设置 > iCloud的.
- 在可用字段中,输入新的 Apple ID 及其对应的密码。
- 敲打 登录.
- 当底部弹出确认框时,点击 合并 并等到您的 iPhone 准备好使用 iCloud 的新 Apple ID。
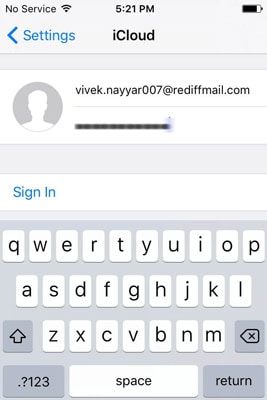

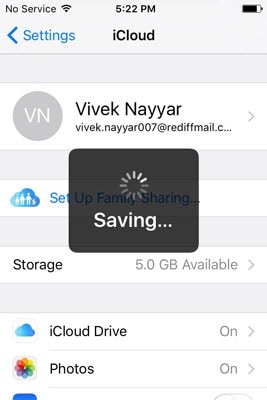

DrFoneTool – 备份和恢复 (iOS)
备份和恢复 iOS 数据变得灵活。
- 单击一下即可将整个iOS设备备份到您的计算机上。
- 支持在 iOS 设备上备份社交应用,例如 WhatsApp、LINE、Kik、Viber。
- 允许预览和还原备份中的任何项目到设备。
- 将您想要的备份导出到计算机。
- 恢复期间设备上没有数据丢失。
- 有选择地备份和恢复您想要的任何数据。
- Supported iPhone 7/SE/6/6 Plus/6s/6s Plus/5s/5c/5/4/4s that run iOS 10.3/9.3/8/7/6/5/4
- 与 Windows 10 或 Mac 10.13/10.12/10.11 完全兼容。
第 2 部分:如何在 iPhone 上更改 iCloud 电子邮件
由于您的电子邮件 ID 与您用于登录 iCloud 的 Apple ID 相关联,因此如果不完全更改 Apple ID,就无法更改它。 但是,您始终可以按照以下说明添加另一个电子邮件 ID:
- 从 iPhone 的主屏幕,转到 设置 > iCloud的.
- 上 iCloud的 窗口,从顶部点按您的姓名。

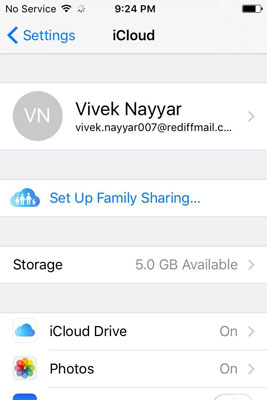
- 来自 苹果ID 窗口,点击 联系信息 .
- 从下 电子邮件地址 条的规定, 联系信息 窗口,点击 添加其他电子邮件.
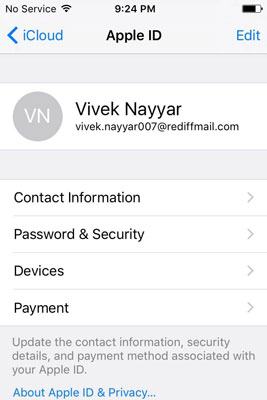

- 在可用字段中 电邮地址 窗口,输入一个新的未使用的电子邮件地址,然后点击 完成 从右上角。
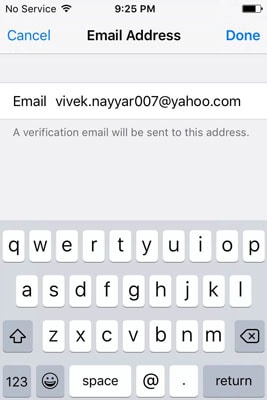
- 接下来,使用计算机或 iPhone 上的任何网络浏览器来验证电子邮件地址。
第 3 部分:如何在 iPhone 上更改 iCloud 密码
- 按照步骤 1 和 2 从 如何更改 iCloud 电子邮件 上面描述的部分。 如果您不小心忘记了 iCloud 密码,您可以关注此帖子 恢复iCloud密码.
- 一旦上了 苹果ID 窗口,点击 密码和安全.
- 上 密码和安全 窗口,点击 更改密码.
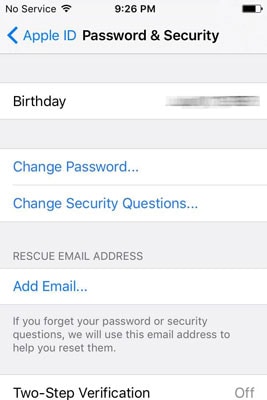
- 上 验证身份 窗口,提供安全问题的正确答案,然后点击 确认 从右上角。
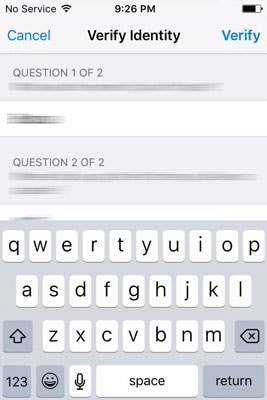
- 在可用字段中 更改密码 窗口中,输入当前密码、新密码并确认新密码。
- 单击 更改 从右上角。
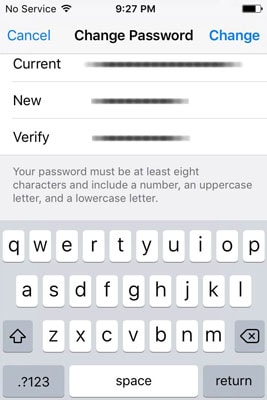
第 5 部分:如何在 iPhone 上更改 iCloud 设置
- 再次按照第 1 步和第 2 步 如何更改 iCloud 电子邮件 本教程的。
- 来自 苹果ID 窗口,点击 设备 or 付款方式 根据需要,如上所述验证您的身份证件的真实性,并进行适当的更改。
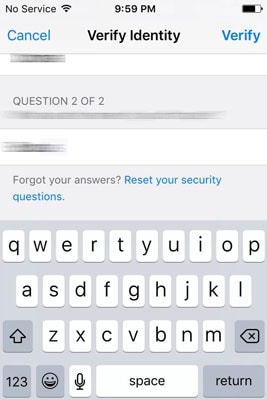
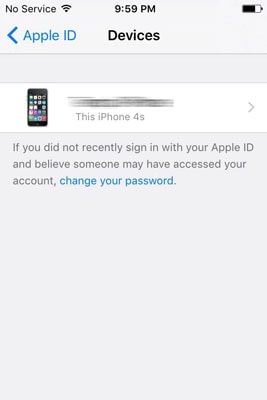
总结
确保您正确遵循上述步骤。 错误地配置设置可能会导致 iDevice 配置错误,您可能需要经历漫长的找回丢失密码或完全重置设备的过程。
DrFoneTool – 数据恢复 (iOS)
一键从 iCloud 恢复您想要的数据
- 世界上第一个 iPhone 和 iPad 数据恢复软件。
- 恢复照片、通话记录、视频、联系人、消息、笔记、通话记录等。
- 业内最高的 iPhone 数据恢复率。
- 预览并有选择地恢复您想要的内容。
- Supported iPhone 8/7 /SE/6/6 Plus/6s/6s Plus/5s/5c/5/4/4s that run iOS 11/10/9/8/7/6/5/4