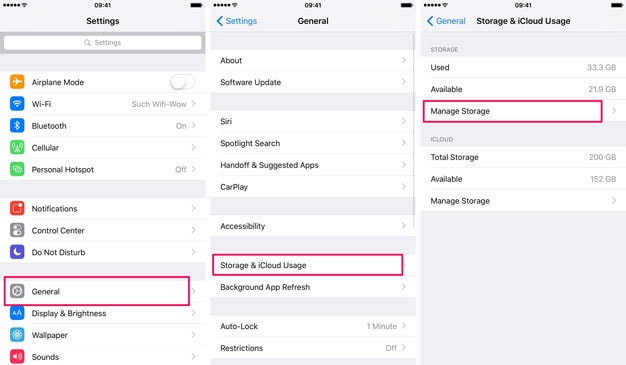如何在手机和电脑上访问 iCloud 备份文件
‘嗨,所以我最近获得了 iCloud 并备份了我的 iPhone。 我可以看到有数据备份,但我不知道如何在我的电脑上访问 iCloud 备份。 有什么方法可以从 PC 访问 iCloud 备份文件? 谢谢!’–南希
像南希一样,想要访问 iCloud 备份文件? 想要查看 iCloud 备份? 好的,我承认用 2 到 3 句话来回答你的问题有点困难,因为有几个答案。 其中一些可能不是您想要的。 无论如何,我更愿意与您分享所有方法,希望我能完整回答您的问题:
‘嗨,所以我最近获得了 iCloud 并备份了我的 iPhone。 我可以看到有数据备份,但我不知道如何在我的电脑上访问 iCloud 备份。 有什么方法可以从 PC 访问 iCloud 备份文件? 谢谢!’–南希
像南希一样,想要访问 iCloud 备份文件? 想要查看 iCloud 备份? 好的,我承认用 2 到 3 句话来回答你的问题有点困难,因为有几个答案。 其中一些可能不是您想要的。 无论如何,我更愿意与您分享所有方法,希望我能完整回答您的问题:
- 解决方案 1:如何访问和查看没有文件类型限制的 iCloud 备份文件(简单快速)
- 解决方案 2:如何通过 iCloud.com 访问 iCloud 备份(文件类型有限)
- 解决方案 3:如何通过恢复 iOS 设备来查看 iCloud 备份(复杂和数据丢失)
- 您可能需要的 3 个 iCloud 备份技巧
解决方案 1:如何访问和查看没有文件类型限制的 iCloud 备份文件(简单快速)
为了安全起见,Apple 永远不会告诉您您的 iCloud 备份文件在哪里。 如果您需要访问和查看 iCloud 备份文件,您应该尝试使用第三方工具或搜索您的 iCloud 备份文件所在的路径。 但是,即使您找到了 iCloud 备份文件,通常也无法详细查看 iCloud 备份文件中的数据。 这是一个将所有数据混合在一起的包,显示为代码。 幸运的是, DrFoneTool – 数据恢复 (iOS) 将允许您查看所有 iCloud 同步文件。

DrFoneTool – 数据恢复 (iOS)
轻松灵活地访问 iCloud 同步文件
- 简单、安全、灵活、快速。
- 下载并提取 iCloud 同步文件。
- 从 iCloud 同步文件中选择性地预览和导出数据。
- 将 iCloud 同步文件中的数据分类。
- 与多种 iPhone、iPad 和 iPod touch 型号完全兼容。
如何使用 DrFoneTool 访问 iCloud 备份
步骤 下载并安装 DrFoneTool
在您的计算机上下载并安装 DrFoneTool。 它有 Mac 和 Windows 版本。 安装后,立即启动它。

然后转到恢复 iOS 数据,选择从 iCloud 同步文件中恢复并登录您的 iCloud 帐户。

步骤 扫描 iCloud 同步文件
单击 开始扫描 让 DrFoneTool 扫描您 iCloud 帐户上的数据。 在此过程中,您可以看到所有数据,包括视频、照片、提醒、便笺和联系人。 请始终保持您的 iPhone 与计算机连接。

步骤 有选择地查看和导出 iCloud 同步文件
扫描后,您可以在窗口中查看 iCloud 同步文件。 勾选您想要的项目并将其作为 HTML 文件保存在您的计算机上。 这可能是访问 iCloud 同步文件并将其导出到 PC 的最佳方式。 如果需要,如果您已将计算机连接到打印机,您甚至可以打印它们。 因此,通过这种方式,您只需成功访问 iCloud 同步文件并将它们导出到您的计算机或设备。

解决方案 2:如何通过 iCloud.com 访问 iCloud 备份(文件类型有限)
Apple 允许您检查 iCloud 上的内容的唯一方法是记录 iCloud官网. 但是,登录后,您会发现只能查看部分数据,包括:通讯录、邮件、日历、便笺、提醒事项、Pages、Numbers 和 Keynote 文档。 无论如何,如果您只需要在 iCloud 中查看上述数据,就足够了。
但是, 至于其他文件和设置,例如图片、墙纸、录制的视频、应用程序、短信、彩信、iMessage、铃声、可视语音邮件等,Apple 不允许您在 iCloud 中访问它们。 如果您想访问 iCloud 文件中的更多文件,您应该查看解决方案 3,它告诉您如何访问 iCloud 备份文件,获取您需要的数据。
步骤 1。 可选 https://www.icloud.com/ 使用计算机上的浏览器;
步骤 2。 使用您的 iCloud 帐户或 Apple ID 登录并检查 iCloud 上的数据

步骤 3。 所有备份文件都将在窗口中列出,您只需单击即可访问 iCloud 文件。
优点: 方便、简单、安全。
缺点: 您无法访问某些类型的数据,例如 Kik 消息、Kik 照片、Viber 联系人、Viber 消息、Viber 照片、Viber 视频、WhatsApp 消息、WhatsApp 附件。
解决方案 3:如何通过恢复 iOS 设备来查看 iCloud 备份(复杂和数据丢失)
我知道,通过恢复 iOS 设备来访问 iCloud 备份文件听起来很愚蠢。 但是,你不得不承认这是一种方式,对吧? 如果你有一部旧 iPhone,那么你可以拿你的旧 iPhone 作为测试,对吧?
步骤 1。 设置为出厂默认值。 点击设置 > 通用 > 重置 > 删除所有内容和设置。

步骤 2。 根据设置提示,选择从 iCloud 备份恢复 > 使用您的 iCloud 帐户登录 > 选择要恢复的备份文件。

重要提示: 在使用 iCloud 备份文件恢复您的 iOS 设备之前,您应该备份 iOS 上的当前数据,因为您 iOS 设备上的所有数据都将被删除并使用 icloud 备份文件中的旧数据填充。
如果您不想丢失现有数据,请尝试 DrFoneTool – 数据恢复。 它可以在您的 iPhone 上保留恢复的数据和当前数据。
您可能需要的 3 个 iCloud 备份技巧
提示 1:我的 iCloud 备份文件在哪里
很遗憾地告诉您,Apple 没有提供保存 iCloud 备份文件的路径。 当然它在云端,在苹果的服务器上。 如果您想访问 iCloud 备份文件,您应该应用上述正确方法之一。
提示 2:检查我们有多少 iCloud 存储空间
对于 iPhone、iPad 或 iPod touch:
- 如果您的设备运行 iOS 8 或更高版本,请前往“设置”>“iCloud”>“存储”>“管理存储”。
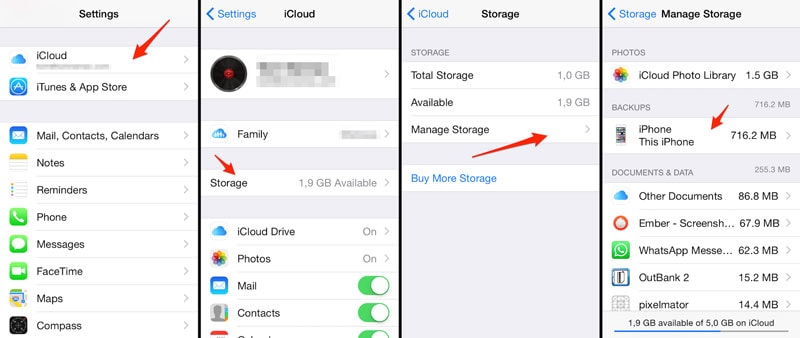
- 至于早期版本的 iOS,请转到设置 > iCloud > 存储和备份。

对于Mac
在 Mac 上,前往 Apple 菜单 > 系统偏好设置,点按 iCloud,然后点按管理。
适用于Windows PC
在您的 Windows 电脑上,打开 Windows 版 iCloud,然后点按“管理”。
提示 3: 如何删除 iCloud 备份文件
iCloud 备份文件占用太多空间。 如果你使用 iCloud 已经很长时间了,那么你肯定应该删除一些旧的 iCloud 备份文件,否则你必须支付额外的存储空间。 按照这些步骤,您可以删除任何 iOS 设备上的旧 iCloud 备份文件。
点击设置 > iCloud > 存储和备份 > 将 iCloud 备份滑动到 ON > 在同一窗口中点击管理存储。 点击要从 iCloud 中删除的备份文件 > 点击删除备份。