如何从 iCloud 备份文件 Mac 或 PC 中检索照片
当您丢失 iPhone 时会发生什么? 你买一个新的。 但是随着一部全新的手机带来全新的记忆,你突然意识到你丢失了那张照片或你买的电子书。 再说一次,你是一个聪明的用户,并且已经在 iCloud 上备份了你的所有数据。 当然,现在出现了一个问题,“如何从 iCloud 中检索照片?”
数据在那里,备份在您的云空间中,但需要恢复到您的新设备。 丢失手机很简单(也很令人心碎),但恢复丢失的数据非常棘手。 为什么无缘无故责备你? 也许您只是切换到最新版本的 iPhone,但如何从 iCloud 恢复照片的问题仍然存在。
因此,如果 Apple 允许您备份文件,它也有办法帮助您检索它们。 除此之外,还有第三方服务提供商,例如 DrFoneTool,它提供了一种更简单的方法来实现相同的结果。 但首先,了解 iPhone 和 iCloud 的设计师为您做了什么。
第 1 部分:Apple 从 iCloud 备份中恢复照片的方法
一旦您创建一个帐户并登录到您的 iCloud 帐户,Apple 将首先免费为您提供 5GB 的存储空间。 购买时将提供更多空间。 现在有了这个,您可以将整个手机的内容备份到云中。
要从以前的设备取回照片,您必须按照以下步骤操作:
步骤 根据需要更新您的iOS
假设您已经将备份文件上传到 iCloud,您需要先升级您的操作系统。
- • 前往设置。
- • 点击常规。
- • 单击软件更新。
如果有可用更新,请按照安装步骤更新您的设备。 如果没有可用的更新,只需跳到下一步。
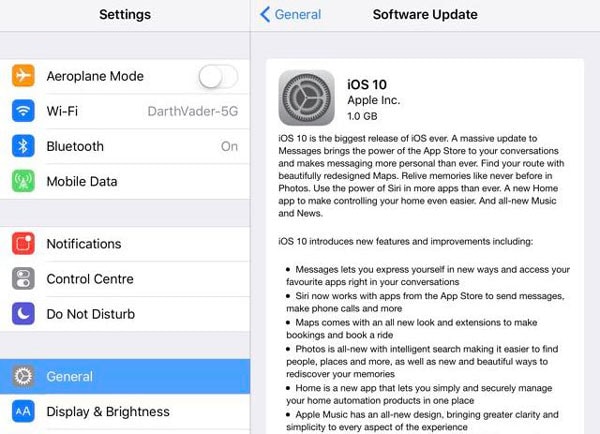
步骤 检查最近的备份文件
你需要决定你想让你的 iPhone 回到哪个日期和时间。为此,
- • 单击设置。
- • 前往 iCloud。
- • 点击存储。
- • 然后管理存储。
此选项卡将显示备份文件列表及其日期和时间。 记下最近的一个。 下一步至关重要,因此建议您在 iCloud 中创建当前手机文件的备份。
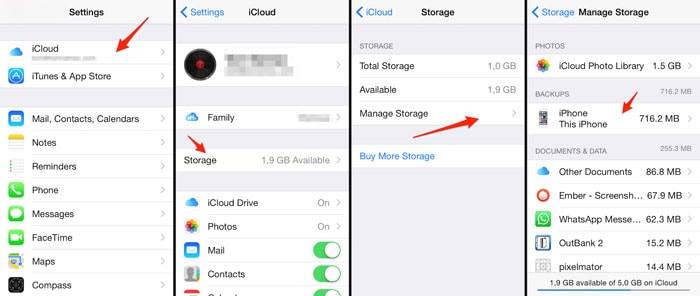
步骤 清除所有内容和设置
是的,您必须删除现有设置才能使您的恢复生效。
- • 前往设置。
- • 点击常规。
- • 单击重置。
- • 点击删除所有内容和设置。
在您的手机刚刚切断所有之前的联系之后,它现在可以恢复了。
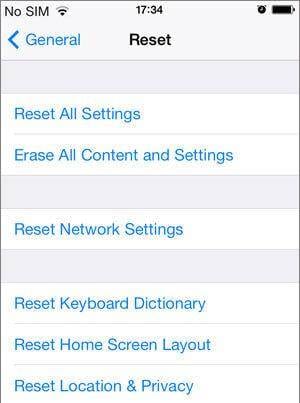
步骤 恢复你的iPhone
使用用户名和密码登录您的 iCloud 帐户。 单击您要恢复到的备份文件并给您的设备几分钟。 iPhone 将重新启动,您将恢复内容。
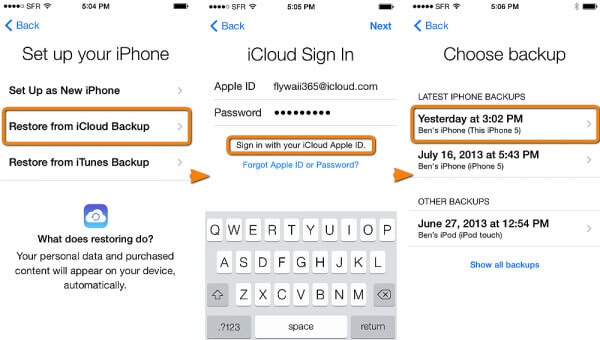
那么,你刚刚做了什么?
您刚刚经历了 4 个忙碌的步骤来从 iCloud 中检索照片。 如果手机是新手机,那么恢复不会造成太大威胁。 但是,如果您要尝试在已经正常运行的手机上恢复某些内容,您可能不得不为了几张图片而牺牲现有内容。 当然,您可以再次备份,然后您将不得不重新执行上述步骤。
实在是太辛苦了! 这就是为什么您需要以下服务 DrFoneTool – 数据恢复 (iOS),第三方服务提供商以更轻松的方式完成所有这些工作。 简而言之,如果您只想从 iCloud 中恢复照片,DrFoneTool 允许您在不完全恢复的情况下执行此操作。
第 2 部分:DrFoneTool 从 iCloud 同步文件中检索照片的方法
DrFoneTool – 数据恢复 (iOS) 是 Wondershare 开发的多平台数据恢复软件。 它具有适用于 Mac 和 Windows 操作系统的兼容版本,只需几个简单的步骤即可执行恢复任务。 iTunes 和 iCloud 恢复都可以通过使用这个软件来实现。
DrFoneTool 将允许您从 VLC 和 Aviary、WhatsApp 和 Facebook 消息、附件、相机胶卷照片、日历事件、语音备忘录、Safari 书签等应用程序中选择和恢复照片和视频。 该软件的其他功能包括:

DrFoneTool – 数据恢复 (iOS)
安全、轻松、灵活地从 iCloud 中恢复照片。
- 预览和选择性恢复。
- 安全且易于使用。 DrFoneTool 永远不会记住您的 iCloud 密码。
- 连同打印功能一起从 iCloud 直接导出到桌面。
- 支持多种文件格式。
- 确保与 iOS 13 的 iPhone 15 版本兼容。
- 灵活使用,因为它与所有最新版本的 Windows 和 Mac 兼容。
如何使用 DrFoneTool 从 iCloud 中检索照片?
当然,过程更简单。 您需要做的就是按照接下来的几个步骤(假设您已经在您的 PC 上安装了 DrFoneTool):
步骤 1。 启动 DrFoneTool
如果已经安装,您必须先启动该软件才能开始使用。 将弹出一个屏幕,显示三个恢复选项:
- • 直接从iOS 设备恢复。
- • 从 iTunes 恢复。
- • 从 iCloud 同步文件中恢复。
按照给定的顺序,以及“更多工具”选项。
步骤 2。 登录到您的帐户
目前只专注于从 iCloud 中检索您的照片,请单击“从 iCloud 同步文件中恢复”。 不过,也可以使用其他两个选项。
然后将打开一个登录页面,要求您输入您的 iCloud 帐户详细信息。 这个过程是完全安全的,密码无处存储。

然后将显示存储在您帐户中的备份文件列表。 选择要从中检索照片的文件,然后单击下载按钮。 这将打开一个新选项卡。

步骤 3。 从iCloud中检索照片
单击程序上的“下载”按钮以下载所需图片的 iCloud 同步文件。 几分钟后,您选择的两个文件夹中的照片列表将打开。 您可以浏览图片并选择要恢复的图片。
选择后,单击右下角的“恢复到计算机”按钮。 这将要求获得下载位置的许可。 选择后点击保存按钮。

你用 DrFoneTool 实现了什么?
主要有四点:
- 1. 首先,您只是让自己免于经历与 Apple 方式相关的所有复杂性。
- 2.接下来,您只取回了您的照片,而无需恢复整个手机的状态。
- 3. 第三,您不必删除任何现有数据即可恢复以前的内容。
- 4. 最后,与 Apple 或任何其他方法相比,它不那么忙碌和耗时。
当备份文件的存储需求超过设备的可用空间时,选择性恢复功能会派上用场。 您可以选择仅下载那些现在具有相关性的数据。 毫无疑问,DrFoneTool 提供了一种更加动态和灵活的方法来从 iCloud 中检索照片。
最后的想法:
如果 iCloud 是您的储藏室,那么 DrFoneTool 就是打开那扇门的钥匙。 现在可以在他们的官方网站上获得免费试用版以及高级选项。 只需单击几下即可取回所有数据。

