使用 iCloud、iCloud 备份和 iCloud 存储
iCloud,Apple 将其作为管理内容的最简单方式推出:在 iPhone、iPad、iPod 和计算机之间共享文件,在 iPhone、iPad 和 iPod 上备份重要数据,使用备份文件恢复 iOS 设备,以及在丢失的 iOS 设备上定位和擦除数据远程。 如果您有 iOS 设备、iPhone、iPad 或 iPod,您应该学习 如何使用iCloud. 本文主要关注3个部分。
第 1 部分:如何使用 iCloud
从上面可以看出这篇文章的结构。 要查看每个部分,请单击左侧的导航栏。
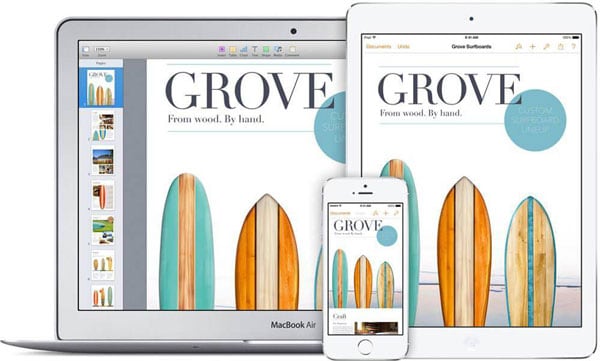
1.1 如何设置和登录 iCloud
使用 iCloud 注册是免费的。 你的 Apple ID 就可以了。 对于不喜欢特殊 iCloud ID 的人来说,Apple ID 可能是您的 iCloud 帐户。 因此,在这种情况下,您无需为 iCloud 注册新帐户,而是使用您的 Apple ID 登录 iCloud。 如果您还没有 Apple ID,请不要担心,Apple ID 的注册窗口有很多访问权限,我将在下面提到。 我们先来看看如何在电脑和 iOS 设备上设置 iCloud。 只有在您的电脑和 iPhone、iPod touch 和 iPad 上成功设置 iCloud 后,您才能完全使用 iCloud。
*在 iPhone、iPod touch 和 iPad 上:
第 1 步:将您的 iPhone、iPod touch 或 iPad 连接到 Wi-Fi 或稳定的网络。
步骤 2. 点击设置 > 常规 > 软件更新以查看您的 iOS 设备上是否有可用更新。 如果没有,则表示该软件是最新的。 如果有,您应该将您的 iOS 更新到最新版本。
第 3 步。 点击设置 > iCloud > 输入您的 Apple ID。 如果您还没有 Apple ID,请在同一窗口中点击“获取免费 Apple ID”,然后按照设置助手使用您的电子邮件地址创建 Apple ID。
第 4 步。通过在每个应用程序之外将按钮滑动到 ON 来为应用程序启用 iCloud 服务:邮件、联系人、日历、提醒、Safari、便笺、存折、钥匙串、照片、文档和数据、查找我的 iPhone 等。
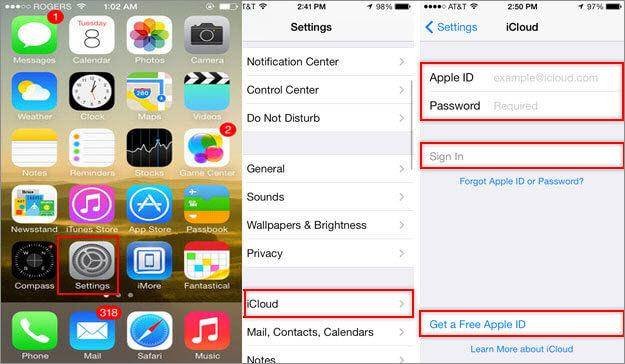
*在 Mac 上:
步骤 1. 单击 Mac 计算机左上角的小苹果图标,然后选择软件更新。 如果有可用更新,请单击更新将 OS X 更新到最新版本。 如果没有,请跳至步骤 2。
步骤 2。 再次单击小苹果图标并选择系统偏好设置。 单击 iCloud 并使用您的 Apple ID 登录(还没有?只需花几分钟时间创建一个)。 通过分别选中每个服务的框来选择您要启用的服务。
第 3 步。(可选)在 Mac 上启动 iPhoto 或 Aperture。 单击左侧边栏上的照片流图标将其打开。
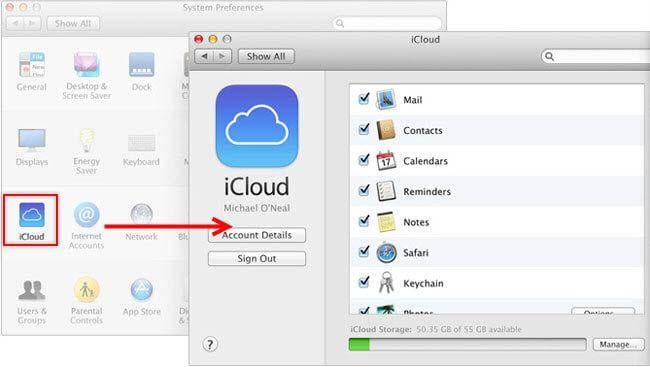
*在 Windows 电脑上:
第 1 步。下载 iCloud Windows 上的控制面板 并将其安装在您的 Windows PC 上。 第 2 步。 打开 iCloud 控制面板并使用您的 Apple ID 登录。 选中您要启用的 iCloud 服务之前的框。 点击 申请 完成设置。
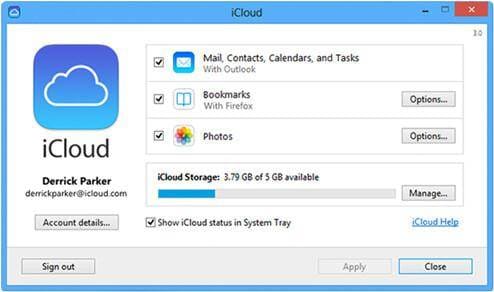
1.2 如何设置和使用 iCloud 服务
以下是有关如何设置和使用 iCloud 服务的详细信息:
 照片流:
照片流:
简介: Photo Stream 允许用户与他人共享相册、将照片存储在 iCloud 中 30 天,以及访问任何支持 iCloud 的设备上的照片。
设置方法:
- 在 iPhone/iPod/iPad 设备上:点击设置 > 照片和相机,将我的照片流和照片共享滑动到开。
- 在 Mac 上:单击窗口左上角的小苹果图标 > 系统偏好设置 > 检查照片 > 单击选项按钮 > 检查我的照片流和照片共享。
- 在 PC 上:打开 PC 上的 iCloud 控制面板 > 检查照片流。 单击选项,在新窗口中检查我的照片流和共享照片流。
如何使用:
- 在 iPhone/iPad/iPod 上: 点击照片应用 > 点击 共享 在底部 > 点击 创建新流,命名新流并单击下一步。 在下一个窗口中 至 区域,单击带有 + 的小圆形图标以添加您的联系人。 点击 创建 完成此设置。
- 在Mac上 启动 iPhoto 或 Aperture。 单击事件或照片以选择事件/照片,然后单击 分享右下角的按钮。 单击新建照片流,将联系人和评论添加到共享中。 单击共享。
- 在PC上: 在您的计算机上安装 iCloud 控制面板并启用照片流功能后,在 Windows 资源管理器中打开计算机后,将出现一个新的照片流部分。 打开它并单击 新照片流按钮。 命名照片流并将其他 iCloud 用户添加到 至 分享的盒子。
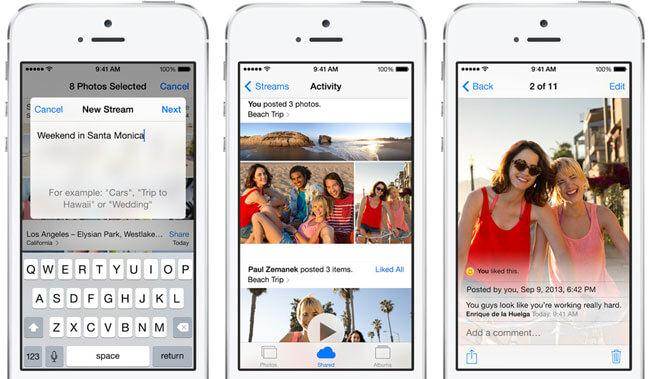
 邮件/通讯录/日历/便笺/提醒:
邮件/通讯录/日历/便笺/提醒:
简介: iCloud 允许您在 iPhone、iPad、iPod 和计算机之间实时共享您的联系人、邮件、日历、笔记和提醒。
设置方法:
- 在 iPhone/iPad/iPod 上:点击设置 > iCloud > 将邮件、通讯录、日历、便笺和提醒事项的所有按钮滑动至开启。
- 在Mac上单击 Mac 窗口左上角的苹果图标 > 系统偏好设置 > iCloud > 分别检查邮件、通讯录、日历、便笺和提醒。
- 在PC上: 打开 iCloud 控制面板 > 分别勾选邮件、通讯录、日历、备忘录和提醒前的复选框
如何使用: 设置后,每当您更新邮件、通讯录、日历、便笺或提醒事项时,更新都会出现在您的 iPhone、iPad、iPod 和电脑上。

 自动下载:
自动下载:
简介: iCloud 中的自动下载功能会将您购买的任何项目添加到您购买该项目的计算机上的 iPhone、iPad、iPod 和 iTunes 中。
设置方法:
- 在 iPhone/iPad/iPod 上: 点按设置 > iTunes 和 App Store,向下滚动并滑动按钮以打开更新。
- 在Mac上 启动 iTunes > 单击首选项 > 单击商店。 检查自动下载区域中的音乐、书籍和应用程序。
- 在PC上: 启动 iTunes > 单击编辑 > 首选项 > 单击存储。 检查音乐、应用程序、书籍等。 在自动下载区域。
如何使用: 在计算机上的 iPhone、iPod、iPad 和 iTunes 上启用自动下载后,每当下载发生时,它都会自动下载到您的所有设备和计算机上。
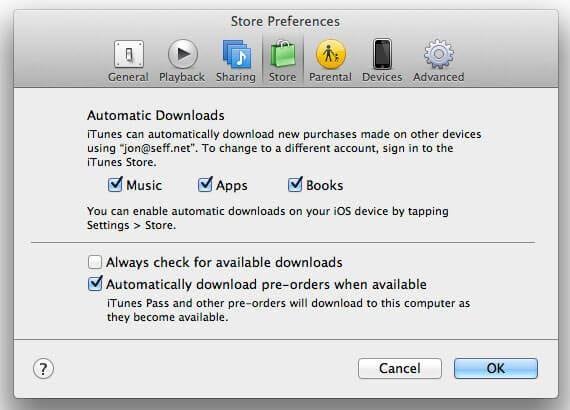
 查找我的 iPhone(设备):
查找我的 iPhone(设备):
简介: 查找我的 iPhone(iPad 或 Mac)可让您在丢失设备时轻松找到设备(讨厌这么说,但我们总是会丢失东西)。 即使您无法取回它们,您也可以使用“查找我的 iPhone”远程擦除所有数据,防止其他人偷窥您的个人数据。
设置方法:
- 在 iPhone/iPad/iPod 上:点击设置 > iCloud > 将“查找我的 iPhone”切换为“开”。
- 在 Mac 上:单击 Mac 上的苹果图标 > 系统偏好设置 > 选中复选框 Find my Mac
如何使用: 每当您需要跟踪您的 iOS 设备或 Mac 时,请使用网络浏览器在任何计算机上打开 iCloud 网页 > 使用您的 Apple ID 登录 iCloud > 单击查找我的 iPhone > 单击设备选项并从下拉列表中选择您的设备。 接下来,将出现强制您的设备播放声音、启动丢失模式和远程擦除设备的其他选项。 选择适合您的选项。

 Safari:
Safari:
简介: 设置 Safari 后,您可以在任何设备上打开后查看所有网页。
设置方法:
- 在 iPhone/iPad/iPod 上:点按设置 > iCloud > 将 Safari 切换为开启。
- 在Mac上单击 Mac 上的苹果图标 > 系统偏好设置 > 选中复选框 Safari
- 在PC上:打开 iCloud 控制面板 > 选中书签复选框
如何使用: 设置完成后,Safari 会将您在任何设备上创建的阅读列表项和书签同步到所有设备。 要在 iOS 设备上刷新 Safari 书签,请启动 Safari > 单击按钮上的书本图标。 在 Mac 上,启动 Safari > 单击左上角的书籍图标。

> 文件和数据:
文件和数据:
简介: 在 iCloud 上,您的文档(如 Pages、Numbers 和 Keynotes)通过“文档与数据”共享。 它与 iWork 和 Microsoft Office 套件集成。
设置方法:
- 在 iPhone/iPad/iPod 上:点击设置 > iCloud > 将文档和数据切换为开启。
- 在 Mac 上:单击 Mac 上的苹果图标 > 系统偏好设置 > 选中复选框文档和数据。
如何使用: 在您的计算机上使用网络浏览器打开 iCloud 网页 > 使用您的 Apple ID 登录 > 选择您要上传的文件类型(页面:word、RTF、文本文档、Numbers:Excel 电子表格、Keynotes:演示文件)。 将文件从计算机本地硬盘拖放到网页。

第 2 部分:如何使用 iCloud 备份
本页包含以下部分:
2.1 如何将数据备份到 iCloud
考虑到数据安全问题,如果您启用了 iCloud 服务,您应该定期将您的 iOS 设备备份到 iCloud。 每当您发现 iCloud 上的某些重要数据丢失时,您可以通过从 iCloud 恢复设备或有选择地从 iCloud 备份中提取数据来取回它。 以下是将 iOS 备份到 iCloud 的简单步骤:
第 1 步。将您的 iPhone、iPad 或 iPod 与 Wi-Fi 连接。
第 2 步。 在您的 iOS 设备上点击设置 > iCloud > 存储和备份。
第 3 步。 将 iCloud 备份滑动到 ON。 点击 OK 到信息“当您与 iTunes 同步时,您的 iPhone 将不再自动备份到您的计算机”。 轻敲 立即备份.

2.2 如何从 iCloud 备份恢复 iOS
每当您需要将一些旧数据从 iCloud 备份到您的 iPhone、iPad 或 iPod 时,您可以按照以下步骤从 iCloud 备份恢复您的 iPhone、iPad 或 iPod。
第 1 步。 在您的 iOS 设备上点击设置 > 常规 > 重置 > 删除所有内容和设置。
步骤2。 选择 从iCloud Backup还原,使用您的 Apple ID 登录并选择要恢复的 iCloud 备份。

2.3 如何选择性地从 iCloud 同步文件中恢复数据
除了通过恢复 iOS 设备找回丢失的数据外,您还可以通过以下方式选择性地从 iCloud 同步文件中恢复数据 DrFoneTool – 数据恢复 (iOS). 当您决定放弃 iOS 设备转而使用 Android 手机(平板电脑)或丢失 iOS 设备但又想从 iCloud 同步文件中提取数据时,这种方式特别有用。

DrFoneTool – 数据恢复 (iOS)
有选择地从 iCloud 同步文件中恢复数据。
- 业内最高的回收率。
- 恢复照片,视频,联系人,消息,备注,通话记录等。
- 预览并有选择地恢复 iCloud 同步文件。
- 将您想要的内容从 iCloud 同步文件导出并打印到您的计算机。
- 全面支持 iPhone 8/iPhone 7(Plus)、iPhone11/12/13 和最新的 iOS 15!

从 iCloud 备份中选择性地恢复数据的步骤
步骤 1. 在您的计算机上下载并安装 DrFoneTool。 选择“恢复”功能,然后单击“从 iCloud 同步文件中恢复数据”。
第 2 步。使用您的 Apple ID 登录 iCloud 并下载 iCloud 同步文件。
第 3 步。 单击扫描让此程序扫描您的 iCloud 备份文件,将所有数据分类。 然后,您可以选择想要的数据,如联系人、照片、视频、笔记、日历等,然后单击“恢复”将它们保存到您的计算机。
第 3 部分:如何使用 iCloud 存储
3.1 如何检查 iCloud 存储:
想查看您的 iCloud 存储空间还剩多少? 检查 iCloud 存储:
- 在 iPhone/iPod/iPad 上: 点击设置 > iCloud > 存储和备份
- 在Mac上 单击 Mac 窗口上的苹果图标 > 系统偏好设置 > iCloud > 管理
- 在Windows PC上:
- Windows 8.1:转到“开始”窗口并单击向下箭头。 单击 iCloud 应用程序,然后单击管理。
- Windows 8:转到“开始”窗口,然后单击 iCloud 标题。 单击管理。
- Windows 7:单击以打开开始菜单 > 所有程序 > iCloud,然后单击管理。
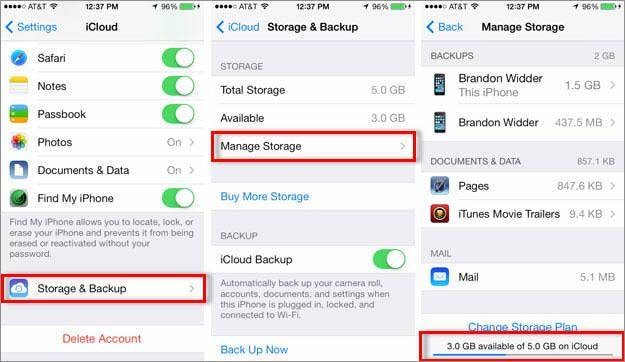
3.2 如何释放 iCloud 存储空间:
每个 Apple ID 都会免费为您提供 5GB 的 iCloud 空间。 但是,您会发现在将您的 iOS 备份到 iCloud 几次后,存储空间太小,无法存储任何内容。 在这种情况下,如果您没有任何升级 iCloud 存储的计划,释放 iCloud 存储的唯一方法是删除旧的 iCloud 备份文件:
第 1 步。 点击设置 > iCloud > 存储和备份 > 在 iPhone、iPad 或 iPod 上选择管理存储。
步骤 2. 选择您要删除的旧备份,然后点击红色的删除备份选项。 然后通过点击关闭并删除来确认删除。 (注意:记住不要删除最近的备份。)
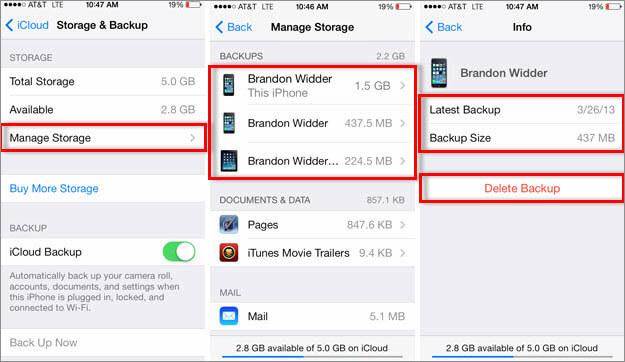
3.3 如何升级 iCloud 存储
如果您发现 iCloud Storage 太小无法使用,除了上面提到的删除 iCloud 备份文件外,还可以通过付费升级 iCloud Storage。 您可以升级 iPhone、iPad、iPod 和电脑上的 iCloud 储存空间。
- 在 iPhone/iPod/iPad 上: 点击设置 > iCloud > 存储和备份 > 购买更多存储。 选择升级,点击购买并输入您的 Apple ID 密码。
- 在Mac上 单击Mac窗口左上角的苹果图标>系统偏好设置>选择iCloud; 单击底部的管理 > 单击更改存储计划 > 选择升级并单击下一步。 输入您的 Apple ID 密码。
- 在PC上: 打开 iCloud 控制面板 > 单击管理 > 单击更改存储计划 > 选择升级,然后单击下一步。 输入您的 Apple ID,然后点按“购买”。
下面是 iCloud 升级图表。 您可以查看价格。
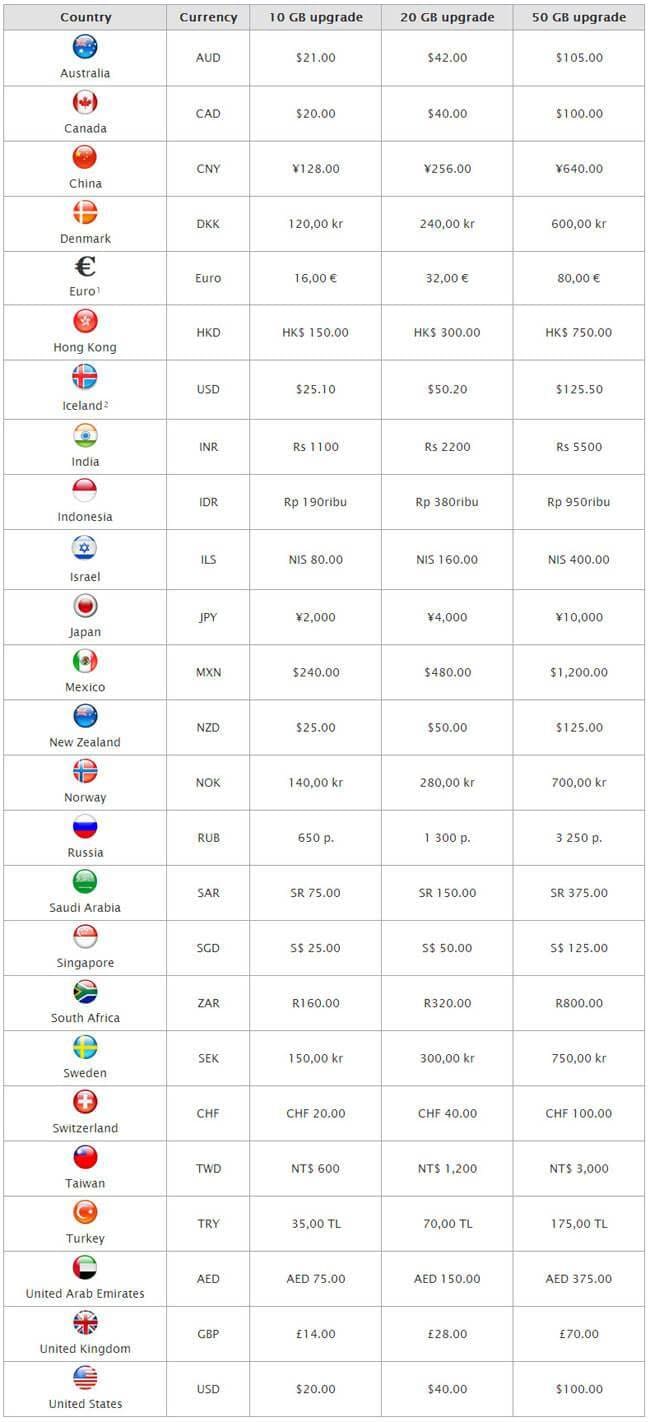
3.4 如何降级 iCloud 存储:
- 在 iPhone/iPod/iPad 上: 点击设置 > iCloud > 存储和备份。 点击更改存储计划 > 降级选项。 输入您的 Apple ID 并选择一个不同的计划来使用您的 iCloud 储存空间。
- 在Mac上 单击 Mac 上的苹果图标 > 系统偏好设置 > iCloud。 单击管理 > 更改存储计划 > 降级选项。 输入您的 Apple ID,然后点按“管理”。 为 iCloud 存储选择不同的计划,然后单击完成。
- 在PC上: 打开 iCloud 控制面板 > 管理 > 更改存储计划 > 降级选项。 输入您的 Apple ID,然后点按“管理”。 为您的 iCloud Storage 选择一个新计划,然后点按“完成”。

