[已修复] iCloud 备份失败问题的详尽指南
备份您的 iPhone 有时可能是一项简单而艰巨的任务,因为在备份过程中错误并不少见。 备份是确保 iPhone 上的数据、信息和设置完全安全的重要部分,以防万一您的设备发生任何问题。 它确保您不会丢失 iPhone 设备上保存的重要信息。
“ iCloud 备份失败” 错误以及“ 上次备份无法完成”是在尝试将数据备份到 iCloud 失败时可能会弹出的错误。 此错误可能是由可以轻松修复的问题或需要更彻底和深入修复问题的问题引起的。
因此,今天让我们了解为什么 iPhone 备份到 iCloud 失败以及可以采取哪些措施来解决问题。
第 1 部分:iCloud 备份失败的原因
您的原因有很多 iCloud 备份失败,所有这些都将在此修复过程中处理。 你的一些原因 iCloud 不会备份 可能包括以下一些原因或其中一些原因的组合:
- iCloud 备份失败,因为有 没有足够的 iCloud 存储空间 剩下;
- 您的 iCloud 设置可能有问题;
- 这可能是由于您的 Internet 连接造成的;
- 您的 iPhone 设置可能有问题;
- 您的 iCloud 登录可能存在问题;
- 设备屏幕未锁定;
- 您未连接到电源(如果设备未自动备份)。
现在我们知道了基本原因,让我们一一解决解决方案以摆脱 iCloud的备份 问题。
第 2 部分:iCloud 备份失败,因为没有足够的存储空间
最常见的问题通常发现 iCloud 备份失败 是他们 iCloud 帐户上的存储空间不足以运行您要运行的新备份。 这可以使用以下任何一种方法轻松解决:
2.1。 删除旧的 iCloud 备份(没有用):删除旧备份往往会为正在尝试的新备份腾出空间。 要删除旧的 iCloud 备份,只需:
- 点击设置,然后继续 iCloud
- 点击“存储”选项,然后点击“管理存储”
- 您从 iPhone 上所做的旧备份的列表应该会出现。
- 然后,您可以选择要删除的备份,然后点击“删除备份”选项。
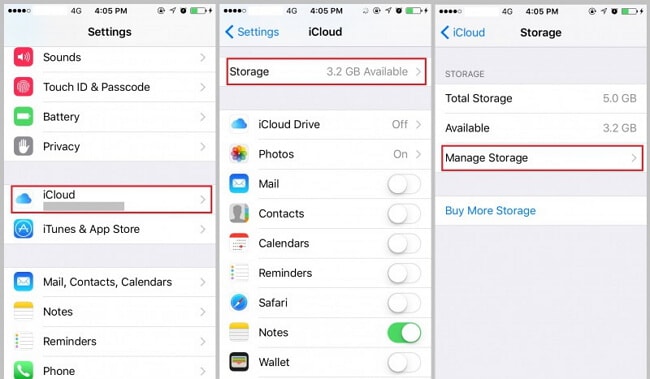
这应该会在您的 iCloud 帐户上创建一些您需要的空间。 检查新备份所需的空间是否足够,然后按计划继续执行备份。
2.2 升级您的存储:但是,如果您不想删除旧备份,您可以选择升级 iCloud 存储的选项。 这可以通过以下概述的步骤简单地完成:
- 转到您的设置应用程序
- 点击iCloud
- iCloud 存储或管理存储
- 点击升级选项
- 按照程序为您的备份购买更多存储空间
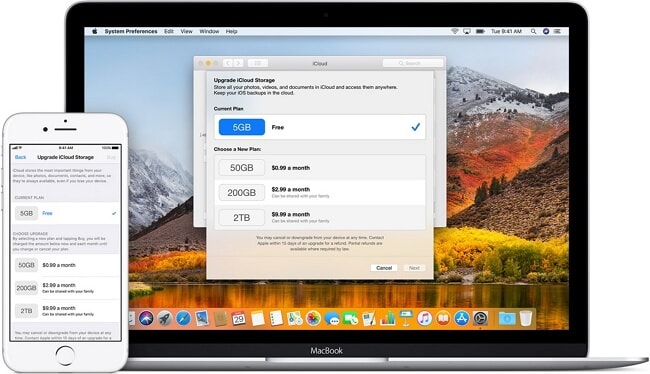
成功升级后,您的 iCloud 帐户将有足够的存储空间计划。 然后,您可以按计划继续进行备份。 然后备份应该顺利进行。 如果备份过程仍然不成功,您可能需要探索剩余的可能性和解决方案,以了解为什么您的 iCloud 不会备份.
第 3 部分:修复 iCloud 备份失败问题的其他解决方案
如果 iCloud 存储不是问题,则很可能是您的登录、iCloud 设置或您遗漏的某个简单步骤有问题。 因此,这里有一些其他解决方案可以帮助您修复 iCloud 备份失败 问题。
解决方案 1:检查您的 iCloud 设置
您的 iCloud 设置有可能是您成功备份 iPhone 的方式! 只有一个微小的设置可能会阻止您的 iCloud 成功备份您的信息。 要检查您的 iCloud 设置是否是罪魁祸首,只需按照以下步骤操作:
- 打开设置
- 点击您的姓名,通常位于页面顶部
- 继续点击 iCloud
- 向下滚动以查看 iCloud 备份选项是否已打开。 如果没有,这就是罪魁祸首。
- 如果 iCloud Backup 未打开,请点击它以将其打开。
- 继续尝试备份您的设备。


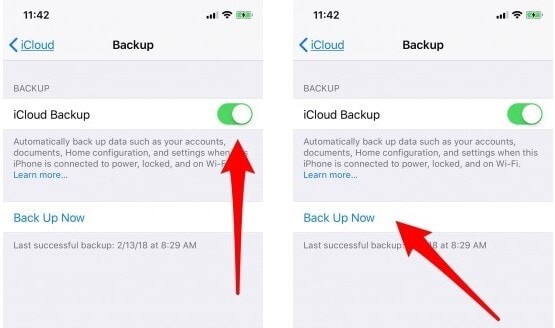
备份现在应该顺利进行,没有任何障碍。 但是,如果仍然没有,您应该继续下一个解决方案。
解决方案 2:检查您的网络和网络设置
它可能是最简单的事情,将作为急需的解决方案或检查以解决 iCloud 备份失败 问题。 它可能看起来很基本,但它经常被大多数人忽视,并且通常是 iPhone 遇到的许多错误和问题的罪魁祸首。 它是网络、Wi-Fi 连接和网络设置。
要使 iCloud 备份成功,您需要拥有稳定且快速的互联网连接,并确保所有设置都允许您的设备无缝连接到互联网。 如果不发生这种情况,不仅备份将无法工作,而且很可能还会影响其他应用程序,从而阻止您访问 Internet。
在备份之前,您可能还需要确保您的 Internet 或 Wi-Fi 源没有故障,并且您有一个快速的 Internet 连接。 这可能使成功的备份和 iCloud 备份失败.
那么如何解决这个错误呢? 您可以按照以下简单步骤在 iPhone 上重置网络设置(检查 Wi-Fi 连接是否正确配置后):
- 点击设置应用程序
- 继续选择“常规”选项
- 向下滑动找到“重置”按钮,然后选择它。
- 点击重置网络设置选项
- 出于安全原因,您需要输入密码。 输入您的代码并确认网络重置。
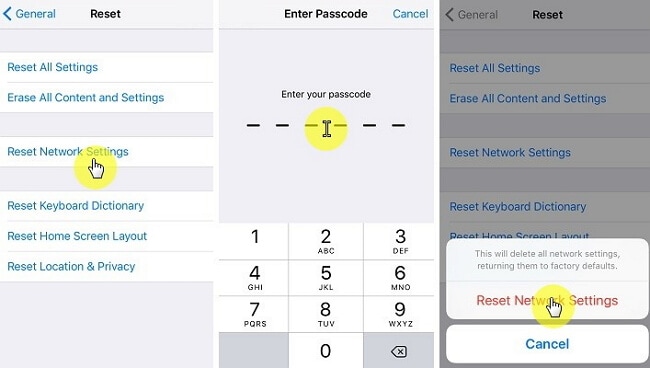
您的网络连接现在应该和新的一样好! 如果这仍然不能解决您的问题,请继续执行下一个方法。
注意:在您转发重置网络设置之前,您必须保存您的网络 Wi-Fi/蜂窝数据详细信息,例如 ID/密码、VPN/APN 设置等。这很重要,因为完成此过程将刷新所有信息。
解决方案 3:退出并重新登录
对于许多设备的许多问题,这是一个被低估的修复程序,简单的注销和登录可以解决任何问题。 为此,只需遵循以下简单程序:
- 首先,打开 iPhone 上的设置应用程序。
- 点击屏幕底部的帐户和密码。 您可能需要向下滚动才能看到该选项。
- 滚动到“帐户和密码”屏幕的底部,然后点击退出。
- 将显示一个确认屏幕,要求确认您退出帐户。 继续注销。
- 输入您的用户名和密码,重新登录您的帐户。
- 最后,尝试再次备份您的设备。 如果问题已解决,您的备份将顺利进行。 如果不是,请继续探索下面列举的错误的其他可能性。
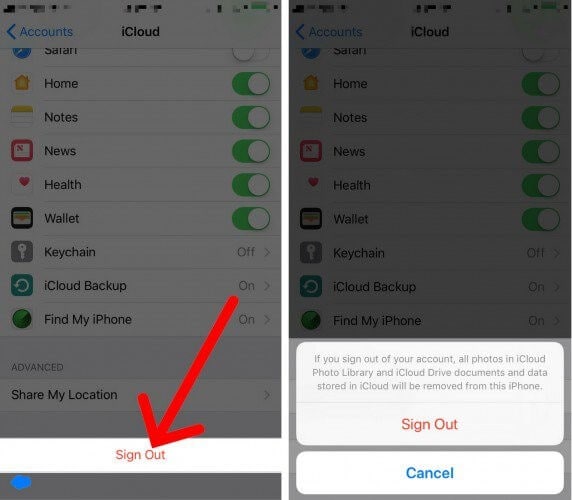
解决方案 4:更新 iPhone:
如果上次备份无法完成,则建议更新您的 iPhone 设备。 因此,要更新设备,请按照此处提到的简单步骤操作:
- 前往设置
- 点击常规选项
- 然后访问软件更新,就是这样。
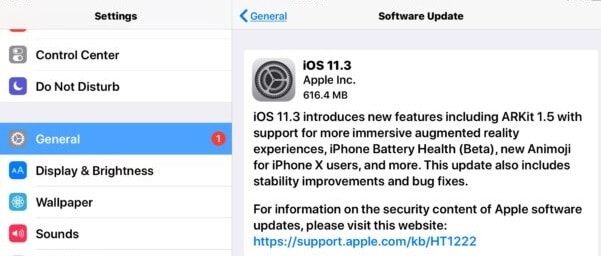
更新你的 iPhone 的软件将帮助你摆脱 iCloud 不会备份 问题。
第 4 部分:备份 iPhone 的另一种方法:DrFoneTool – 电话备份 (iOS)
现在,为了避免进一步的麻烦 iCloud 备份失败 问题,你确实有一个很好的选择。 该第三方软件将为您的设备备份过程提供最佳解决方案,并且不会丢失任何数据。
我们正在谈论的软件是专门为满足您对 iPhone 的备份和恢复需求而设计的。 此外,它确保数据安全。 好吧,您的猜测是正确的,我们正在谈论 DrFoneTool – 电话备份 (iOS),这将使后台过程非常顺利并且完成速度非常快。

DrFoneTool – 手机备份 (iOS)
备份和恢复 iOS 数据变得灵活。
- 单击一下即可将整个iOS设备备份到您的计算机上。
- 支持在 iOS 设备上备份社交应用,例如 WhatsApp、LINE、Kik、Viber。
- 允许预览和还原备份中的任何项目到设备。
- 将您想要的备份导出到计算机。
- 恢复期间设备上没有数据丢失。
- 有选择地备份和恢复您想要的任何数据。
- Supported iPhone 7/SE/6/6 Plus/6s/6s Plus/5s/5c/5/4/4s that run iOS 10.3/9.3/8/7/6/5/4
- 与 Windows 10 或 Mac 10.13/10.12/10.11 完全兼容。
只需按照以下步骤备份 iPhone:
- 首先,下载并安装 DrFoneTool – 电话备份 (iOS)
- 之后,安装后打开软件,然后将 iPhone 连接到 PC,然后选择备份
- 该软件允许您选择要备份的内容,例如图像、视频、通话记录等。 你有完全的自由选择你想保留什么和你不想保留什么。 选择完要备份的内容后,单击屏幕右下角的备份按钮。
- 等待备份过程完成,您就完成了!
- 由于其灵活性,DrFoneTool 还允许您查看和检查您所做的每个备份的内容,以及备份的类别。 您可以选择单个文件或拆分为多个文件,以便将它们导出到 PC 或进行打印。




就是这样! 成功备份所有 iPhone 数据不是很容易而且超级顺利吗?
因此,我们希望您的关注 iCloud/iPhone 备份失败 由于存储空间较小或上述任何其他原因,现在将得到解决。 此外,如果其他方法失败,您可以使用 DrFoneTool – 电话备份 (iOS) 并将其作为您的不在场证明,作为最好的 iCloud 备份替代方案之一。

