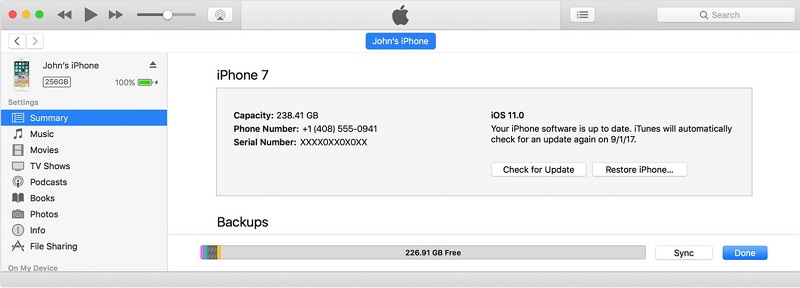iPhone 卡在更新 iCloud 设置上? 这是修复方法!
如果您是 iPhone 的连续用户,您会不时收到 iOS 更新通知。 现在想象一下,你正处于 iOS 更新的中间。 然而,这一次不知何故,不知不觉中,你的 iPhone 屏幕上显示了“更新 iCloud 设置”的消息,而且很长一段时间。 简而言之,您的 iPhone 屏幕一直停留在更新 iCloud 设置上。 你会怎么做? 您是否应该重新启动并担心丢失数据,还是有更安全的解决方案?
好吧,请不要担心,因为我们将通过本文为您提供下面提到的适当解决方案。 只需跟随他们,通过摆脱卡在更新 iCloud 设置错误上的 iPhone,让您的 iPhone 恢复正常工作状态。
第 1 部分:iPhone 卡在更新 iCloud 设置上的原因
您知道了解 iPhone 屏幕卡在更新 iCloud 设置上的可能原因非常重要。 一些原因很常见,它们会导致 iPhone 遇到问题,从而使页面无响应。 可能导致此问题的一个原因是当您在系统更新过程中无意识地同时按下睡眠或唤醒按钮时。 同样,还有其他一些原因会导致 iOS 11 卡在更新 iCloud 设置屏幕上。
因此,为了分析问题,我们已经提到了以下原因。 仔细阅读它们以详细了解它们:
- 1. 空间可用性低
当你的 iPhone存储已满,您的设备在处理设备时可能会感到困难。 它可能会阻碍设备的性能和稳定性,从而导致 iPhone 8 卡在更新 iCloud 设置上。
- 2. Apple 服务器可能已关闭
Apple 服务器有时可能很忙或停机。 通常,当新的 iOS 更新刚刚发布时,很多 iOS 用户会争先恐后地更新他们的 iOS 设备,而苹果服务器可能会非常繁忙。
- 3. 网络连接不稳定
当我们更新到最新的 iOS 版本时,需要有稳定的 Internet 连接才能与 Apple 服务器联系。
- 4. 电池电量不足
根据 Apple 的说法,当电池电量不足时,屏幕可能会保持空白 10 分钟。 如果您的 iPhone 还显示 iCloud 更新状态的屏幕,则表示已进入冻结状态。 因此,您可以选择在更新时插入充电器以避免电池耗尽。
第 2 部分:强制重启 iPhone 以修复 iPhone 卡在更新 iCloud 设置
尽管重新启动设备是摆脱这种情况的一种非常常见的方法,但我们很少有人愿意这样做。 但是,重新启动可以让您暂时摆脱因更新 iCloud 而卡住的 iPhone 屏幕。 因此,继续并强制重启设备。 但是,重新启动的过程可能会因您拥有的 iPhone 版本而异。 因此,我们在下面列出了几种方法,看看吧!
请阅读以下内容,了解如何强制重启不同的 iPhone 型号以摆脱卡在 iCloud 设置屏幕上的 iPhone 屏幕。
iPhone 6s 及更早机型: 同时按下 Home 键和电源键,直到出现 Apple 标志。 并等到该过程完成。 (如果询问,请输入密码)
对于 iPhone 7、7plus: 同时按下电源/锁定按钮和音量按钮。 等到徽标出现,在完成启动序列后继续按住它们。 (按照屏幕上的说明)
对于 iPhone 8/8/X:
- – 快速按下并释放音量调高按钮
- – 同样快速按下并释放降低音量按钮
- – 现在按住电源按钮,直到出现 Apple 标志。 在启动过程中,可能会要求输入密码(按照说明进行操作)
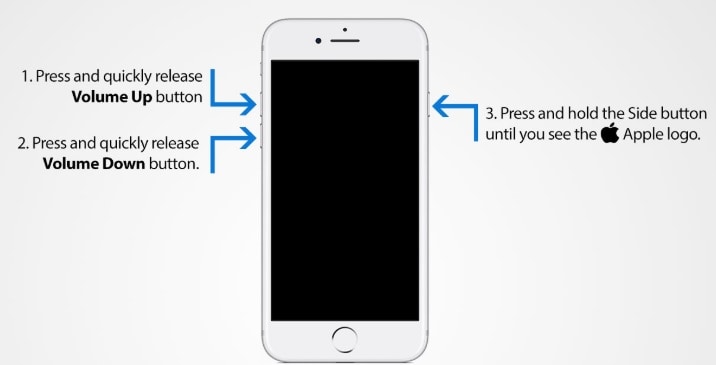
此方法还可以修复 iPhone 卡在更新 iCloud 设置上。
第 3 部分:检查 iCloud 服务器是否正常工作
如果您发现 iCloud 无法正常工作,那么您必须立即检查 Apple 系统状态,以查看 iCloud 服务器是否繁忙。 为此,通过访问Apple的打开Apple自己的系统网页状态 官方网站 点击此处。
如果 iCloud 服务器有任何故障,上面的链接会反映出来。 例如,当你打开苹果的网页查看系统状态时,你会看到如下截图:
以上截图将帮助您了解 Siri、地图、App Store 和 Apple Pay 的状态。 在此页面中,您还可以检查 iCloud 服务器是否已关闭。 如果它没有显示任何故障,则问题出在您的设备上。 因此,您应该继续进行下一部分。
第 6 部分:修复 iPhone 卡在使用专业工具更新 iCloud 设置
虽然上面讨论的方法有助于解决 iPhone 更新 iCloud 设置的问题,但效果很重要。 因此,我们想向您介绍一种最有效的方法,称为 DrFoneTool – 系统修复. 在处理所有 iPhone 卡住问题时,这将作为一个完整的包。 DrFoneTool – 系统修复将帮助您解决各种 iOS 系统问题,并且在修复过程之后,您的 iPhone 将拥有最新的 iOS 版本。
DrFoneTool-SystemRepair之后的整个修复过程非常顺利,您无需担心任何类型的数据丢失。 我们可以向您保证,这是解决 iOS 11 卡在更新 iCloud 设置上的最安全方法之一。 修复过程非常简单,只需完成下面提到的步骤并取回您的设备,而不会出现任何进一步的问题。

DrFoneTool – 系统修复
修复 iPhone 卡在更新 iCloud 设置上而不会丢失数据。
- 只修复你的iOS正常,完全没有数据丢失。
- 修复各种iOS系统问题 陷入恢复模式, 白苹果徽标, 黑屏, 在开始时循环等。
- 修复其他 iPhone 错误和 iTunes 错误,例如 iTunes错误4013, 错误14, iTunes错误27,iTunes错误九等等。
- 适用于所有型号的iPhone,iPad和iPod touch。
- 与最新的iOS 11完全兼容。

第 1 步:从 Wondershare 官方网站下载 DrFoneTool 软件并安装。
第 2 步:安装后,您将获得带有以下选项的主向导,例如传输、恢复、修复、擦除、切换等。从列表中选择“修复”选项。

第 3 步:现在,使用避雷线连接您的设备和计算机。 等待几秒钟,让计算机识别设备。 检测到设备后,单击“开始”按钮继续该过程。

第4步:您将获得iPhone的信息,例如基带,版本和型号等。在那里您可以看到下一个选项。 只需点击它!
第 5 步:现在,是时候以 DFU 模式启动设备了。 DrFoneTool 将发出通知以 DFU 模式启动您的设备。 因此,请正确遵循说明。
- 首先,关闭设备电源,然后在接下来的 10 秒内同时按住电源和音量减小按钮。
- 接下来,按住音量并松开电源按钮。 您的设备将自动定向到 DFU 模式。

第 6 步:在此步骤中,您将看到显示固件和型号的窗口。 确保详细信息正确,然后单击“下载”按钮。

第 7 步:请记住,您不要在中间中断该过程,并请定期检查网络连接。
第 8 步:下载完成后,您将获得一个向导来立即修复该过程。 完成上述步骤后,单击“立即修复”按钮,您的设备将在正常模式下自动重启。

注意:最后,您手中有一个多合一的软件来解决 iPhone 8 卡在更新 iCloud 设置的问题。
而已! 因此,如果您的 iPhone 在 iOS 更新后卡在更新 iCloud 设置上,请不要感到困惑。 只需按照本文的指南执行这些步骤,很快您就可以访问您的手机而不会出现任何错误。 最后,请尝试 DrFoneTool – 系统修复,它将以最佳方式处理 iPad 卡在更新 iCloud 设置上,并且数据丢失为零。