使用一个家庭 Apple ID 管理多台 Apple 设备
您为自己的生日款待了一部新的 iPhone 7。 您的妻子和大女儿仍然很开心,每个人都使用 iPhone 5。您的儿子在没有 iPod Touch 的情况下永远不会离开家,而最小的女儿则经常在她的 iPad 上播放“愤怒的小鸟”。 由于每个人都在同一个 iOS 平台上,所以他们都使用一个 Apple ID 似乎是有道理的。
毕竟,还有什么选择? 该家庭有一台安装了 iTunes 的台式 PC,这是管理 iDevices 的首选软件。 每个用户都有可能拥有自己的帐户。 这过去很困难,每个人都需要在他们的账户上注册一张信用卡。 现在唯一真正的挑战是,当您想要同步设备、加载应用程序、加载音乐、书籍等时,您必须登录和退出每个帐户。
我们说“唯一真正的挑战”,但如果你想了一会儿,你可能会得出结论,这将是一个太大的问题,一个背后的痛苦! 每次不同的人想在他们的设备上使用 iTunes 时,登录和注销五个帐户中的每一个。
拥有一个供所有人使用的帐户可能有足够的优势,可以说服您这是要走的路。 首先,您将能够控制家庭的应用购买。 其次,每个人都可以访问在该帐户下购买的应用程序、电影或音乐,从而省去多次购买的任何想法。 第三,他们仍然住在你的屋檐下,所以你可能想知道他们的兴趣在哪里。
然而,仍有一些挑战需要考虑。
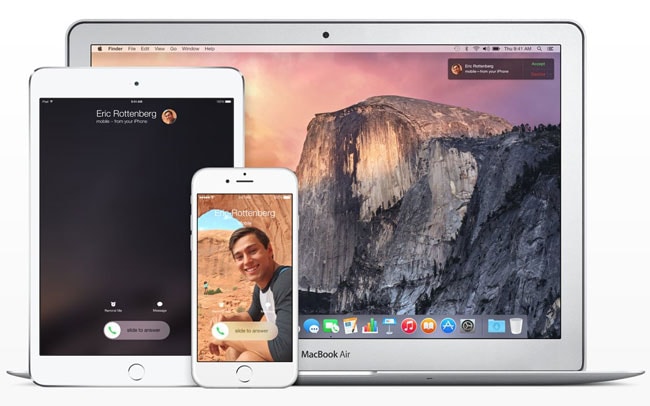
您已经投资了出色的硬件。
第 1 部分:共享 Apple ID 的常见问题
分享一个 苹果ID 跨家庭中的多个设备是世界各地的普遍情况。 虽然这很好,但它也会带来头痛。 使用一个 ID,这些设备被认为归同一个人所有。 结果,使用妈妈的 iPhone 从 iMessage 发送的文本将显示在她儿子的 iPad 上。 父亲可能会收到女儿朋友的 Facetime 请求。 另一方面,Photostream 将充斥着来自家庭中每个人的照片流。 如果家庭成员拥有一台新 iPad 并使用相同的 Apple ID 进行设置,则该人不仅可以下载购买的应用程序,还可以将每个人的联系人和日历条目复制到新设备上。 虽然分享可能是一件好事,但分享太多可能会非常不舒服。
如果家庭成员购买了新 iPad 并使用相同的 Apple ID,则该人不仅可以下载购买的应用程序,还可以将每个人的联系人和日历条目复制到新设备上。 虽然分享可能是一件好事,但分享太多可能会很麻烦。
第 2 部分:使用共享 Apple ID 进行 iTunes/App Store 购买
要使用一个家庭 Apple ID 管理多台 Apple 设备,最好了解一个 Apple ID 及其服务的工作方式。 在 iOS 5 推出之前,Apple ID 主要用于从 Apple Store 购买。 从 iOS 5 开始,Apple ID 的使用范围已扩展到涵盖其他服务的功能。
将 Apple ID 视为提供两类操作。 首先,您的购买——应用程序、电影、音乐。 其次,您的数据——联系人、消息、照片。 其中第一个可能根本没有问题。 也许你不想让孩子们知道你是比伯的秘密粉丝,但仅此而已。 第二个是一个潜在的问题。 与 Apple ID 相关的服务包括 iCloud,它将导致文档和日历的共享。 然后Apple ID也用于iMessage和Facetime,而且……这可能会引起各种误解。
一个 Apple ID 用于个人数据,同时共享一个 Apple ID 用于购买目的。 尽管如此,假设您仍然希望拥有一个 Apple ID 来管理您家人的购买并单独保留您的数据使用。 在这种情况下,您可以通过为家庭中的每个人设置单独的 Apple ID 来实现。 只需按照以下步骤为 Apple Store 和 iTunes 交易共享 Apple ID。
步骤1: 打开设置并选择 iTunes & App Store
在您的设备上,转到“设置”并打开“iTunes 和 App Store”。 您将了解,您需要在所有共享同一 Apple ID 的设备上重复此操作。
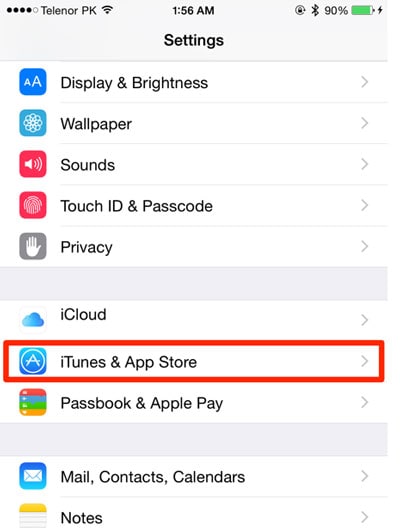
步骤2: 输入共享的 Apple ID 和密码
打开“iTunes & App Store”后,输入共享的 Apple ID 和密码。 这是您要用于购买的 Apple ID。 这将是您最有可能在每台 iDevice 到达家庭住宅时用来设置它们的 ID。

请注意:
从共享 Apple ID 帐户进行的购买将自动下载到连接到联合帐户的所有 Apple 设备中。 为避免这种情况发生,请关闭“自动下载”。 这可以在“iTunes & App Store”设置中访问。
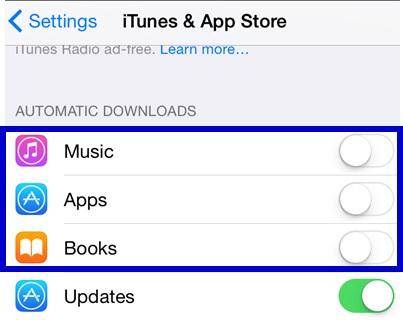
当我们使用多个 Apple 产品时,我们很容易使用 Apple ID 来管理它们。 但是,如果我们丢失了 iPhone,那么知道谁来取回数据可能非常重要。 不用担心, DrFoneTool – 数据恢复 (iOS) 可以帮助我们从 iCloud 同步文件或 iTunes 备份中恢复我们的数据。

DrFoneTool – 数据恢复 (iOS)
世界上第一个 iPhone 和 iPad 数据恢复软件。
- 业内最高的回收率。
- 一键从 iOS 设备、iCloud 备份或 iTunes 备份中恢复您的数据!
- 恢复照片,视频,联系人,消息,备注,通话记录等。
- 与最新的iOS 13兼容。
第 3 部分:为个人数据使用单独的 Apple ID
既然您有一个共享的 Apple ID 用于您的购买,您需要做的就是将您的数据与其他用户分开。 您只需使用您唯一的 Apple ID 为每部 iPhone、iPad 或 iPod Touch 设置 iCloud 和其他服务即可轻松实现此目的。
步骤1: 登录 iCloud
前往“设置”,选择 iCloud,然后使用您自己的唯一 Apple ID 和密码登录每台设备的应用程序。

任何连接到 iCloud 的消息、Facetime、联系人等现在只有您自己可以看到。 此配置还将禁用与以前的 Apple ID 的链接,并且与其关联的数据(如日历条目)将不再可用。
步骤2: 使用您的个人 Apple ID 更新您的服务应用程序
除了 iCloud,您还需要将个人 Apple ID 更新到之前使用共享 Apple ID 的其他服务和应用程序。 对于 iMessage 和 FaceTime,请更新用于 iCloud 设置的新个人 Apple ID。
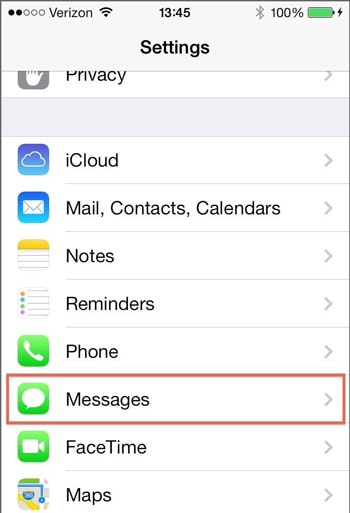
点击“消息”和“FaceTime”,然后在每个项目下,前往 iTunes Apple ID,并相应地更新它们。
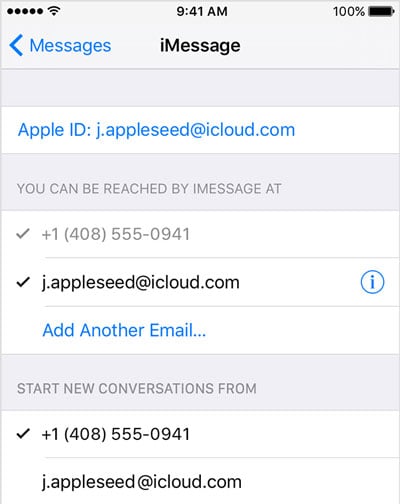
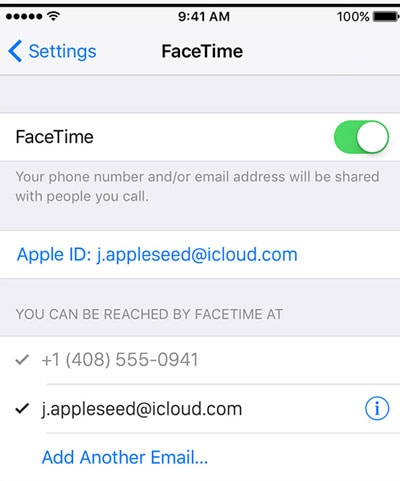
现在,您已经使用新的 Apple ID 成功配置了您的应用程序和服务。 这意味着您的数据现在对其他家庭成员不可见。 您已经找到了一种使用一个家庭 Apple ID 管理多台 Apple 设备的方法。
从上面的介绍中,我们认为最后一种方法最适合我们使用一个家庭 Apple ID 管理多个 Apple 设备。

DrFoneTool – 系统修复
在家修复您的 iOS 系统问题(兼容 iOS 11)
- 快速、简单、可靠。
- 修复各种 iOS 系统问题,例如 陷入恢复模式, 白苹果徽标, 黑屏, 在开始时循环等。
- 修复贵重硬件的其他问题以及 iTunes 错误,例如 错误4005, iPhone错误14, iTunes错误50, 错误1009, iTunes错误27等等。
- 适用于所有型号的iPhone,iPad和iPod touch。
最新文章

