[已解决] 启用 iCloud 备份时出现问题
在您的设备上启用 iCloud 备份是否有问题? 在将设备内容与 iCloud 同步时,用户经常会遇到不必要的挫折。 如果您还借助 iOS 原生界面将数据备份到云端,那么启用 iCloud 备份时您也可能会遇到问题。 好消息是,通过简单的故障排除可以轻松解决该问题。 在这篇文章中,我们将逐步让您知道当 iCloud 备份失败时该怎么做 启用 iCloud 备份时出现问题。
第 1 部分:与启用 iCloud 备份问题相关的原因
如果启用 iCloud 备份时出现问题,则很可能存在与您的设备、iCloud 或网络相关的问题。 以下是此问题的一些原因。
- • 当您的 iCloud 存储空间不足时,可能会发生这种情况。
- • 不良或不稳定的网络连接也可能导致这种情况。
- • 如果您的 Apple ID 未同步,则可能会进一步造成这种并发症。
- • 有时,用户手动关闭 iCloud 备份功能并忘记重新打开,从而导致此问题。
- • 您的iOS 更新可能有问题。
- • iOS 设备也可能出现故障。
大多数启用 iCloud 备份的问题都可以轻松解决。 我们在下一节中列出了这些解决方案。
第 2 部分:解决启用 iCloud 备份问题的 5 个技巧
如果 iCloud 备份失败,则启用 iCloud 备份时出现问题,那么您可以通过实施以下解决方案来解决此问题:
1.重新启动您的设备
这无疑是解决启用 iCloud 备份问题的最简单的解决方案。 要获得完美的解决方案,您可以关闭 iCloud 备份功能,重新启动设备,然后再次打开该功能。
一世。 转到设备的设置 > iCloud > 存储和备份,然后关闭“iCloud 备份”选项。
ii. 按下设备上的电源按钮并滑动屏幕将其关闭。
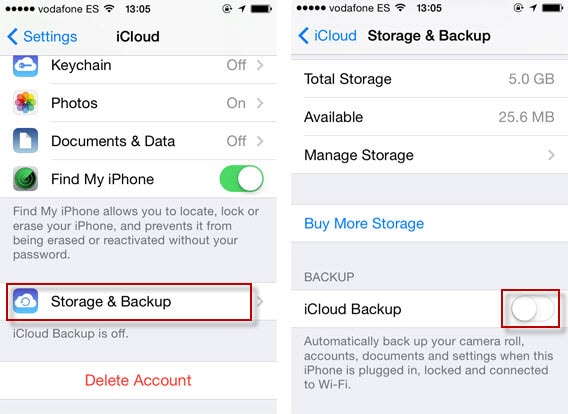
iii. 等待几秒钟后,按电源按钮打开设备。
iv. 返回其设置 > iCloud > 存储和备份并再次打开该选项。
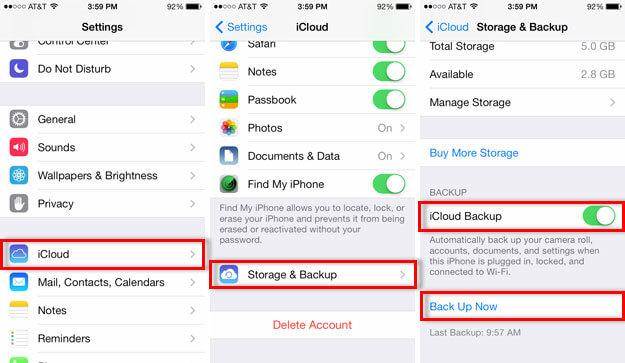
2. 重置您的 iCloud 帐户
您的 Apple ID 也可能存在问题。 通过重置它,您可以解决 iCloud 备份失败,启用 iCloud 备份时出现问题。
一世。 解锁您的设备并前往其设置 > iTunes 和 App Store。
ii. 点击您的 Apple ID 并选择“退出”。
iii. 重新启动您的设备并使用相同的帐户重新登录。
iv. 启用 iCloud 备份并检查它是否有效。
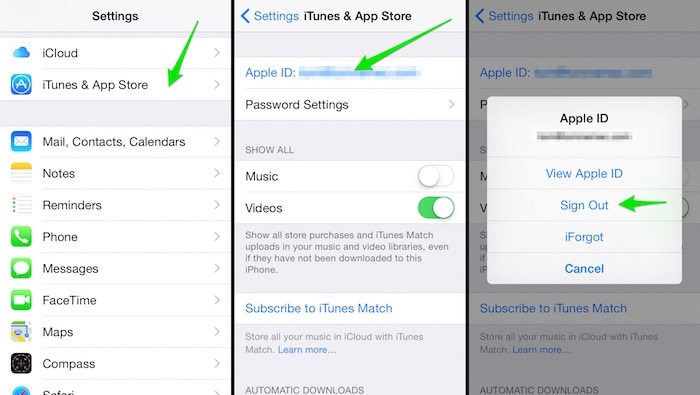
3.删除旧的备份iCloud文件
如果您在云上积累了大量的备份文件,那么上面的可用空间可能会很稀缺。 此外,现有文件和新文件之间也可能存在冲突。 如果启用 iCloud 备份时出现问题,您可以按照以下步骤解决:
一世。 转到设置 > iCloud > 存储和备份部分。
ii. 在所有提供的选项中,点击“管理存储”。
iii. 这将给出所有先前备份文件的列表。 点击您要删除的那个。
iv. 从备份文件选项中,点击“删除备份”按钮。
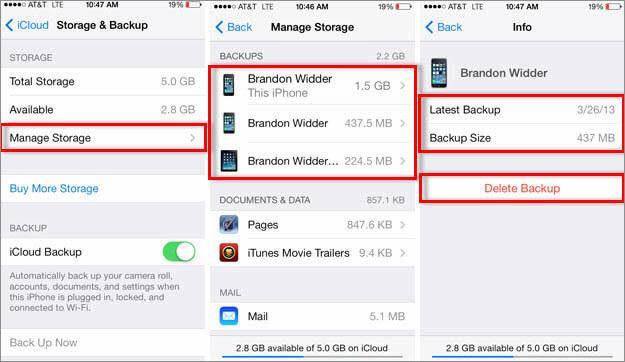
4.升级iOS版本
如上所述,如果您的设备在不稳定版本的 iOS 上运行,则可能会导致启用 iCloud 备份时出现问题。 要解决此问题,您需要将其升级到稳定版本。
一世。 转到设备的设置 > 常规 > 软件更新。
ii. 从这里,您可以查看可用的最新版本的 iOS。
iii. 点击“下载并安装”选项以升级您的设备。
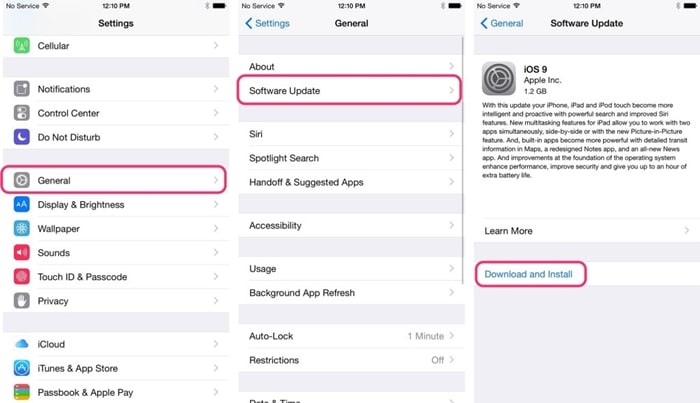
5.重置网络设置
如果上述解决方案都不起作用,那么您需要采取一些激烈的步骤来解决此问题。 通过重置设备的网络设置,所有已保存的 WiFi 密码、网络设置等都将被恢复。 最有可能的是,它也将修复 iCloud 备份失败,启用 iCloud 备份也存在问题。
一世。 首先访问设备的设置 > 常规 > 重置。
ii. 在所有列出的选项中,点击“重置网络设置”。
iii. 确认您的选择并等待一段时间,因为您的手机将使用默认网络设置重新启动。
iv. 尝试启用 iCloud 备份并检查它是否有效。

第 3 部分:备份 iPhone 的替代方法 – DrFoneTool iOS 备份和恢复
您可以随时尝试使用 iCloud 替代方案来备份数据,而不是投入如此多的时间和精力。 例如, DrFoneTool iOS 备份和恢复 提供一键式解决方案来备份(和恢复)您的数据。 此外,您可以选择要备份的内容类型并将其安全地保存在任何其他系统上。 通过这种方式,您还可以从一台 iOS 设备移动到另一台 iOS 设备,而不会丢失任何数据。

DrFoneTool 工具包 – iOS 数据备份和恢复
备份和恢复 iOS 数据变得灵活。
- 单击一下即可将整个iOS设备备份到您的计算机上。
- 允许预览和还原备份中的任何项目到设备。
- 将您想要的备份导出到计算机。
- 恢复期间设备上没有数据丢失。
- 有选择地备份和恢复您想要的任何数据。
- Supported iPhone 7/SE/6/6 Plus/6s/6s Plus/5s/5c/5/4/4s that run iOS 10.3/9.3/8/7/6/5/4
- 与 Windows 10 或 Mac 10.12/10.11 完全兼容。
DrFoneTool – iOS 数据备份和恢复工具与所有领先的 iOS 设备和版本兼容,提供 100% 安全可靠的结果。 它可以备份每个主要数据文件,如照片、视频、通话记录、联系人、消息、音乐等。 要使用 DrFoneTool 备份您的设备,只需按照这些说明进行操作。
1. 在您的系统上启动 DrFoneTool 工具包。 如果您没有该软件,则可以随时从官方网站下载(适用于 Windows 和 Mac)。
2.将您的设备连接到系统并让应用程序自动检测它。 在主屏幕中,选择“数据备份和恢复”选项。

3. 现在,选择您要备份的数据类型。 要对您的设备进行完整备份,请启用“全选”选项。

4. 选择要保存的数据类型后,单击“备份”按钮。
5. 高枕无忧,因为应用程序将备份您选择的内容。 您可以通过屏幕指示器了解操作进度。

6.备份过程完成后,您将收到通知。 从界面中,您可以预览您的备份,这些备份将被分成不同的类别。

如您所见,DrFoneTool 提供了一种轻松的方式来备份和恢复您的数据。 只需单击一下,您就可以将重要的数据文件保存在您想要的位置。 它不仅提供了备份数据的安全解决方案,还可以使用该工具有选择地恢复备份。 继续尝试一键备份您的重要文件。
最新文章

