如何在没有 iCloud 的情况下将联系人从 iPhone 转移到 iPhone
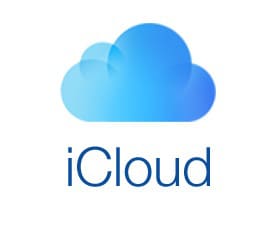
有急事要见朋友怎么办? 你试着给他们发消息。 但是,如果他们的互联网无法正常工作,您会怎么做? 你可能会打电话给你的朋友,对吧?
科技让我们的生活变得更简单。 你不必记住任何东西! 只需单击一下,您就可以联系到任何人。 最重要的是,您可以随时随地呼叫任何人,并进行实时通话。 您只需要拿出手机,在通讯录中搜索号码,然后点击即可拨打。
您可以轻松地分享重要信息或您的感受。 您甚至可以与某人进行视频通话,并与他们交谈并感到亲近和快乐——即使您坐在千里之外也没关系。
但是,对于所有这些,您确实需要朋友的联系电话——如果您刚刚购买了一部新 iPhone,例如 iPhone 13,您不希望单独转移所有联系人。 相反,您希望让事情变得简单——比如只需单击一下即可传输照片和联系人等所有数据。
第 1 部分。 使用 iCloud 将联系人从 iPhone 转移到 iPhone 13/12
将照片和联系人从旧 iPhone 传输到新 iPhone 的过程类似。 例如,将联系人和照片从 iPhone 传输到 iPhone 的方法之一是通过 iCloud。 所以 如何使用 iCloud 将联系人从 iPhone 转移到 iPhone?
- 现在点击备份。
- 备份完成后,关闭手机。
- 启动你的新手机。 然后滑动设置。 之后,从 iCloud 备份中选择恢复选项。 然后使用您的 Apple ID 登录。 点击下一步。 然后同意条款和条件并确认。 现在从列表中选择您最近的备份。 现在,如果需要,请输入 iCloud 密码。

最后,这取决于备份的大小,需要多长时间才能恢复。 完成后,您的新 iPhone 将拥有旧 iPhone 的照片、联系人和所有其他媒体。
部分 2. 使用 DrFoneTool 将联系人从 iPhone 转移到 iPhone 包括没有 iCloud 的 iPhone 13/12 – 电话管理器 (iOS)
从 iCloud 恢复联系人和图像很容易。 但是,有时单击错误,您可能会使用 iCloud 丢失 iPhone 上的所有联系人。
如果您在 iPhone 设置中采取任何错误步骤,iCloud 是 Apple 的存储和备份系统,它将删除您 iPhone 上的所有号码。 iCloud 的工作方式与 iPhone 上的联系人存储不同。
iPhone 上的所有数据和文件都存储在您的 iCloud 帐户、副本文件或 iCloud 帐户中的数据中,而真正的文件和数据在您的 iPhone 上。
但是,它对您的联系人的工作方式有所不同。 没有这样的副本。 您手机的联系人与 iCloud 同步。 如果您将其关闭,您将失去所有联系人。 您可能会丢失所有朋友和家人的电话号码,并且无法给他们打电话。
这就是为什么并非所有 iPhone 用户都喜欢使用 iCloud 来传输他们的联系人的原因。 如何在没有 iCloud 的情况下将联系人从 iPhone 转移到 iPhone 13/12?
DrFoneTool – 电话管理器 (iOS) 是最好的应用程序 将您整个手机的数据自由传输到新 iPhone.
该应用程序易于使用,可以从任何设备传输音乐、照片和联系人或其他文件。 我们可能会觉得将数据从 iPhone 传输到其他设备很困难,但这个应用程序让它变得简单。

DrFoneTool – 电话管理器 (iOS)
在没有 iTunes 的情况下管理和传输 iPod/iPhone/iPad 上的文件
- 传输、管理、导出/导入您的音乐、照片、视频、联系人、短信、应用程序等。
- 将您的音乐、照片、视频、联系人、短信、应用程序等备份到计算机并轻松恢复。
- 将音乐、照片、视频、联系人、消息等从一部智能手机传输到另一部。
- 在iOS设备和iTunes之间传输媒体文件。
- 与最新的 iOS 和 iPod 完全兼容。
按照下面给定的步骤,你会看到它是多么容易 将联系人从 iPhone 转移到 iPhone 或其他没有 iCloud 的设备.
第 1 步。要在没有 iCloud 的情况下将联系人从 iPhone 传输到 iPhone,请在您的计算机上启动 TunesGo iPhone 传输应用程序。 现在在两部 iPhone 和您的 PC 之间建立连接。

第 2 步。现在选择您的旧 iPhone,然后单击 资讯 界面顶部的选项卡。
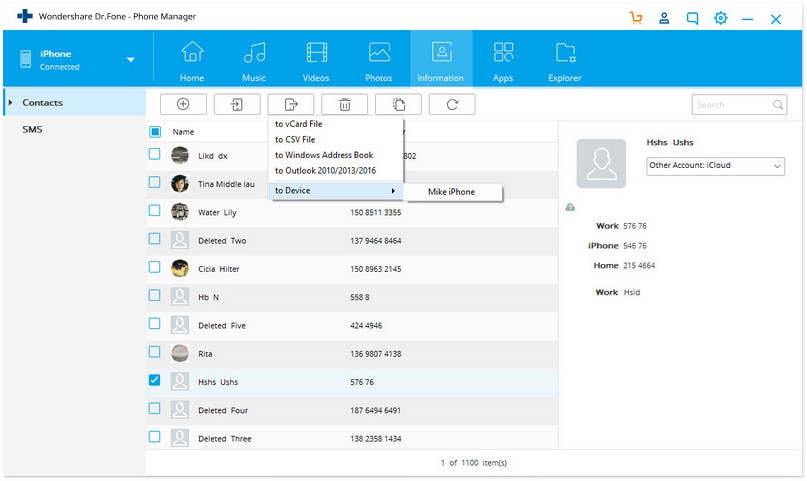
第 2 步。现在您将能够访问保存在旧 iPhone、iCloud 和其他帐户上的联系人。 通过选中复选框选择本地联系人,然后转到导出选项,单击到设备,然后设置新的 iPhone 13/12。
如您所见,在没有 iCloud 的情况下,将联系人从 iPhone 转移到 iPhone 非常容易。 我们建议您使用 DrFoneTool – 电话管理器 (iOS) 将联系人从 iPhone 转移到 iPhone。 iCloud 转移联系人存在很多风险。 您甚至可能最终会通过 iCloud 丢失您的联系电话。
第 3 部分:如何使用 Gmail 将联系人从 iPhone 转移到 iPhone?
本文的第三部分将重点帮助您在没有 iCloud 的情况下直接使用 Gmail 将联系人从 iPhone 转移到 iPhone。 使用以下教程和步骤来了解如何操作。
第 1 步:首先在您的 iPhone 中转到“设置”菜单,然后从那里选择“邮件、联系人、日历”选项,您需要点击“导入 Sim 联系人”

选择一个帐户,您需要在此处选择您的 Gmail 帐户。 现在,等待一段时间,直到联系人从您的 iPhone 导入到 Gmail。
这样,您的所有主要 iPhone 联系人都会转移到您选择的 Gmail 帐户。
第 2 步:现在要将您的联系人从 Gmail 帐户转移到您的新 iPhone 设备,您只需执行以下步骤:
转到设置>然后单击联系人>选择帐户选项>然后单击“添加帐户”>然后选择Google>现在您需要输入您的Gmail帐户电子邮件ID,然后输入您的密码>然后单击下一步>单击“联系”将其打开位置(直到变为绿色)然后单击保存
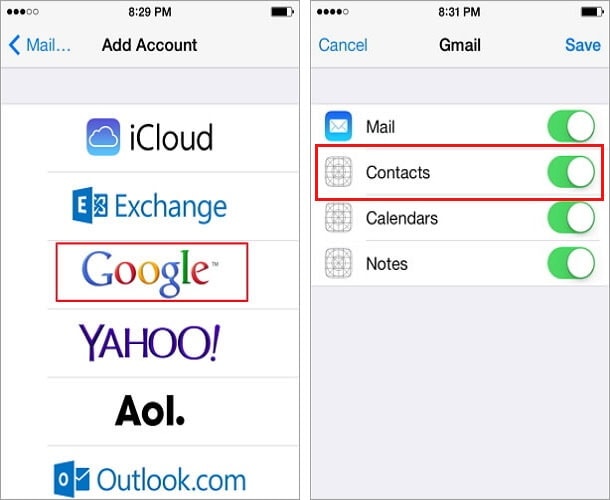
这样做会将您的 Gmail 联系人同步并导出到您的新 iPhone 设备
第 4 部分:如何使用 iTunes 将联系人从 iPhone 转移到 iPhone?
让我们看看另一种传输联系人的方法,这次我们将向您展示如何使用 iTunes 将联系人从 iPhone 传输到没有 iCloud 的 iPhone。
按照分步指南了解如何使用 iTunes 在 iPhone 之间传输联系人:
两步方法包括:制作联系人备份>使用旧备份恢复您的设备。
为了更好地理解,请参阅以下步骤。
第 1 步:首先将旧 iPhone 连接到计算机,继续打开 iTunes >设备>摘要>备份列中的此计算机,然后单击立即备份。
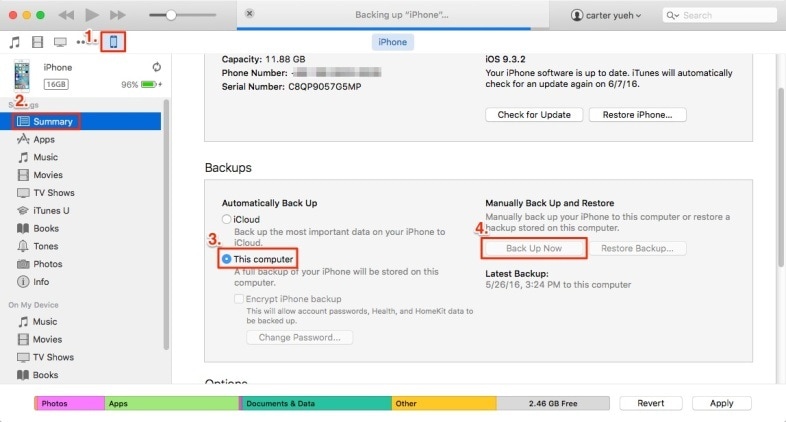
第 2 步:现在将您的新 iPhone 连接到计算机,然后在 iTunes 主窗口中单击设备>摘要>恢复备份,然后在新 iPhone 上关闭查找 iPhone 并选择您刚刚创建的备份并单击恢复。
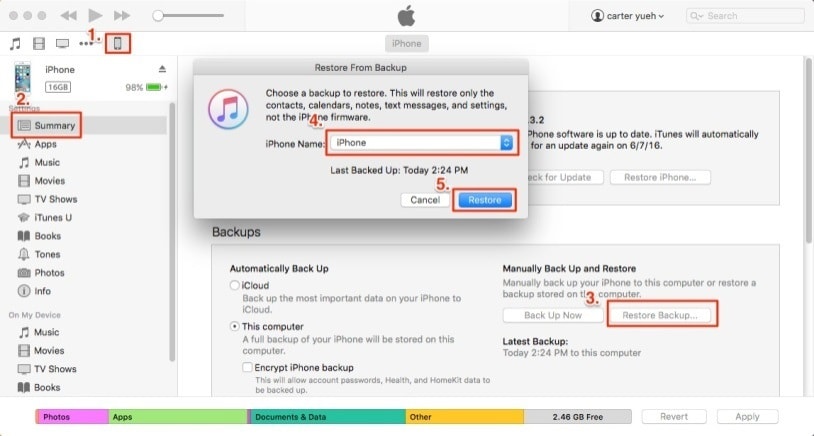
有不同的选项可以传输我们的数据,尤其是在紧急情况下将我们的联系人从 iPhone 传输到 iPhone。 正如我们在本文中看到的那样,我们可以使用新技术为我们提供的不同工具轻松恢复我们的备份信息,以便在没有 iCloud 的情况下将联系人从 iPhone 转移到 iPhone。 您可以选择 4 种可行的方式中的任何一种来转移联系人。

