如何在 iPhone 和 iPad 上恢复 HEIC 照片
如果您使用的是在 iOS 14/13.7 上运行的新 iPhone 或 iPad 版本,您可能已经知道 HEIC 格式。 它是一种高级图像容器格式,可以以比 JPEG 更小的空间和更好的质量存储您的照片。 由于我们的照片至关重要,因此有必要保护它们。 如果您丢失了 HEIC 文件,则需要执行 HEIC 照片恢复。 不用担心! 听起来可能有点复杂,但您可以毫无问题地恢复 HEIC 照片 iPhone。 我们将在本指南中为此提供逐步解决方案。
第 1 部分:如何从 iTunes 备份恢复 iPhone 的 HEIC 照片?
如果您想保护您的照片安全,那么我们建议您定期备份您的数据。 您可以简单地通过 iTunes 或 iCloud 备份您的照片,然后执行 HEIC 照片恢复。 仅使用 iTunes 执行恢复操作时,您将无法选择要检索的内容类型,因为它会完全恢复您的手机。 因此,您只需借助 DrFoneTool – iOS 数据恢复 恢复 HEIC 照片 iPhone。
作为 DrFoneTool 工具包的一部分,它是一个非常可靠和安全的工具,已经存在了十多年。 它可用于恢复几乎所有类型的数据,如照片、视频、消息、通话记录、联系人、便笺等。 它与所有领先的 iOS 设备和版本兼容,并带有适用于 Windows 和 Mac 的专用桌面应用程序。 要通过 iTunes 备份执行 HEIC 照片恢复,只需按照以下步骤操作:

DrFoneTool – iPhone 数据恢复
世界上第一个 iPhone 和 iPad 数据恢复软件
- 提供三种恢复 iPhone 数据的方法。
- 扫描 iOS 设备以恢复照片、视频、联系人、消息、便笺等。
- 提取并预览iCloud / iTunes备份文件中的所有内容。
- 有选择地将您想要的内容从 iCloud/iTunes 备份恢复到您的设备或计算机。
- 与最新的 iPhone 型号兼容。
1. 访问 DrFoneTool – iOS 数据恢复网站并将其安装在您的 Mac 或 Windows PC 上。 每当您希望恢复 HEIC 照片 iPhone 并从主屏幕选择“数据恢复”选项时启动它。

2.将手机连接到系统,等待应用程序自动检测。
3. 打开数据恢复界面后,从左侧面板提供的选项列表中选择“从 iTunes 备份恢复”。

4. 这将显示存储在您的系统上的所有可用的 iTunes 备份文件。 您可以查看其文件大小、备份日期、设备型号等。选择您要恢复的备份文件,然后单击“开始扫描”按钮。
5. 这将扫描 iTunes 备份并提供不同类别下列出的数据的隔离视图。 要恢复 HEIC 照片 iPhone,您可以转到左侧面板中的“照片”部分,然后选择要恢复的文件。

6. 选择照片后,您可以选择在本地存储中恢复它们或将它们直接传输到您连接的 iOS 设备。

这样,您就可以从 iTunes 备份中执行选择性 HEIC 照片恢复。
第 2 部分:如何从 iCloud 备份恢复 iPhone 的 HEIC 照片?
就像 iTunes 一样,您也可以使用 DrFoneTool – iOS 数据恢复 工具来执行 iCloud 备份的选择性恢复操作。 如果您在 iCloud 上备份照片,那么您永远不必担心丢失数据。 在设置新设备时,您始终可以从 iCloud 备份中恢复您的手机。 不过,这只能在设置新设备时(或重置后)完成。 此外,在您使用第三方工具(如 DrFoneTool 工具包)之前,无法从 iCloud 备份中选择性地仅恢复 HEIC 照片。
要执行 iCloud 备份的选择性 HEIC 照片恢复,您可以借助 DrFoneTool iOS 数据恢复工具。 您需要做的就是按照以下步骤操作:
1. 在您的 Windows 或 Mac 上安装 DrFoneTool iOS Data Recovery 并启动它来恢复 HEIC 照片 iPhone。 将您的手机连接到系统并让应用程序自动检测它。
2.启动应用程序后,选择“数据恢复”选项继续。

3. 界面将在左侧面板提供不同的选项。 选择“从 iCloud 备份文件恢复”选项。
4.这将启动以下界面。 提供您的 iCloud 凭据以登录和访问您的备份文件。

5. 登录成功后,界面将提供所有iCloud备份文件的列表,包括设备型号、文件大小、日期、帐户等详细信息。 只需选择您要恢复的备份文件。

6. 它将生成以下弹出消息。 从这里,您可以选择要恢复的数据文件类型。 要恢复 HEIC 照片 iPhone,请启用“照片”并继续。

7. 稍等片刻,应用程序将下载您的相关备份数据进行恢复。 完成后,它将通过以下方式提供其隔离预览。
8. 只需选择您要恢复的数据文件并将它们恢复到您的设备或本地存储。

第 3 部分:iPhone HEIC 照片管理技巧
执行 HEIC 照片恢复操作后,您将能够轻松找回丢失的照片。 不过,如果您想管理 HEIC 照片,请考虑遵循这些建议。
1. 有时用户不知道如何将 HEIC 照片转换为 JPEG。 为此,请转到手机的设置 > 相机 > 格式,然后在传输到 PC 或 Mac 部分下,选择“自动”。 这会自动将您的 HEIC 照片转换为兼容的格式。
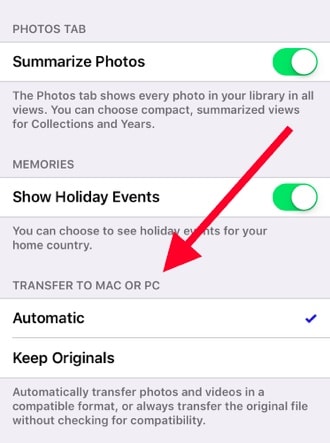
2. 为确保您的照片永远不会丢失,您应该在 iCloud 上备份它们。 前往“设置”>“iCloud”>“备份”并打开“iCloud 备份”选项。 确保您也在 iCloud 上备份照片。
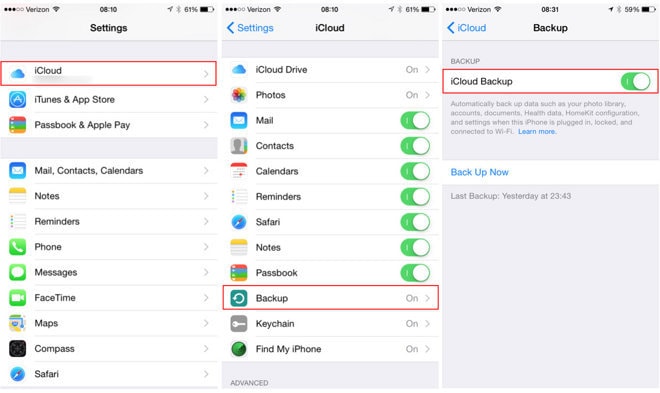
3. 您还可以在 HEIC 和 JPEG 照片之间切换。 转到手机的设置 > 相机 > 格式,然后在相机捕捉下选择“最兼容”以单击 JPEG 和其他兼容格式的照片。 要单击 HEIF/HEVC 格式的照片,请选择“高效”。

4. 管理照片的最快方法之一是借助邮件。 如果您想压缩或转换您的照片,只需选择它们并通过 Mail 共享它们。 这将在您的设备上启动本机邮件应用程序。 由于您的照片将被上传,您将可以轻松压缩它们。
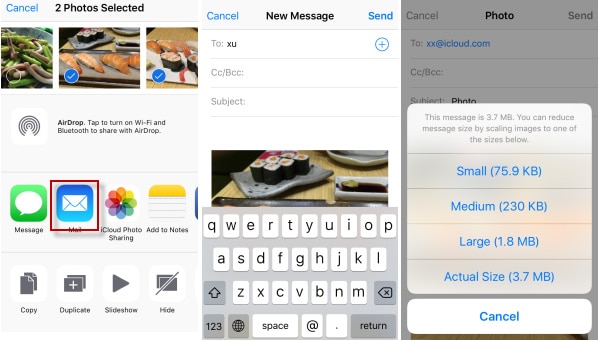
5. 如果您的设备存储空间有限,则应优化其可用空间。 为此,请转到其设置 > 照片和相机,然后选择优化 iPhone 存储。 这只会在您的设备上存储优化版本的照片和视频,而完整分辨率将上传到云端。
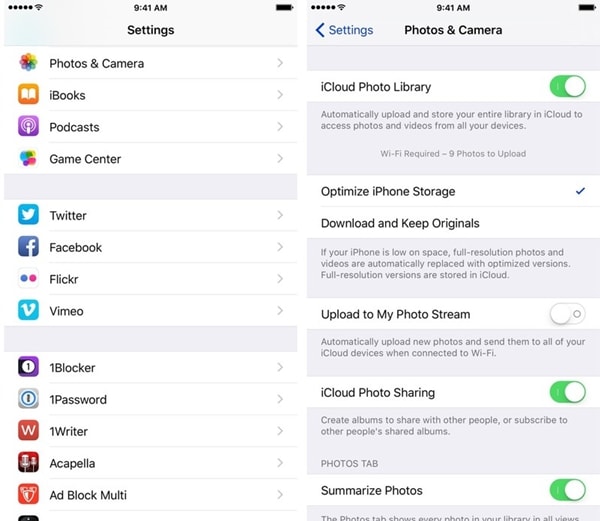
通过遵循本指南,您将能够恢复 HEIC 照片 iPhone 而不会遇到任何挫折。 只需使用 DrFoneTool iOS 数据恢复工具执行 HEIC 照片恢复,永远不会丢失您的重要数据文件。 该工具还支持 HEIC 图像,让您立即充分利用您的设备!

