iOS 14 更新后 iPhone 应用程序卡在等待/加载?
iOS 设备更新到新版本后,通常会出现一些不需要的问题。 例如,有时 iPhone 应用程序会永远停留在等待(加载)阶段。 即使应用程序已经下载到设备上,它也无法成功启动并显示 iOS 15/14 应用程序等待标志。 然而,有很多简单的解决方案可以解决这个问题。 为了帮助您,我们提供了这份综合指南。 继续阅读并熟悉 6 种可靠的方法来修复卡在等待 iOS 15/14 的应用程序。
- 1. 重新安装应用程序
- 2. 保持您的应用程序更新
- 3.关闭后台应用
- 4.软重置您的设备
- 5. 从 iTunes 更新应用程序
- 6. 在您的设备(和 iCloud)上腾出空间
修复 iPhone 应用程序卡在等待这些解决方案
由于每台设备都以自己的方式响应新的 iOS 更新,因此适用于其他人的解决方案可能不适合您。 因此,我们针对 iOS 15/14 应用程序等待问题列出了七种不同的修复程序。 如果您的应用等待 iOS 15/14,请随意实施这些修复。
1. 重新安装应用程序
修复卡在等待问题的 iPhone 应用程序的最简单的解决方案之一就是重新安装无法加载的应用程序。 这样,您也可以删除设备上的任何有问题的应用程序。 这可以通过以下步骤来完成:
1.首先,确定无法加载的应用程序。
2. 现在,转到手机的设置 > 常规 > 存储和 iCloud 使用情况。
3. 从这里,您需要选择“管理存储”部分来管理您的应用程序。
4. 这将提供您设备上安装的所有应用程序的列表。

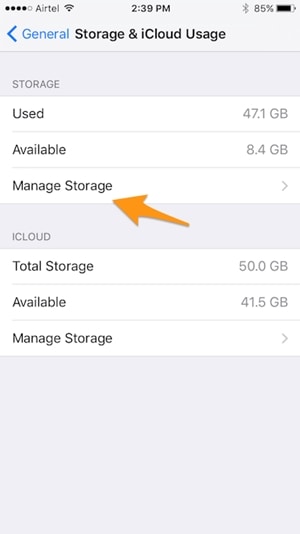
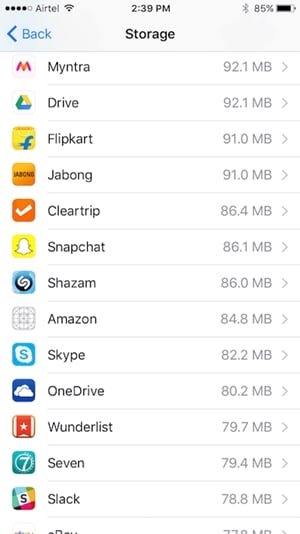
5. 点击您要卸载的应用程序,然后选择“删除应用程序”选项。
6. 确认您的选择并删除应用程序。
7. 稍等片刻,返回 App Store 重新安装应用程序。
2. 保持您的应用程序更新
问题可能出在应用程序上,而不是 iOS 15/14 版本。 为避免这种情况,建议在进行 iOS 15/14 升级之前更新所有应用程序。 不过,如果您的应用程序一直在等待 iOS 15,那么您可能会考虑更新它们。
1. 在您的设备上启动 App Store。 在底部的导航选项卡中,点击“更新”选项。

2. 这将提供所有需要更新的应用程序的列表。
3. 点击故障应用程序图标旁边的“更新”按钮。
4. 要一次更新所有应用程序,您可以点击“全部更新”按钮。
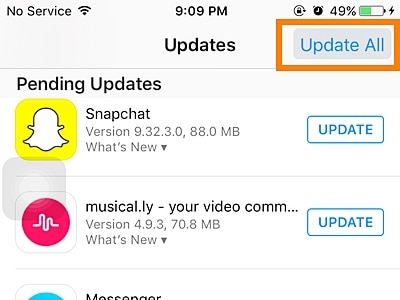
5. 如果您想开启自动更新功能,请前往您设备的设置 > iTunes & App Store 并打开自动下载下的“更新”功能。
3.关闭后台应用
如果您在后台运行的应用程序过多,也可能导致 iPhone 应用程序卡在等待问题上。 理想情况下,建议定期关闭后台应用程序,以解决与设备应用程序或其性能相关的任何问题。
1. 要关闭所有后台运行的应用程序,请按两次 Home 键启动多任务切换界面。
2. 这将提供您设备上安装的所有应用程序的列表。
3. 向上滑动并关闭所有后台运行的应用程序。
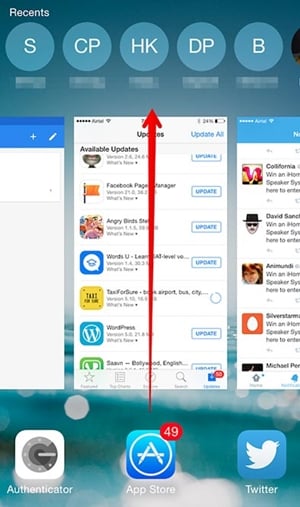
关闭所有应用程序后,您可以尝试再次启动相应的应用程序。
4.软重置您的设备
这被认为是解决与 iOS 设备相关的多个问题而不会造成任何数据丢失或损害的理想解决方案之一。 由于它重置了设备正在进行的电源循环,因此它主要解决了任何重复出现的问题,例如 ios 15 应用程序等待问题。
要软重置您的设备,您需要同时按住 Home 和 Power 按钮(适用于 iPhone 6s 和更早版本)。 按住两个按钮至少 10 秒钟,因为设备将重新启动。 如果您拥有 iPhone 8 或更高版本,则可以通过同时按下电源和降低音量按钮来实现相同的目的。
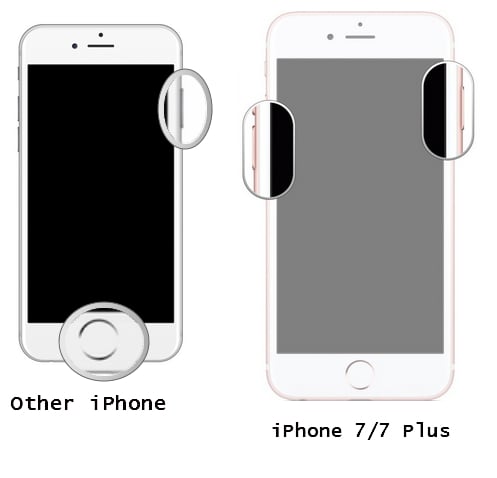
5. 从 iTunes 更新应用程序
尽管 App Store 大部分时间都以理想的方式运行,但 iPhone 应用程序卡在等待问题可能是由 App Store 的一些问题引起的。 因此,如果您的应用程序一直在等待 ios 15,建议您通过 iTunes 更新它们。 它为更新应用程序提供了更快、更可靠的解决方案。
1. 在您的系统上启动更新版本的 iTunes 并将您的手机连接到它。
2. 一旦 iTunes 检测到它,单击设备图标以选择您的 iPhone。
3. 从左侧面板提供的选项中,选择“应用程序”部分。
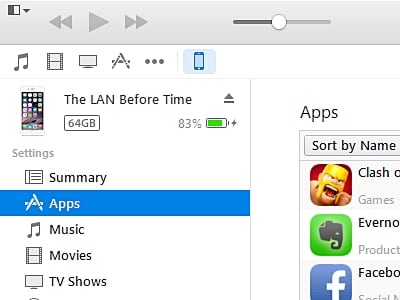
4. 这将提供设备上安装的所有应用程序的列表。 选择您要更新的应用程序。
5.右键单击它并选择“更新应用程序”选项。
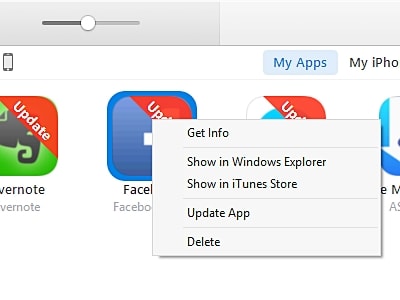
6. 这将启动更新。 您也可以从“下载”中查看其进度。
7. 此外,您可以在 iTunes 上安装应用程序,并通过将 iTunes 与您的 iOS 设备“同步”将其传输到您的 iPhone。
6. 在您的设备(和 iCloud)上腾出空间
如果您的设备上没有足够的空间,也可能导致应用程序卡住等待 iOS 15 的情况。 为避免此问题,您需要定期保持设备无存储空间。
前往“设置”>“通用”>“使用情况”,然后检查您的设备上有多少可用空间。 如果您的空间有限,您可以删除照片、视频或任何不需要的内容。
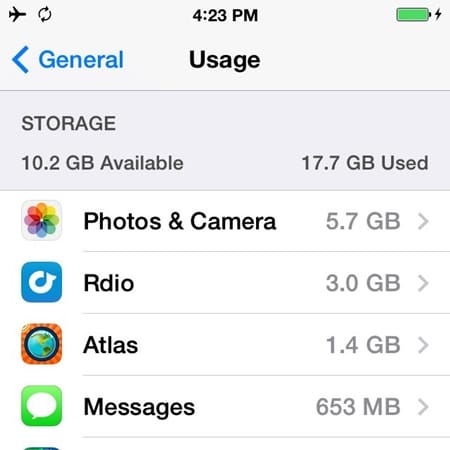
同时,您还需要确保 iCloud 上有足够的空间。 前往“设置”>“iCloud”>“存储”并查看可用空间。 您可以进一步点击“管理存储”按钮进行诊断。
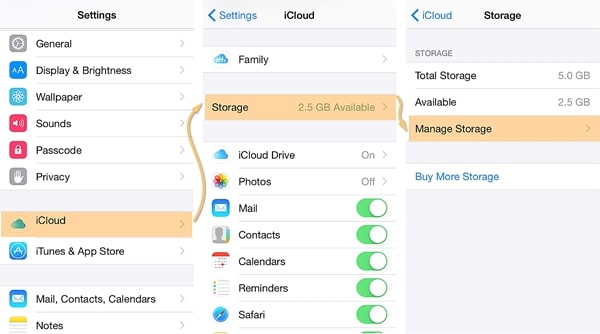
7. 使用第三方工具
有很多第三方应用程序可以帮助您克服 iPhone 应用程序卡在等待问题上的问题。 例如,您可以借助 Fone 博士的 iOS 系统恢复 解决与您的 iOS 设备相关的任何问题。 无论您的设备遇到什么样的问题,您都可以使用这款出色的工具将其修复为正常模式。 从卡在恢复模式的设备到死屏,它可以立即修复所有问题。
作为 DrFoneTool 工具包的一部分,它与所有领先的 iOS 版本兼容。 将您的设备连接到系统后,启动应用程序并按照屏幕上的说明修复您的设备。 这将解决 iOS 15 应用程序等待问题,而不会对您的设备造成损害。

DrFoneTool 工具包 – iOS 系统恢复
修复 iPhone 系统错误而不会丢失数据。
- 只修复你的iOS正常,完全没有数据丢失。
- 修复各种iOS系统问题 陷入恢复模式, 白苹果徽标, 黑屏, 在开始时循环等。
- 修复其他 iPhone 错误和 iTunes 错误,例如 iTunes错误4013, 错误14, iTunes错误27,iTunes错误9等等。
- 适用于所有型号的iPhone,iPad和iPod touch。
- 与最新的iOS 15完全兼容。

理想情况下,在得到 DrFoneTool iOS 系统恢复的帮助后,您将能够立即解决这些问题(如 iOS 15 应用程序等待),并且 充分发挥 Pokemon Go 等 iOS 应用. 当您知道如何克服 iPhone 应用程序卡在等待错误时,您可以轻松使用您的设备。 它有一个易于使用的界面,如果您的应用程序因等待 iOS 15 而停滞不前,它将提供无缝帮助。

