2 分步从 iOS 14 降级到 iOS 13 的方法
Apple 会不时发布 iOS 升级。 在他们发布更新后不久,iOS 用户会在立即升级他们的 iOS 版本后放弃其他所有内容并运行。 但是每个更新最初都是作为测试版发布的,以找出它的缺陷和其他一切。 这很明显,因为新的更新总是伴随着错误和问题。 为了解决这些问题,首先发布了一个测试版,然后发布了完整版。
iOS 14 于 17 年 2020 月 14 日由 Apple 发布,开发者和公众均可使用。 但是,如果您想从 iOS 13.7 降级到 iOS 14 但不知道怎么办? 您来对地方了,因为本文可以回答您的问题,即如何在不丢失数据的情况下从 iOS 14 降级。 您将在本文中了解如何在没有 iTunes 的情况下使用 iTunes 降级 iOS XNUMX、用于备份的软件以及如何解决降级卡住的问题。 在Apple停止签署旧iOS版本之前,我们可以降级到旧iOS版本。 但苹果通常会在发布新 iOS 版本后的几周内停止签署旧版本。 所以敬请期待!
第 1 部分:如何在没有 iTunes 的情况下从 iOS 14 降级到 iOS 13?
如果您不知道如何在没有 iTunes 的情况下降级 iOS 14,那么这部分可以为您提供最大的帮助。 在…的帮助下 DrFoneTool – 系统修复,您可以在没有 iTunes 的情况下轻松从 iOS 14 降级到 iOS 13。 最重要的是,此降级过程不会导致您的 iPhone 上的数据丢失。 除此之外,它还可以修复各种 iOS 14 问题,如白屏、卡在恢复模式、黑屏、Apple 标志和其他问题等。

DrFoneTool – 系统修复
将 iOS 14 降级到 iOS 13.7 而不会丢失数据。
- 只修复你的iOS正常,完全没有数据丢失。
- 修复各种iOS系统问题 陷入恢复模式, 白苹果徽标, 黑屏, 在开始时循环等。
- 修复其他 iPhone 错误和 iTunes 错误,例如 iTunes错误4013, 错误14, iTunes错误27,iTunes错误9 和更多。
- 适用于所有型号的iPhone,iPad和iPod touch。
- 与最新的iOS 14完全兼容。

这是在没有 iTunes 的情况下降级 iOS 14 的方法。
- 首先,您需要在 PC 或 Mac 上启动 DrFoneTool,然后从主屏幕选择系统修复。

- 现在,使用优质 USB 电缆将您的 iPhone 连接到您的计算机。 DrFoneTool 检测到您的手机后,选择“标准模式”选项,可以修复 iOS 设备而不会丢失数据。

- 如果您的 iPhone 无法正常运行,您将不得不以 DFU 模式启动您的设备。 首先,您需要关闭手机电源。 现在同时按住降低音量按钮和电源按钮 10 秒钟。 之后,松开电源按钮并按住降低音量按钮,直到设备处于 DFU 模式。

- 现在您需要在 DrFoneTool 中选择合适的设备型号和固件信息才能在此过程中获得完美的结果。 当您从 iOS 14 降级到 iOS 13 时,您需要选择旧的 iOS 固件并单击开始按钮。

- 这将需要一些时间,因此您必须等待一段时间,因为文件很大。 您需要确保您的网络稳定,并且您的手机已为该过程充满电。

- 下载完成后会验证固件包,然后你需要点击“Fix Now”按钮修复你的iOS并恢复到正常位置。
- 该过程结束后,您的 iPhone 将正常重启。 现在你的 iPhone 安装了 iOS 13.7 而不是 iOS 14。
第 2 部分:如何使用 iTunes 从 iOS 14 降级到 iOS 13?
想知道如何使用 iTunes 降级 iOS 14? 那么这部分非常适合您! 您可以使用 iTunes 轻松从 iOS 14 降级到 iOS 13。 但是大多数用户会在这个过程中丢失他们的数据。 所以记得使用备份 iPhone 数据 DrFoneTool – 手机备份 (iOS) 在降级 iOS 14 之前。
- 首先,您需要在此过程中非常小心。 因为下载或选择错误的型号并在您的 iOS 设备上刷新相同的版本可能会导致该过程失败或损坏您的设备。 所以去 ipsw.me 网站并从给定列表中选择合适的 iOS 设备型号和版本。
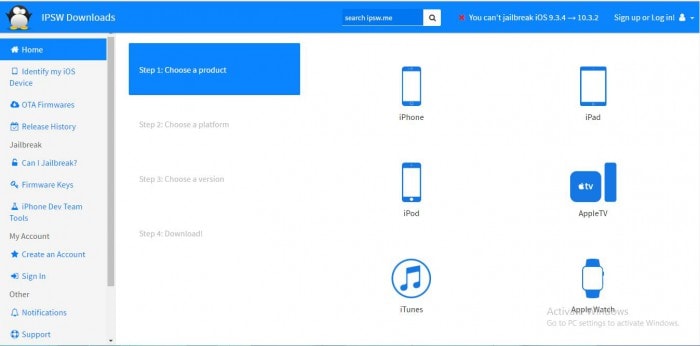
- 现在,您需要确认您的设备型号并从列表中选择正确的固件版本并下载固件文件。 该文件非常大,因此您需要良好的互联网连接才能完成此过程。
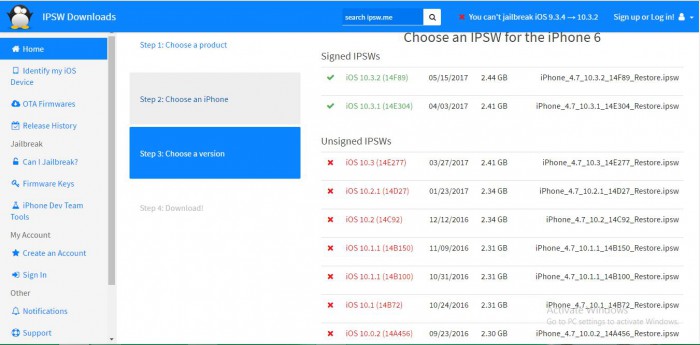
- 使用优质数据线将您的 iPhone 连接到 PC。
- 启动 iTunes 并转到设备摘要选项。

- 请记住遵循本文的第 1 部分并将您的设备引导至 DFU 模式。 继续按主页按钮,直到您收到“已连接到 iTunes”确认。 您还将在 iTunes 上收到一条消息,显示“设备正在恢复”。
- 现在按键盘上的“Shift”按钮,同时单击“恢复 iPhone”选项,这将允许您浏览已下载的 IPSW 文件。 现在找到文件并选择它。
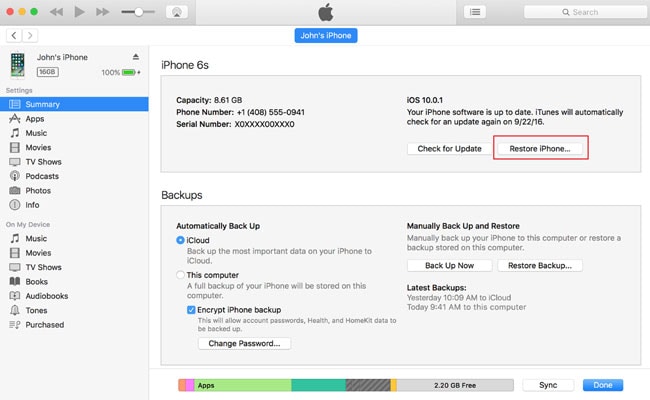
- 现在按照所有说明进行操作,然后单击“安装”。 此方法将帮助您从 iOS 14 降级到 iOS 13。
- 等到设备启动。
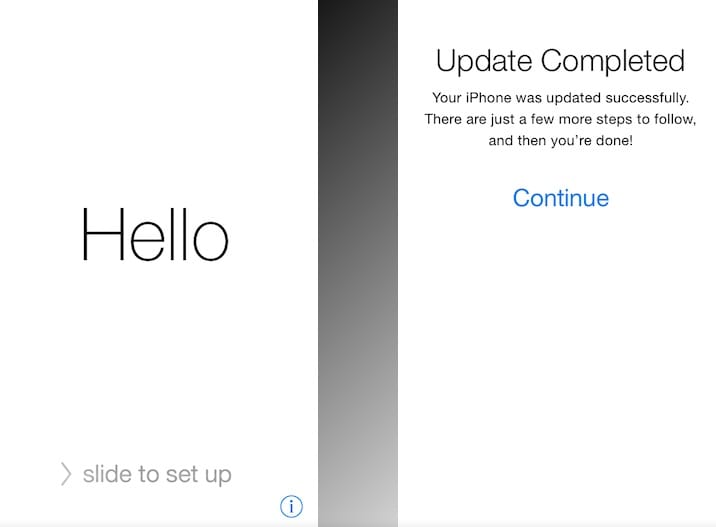
第 3 部分:为什么我们选择 DrFoneTool 在降级之前备份 iPhone?
如果我们在降级之前将 iPhone 备份到 iCloud/iTunes,您将无法将备份恢复到在较低 iOS 版本(即 iOS 13)上运行的 iPhone。所以最好选择 DrFoneTool – 备份和恢复. 只有正确备份了重要数据,您才能了解如何从 iOS 14 降级而不会丢失数据。

DrFoneTool – 备份和恢复 (iOS)
在降级 iOS 14 之前备份您的 iPhone。
- 单击一下即可将整个iOS设备备份到您的计算机上。
- 支持在 iOS 设备上备份社交应用,例如 WhatsApp、LINE、Kik、Viber。
- 允许预览和还原备份中的任何项目到设备。
- 将您想要的备份导出到计算机。
- 恢复期间设备上没有数据丢失。
- 有选择地备份和恢复您想要的任何数据。
- 支持运行 iOS 7/6/6/6/6/14/13/12/ 的 iPhone 11/SE/10.3/9.3 Plus/8s/7s Plus
- 与 Windows 10 或 Mac 10.13/10.12/10.11 完全兼容。
这是您可以使用 DrFoneTool 轻松备份 iPhone 的方法。
- 在您的 PC 中启动 DrFoneTool 并使用优质数据线将您的 iPhone 连接到您的 PC。 DrFoneTool 将自动检测您的设备。
- 现在单击主页上的“备份和恢复”按钮,然后单击“备份”。

- fone 将自动检测设备内存中的所有文件类型。 现在您必须选择要备份的文件类型,然后单击“备份”按钮。 如果需要,您还可以从此处自定义备份文件保存文件夹。

- 备份过程需要一些时间,之后 DrFoneTool 将显示在整个过程中备份了哪些文件。 时间将取决于您设备的存储。

- 完全备份数据后,您只需单击“查看备份历史记录”按钮即可查看备份历史记录。
第 4 部分:如果 iOS 14 降级卡住了怎么办?
想象一下,您正在将您的 iOS 14 降级到 iOS 13 并且该过程卡住了! 我知道这对你来说真的很不受欢迎。 没有人愿意在使用他们最喜欢的 iOS 设备执行重要任务时遇到任何问题。 但是,当您使用 iTunes 降级 iOS 时,这实际上是一个非常普遍的问题。 如果您使用 DrFoneTool – System Repair 降级您的 iOS,您根本不会遇到此类问题。 但是,如果您选择使用 iTunes 并降级您的 iOS,那么您可以按照这篇关于降级卡住问题的文章轻松解决您的问题。 如果您不想要任何问题并且做事顺利,我对您的建议是使用 DrFoneTool 顺利完成降级过程。
阅读整篇文章后,您现在应该清楚如何在不丢失数据的情况下从 iOS 14 降级。 如果您按照本文的分步指南在 iPhone 中从 iOS 14 降级到 iOS 13,这真的很容易和简单。 您真的不需要 iTunes,因为它有风险,并且您可能会在此过程中丢失重要数据,因此最明智的选择是 DrFoneTool – 系统修复。 这款出色的软件不仅可以帮助您从 iOS 14 降级到 iOS 13,还可以在很短的时间内修复任何类型的 iOS 卡住或恢复模式问题。 如果您不习惯使用任何可能对您来说真正存在问题的 iOS 测试版,请立即在本文的帮助下降级您的 iOS。 您所要做的就是遵循指导流程并做需要做的事情。

