iPhone 在 15 次更新后卡在 Apple 徽标上
“将我的 iPhone 8 Plus 升级到 iOS 15/14 后,我遇到了一个问题,因为我的手机卡在了 Apple 标志上。 我尝试了一些解决方案,但都没有奏效。 我该如何解决这个问题?”
一位 iPhone 用户最近询问了这个关于 iOS 15/14 卡在 Apple 标志上的问题。 不幸的是,经过快速研究,我注意到许多其他用户也面临这个问题。 您可能已经知道任何新的 iOS 版本都会带来一些风险。 如果您的设备上的更新出现问题,那么您的 iPhone 在 iOS 15/14 更新后也会卡在 Apple 标志上。 不过,如果您遵循一些深思熟虑的步骤,那么您可以自行解决此问题。
第 1 部分:为什么 iPhone/iPad 在 iOS 更新后卡在 Apple Logo 上?
在列出解决 iOS 15/14 卡在 Apple 徽标问题上的不同方法之前,了解可能导致它的原因很重要。
- 如果您已将手机更新到 iOS 15/14 的测试版,那么它可能会使您的设备变砖。
- 手机上与固件相关的问题也可能导致此问题。
- 如果您的手机与现有的 iOS 配置文件存在冲突,则可能会导致您的手机出现故障。
- 检查是否按下了按钮或手机上是否存在接线问题。
- 损坏的固件更新是此问题的主要原因之一。
- 如果更新在两者之间停止,那么它可能会使您的 iPhone 卡在 Apple 标志 iOS 15/14 上。

虽然这些是一些主要原因,但问题可能是由于其他一些问题而发生的。
第 2 部分:强制重启 iPhone 以修复 iPhone 卡在 Apple 标志上
如果幸运的话,您可以通过强制重启手机来修复卡在 Apple 标志上的 iOS 15/14。 它重置了设备的当前电源周期并修复了一些小问题。 由于强制重启不会删除手机上的现有数据,因此这是您应该做的第一件事。 各种 iPhone 型号的钻头略有不同。
适用于 iPhone 8、8 X 及更新机型
- 快速按下音量调高按钮并释放它。
- 之后,快速按下降低音量按钮并释放它。
- 现在,按住侧面按钮至少 10 秒钟。 所有这三个步骤应该快速连续。
- 由于您的 iPhone 将重新启动,请松开侧边按钮。
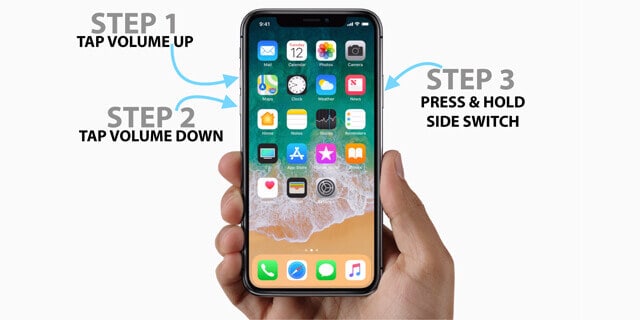
对于iPhone 7和7 Plus
- 同时按住电源(唤醒/睡眠)按钮和降低音量按钮。
- 继续按住它们 10 秒钟。
- 您的手机会振动并以正常模式重新启动。
- 放开它们,因为您的手机将重新启动。
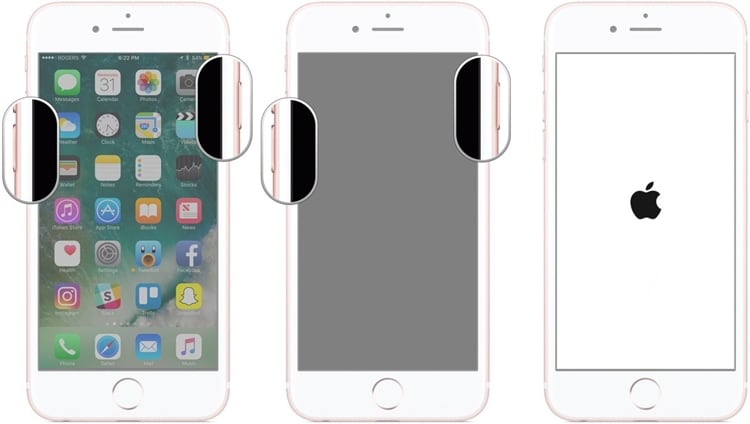
适用于 iPhone 6s 和老一代
- 同时按下电源(唤醒/睡眠)和主页按钮。
- 再保持 10 秒钟。
- 由于您的屏幕会振动并变黑,请放开它们。
- 稍等片刻,您的手机将被强制重启。
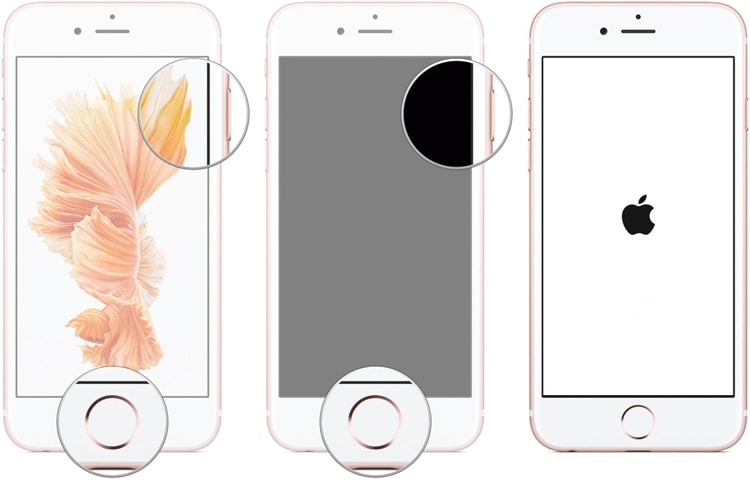
通过这种方式,您可以轻松修复 iOS 15/14 更新后卡在 Apple 标志上的 iPhone。
第 3 部分:如何修复 iPhone 卡在 iOS 15/14 上的 Apple 标志上而不会丢失数据?
修复卡在 Apple 徽标上的 iOS 15/14 的另一种无风险方法是使用 DrFoneTool – 系统修复 (iOS). 由 Wondershare 开发,它是 DrFoneTool 工具包的一部分,为所有主要的 iOS 相关问题提供用户友好的解决方案。 无论您的设备是否卡在 Apple 标志上或死机白屏,如果它变得无响应或您是否收到任何 iTunes 错误 – 使用 DrFoneTool – 系统修复,您都可以修复它。

DrFoneTool – 系统修复 (iOS)
- 修复各种 iOS 系统问题,如卡在恢复模式/DFU 模式、白色 Apple 标志、黑屏、启动时循环等。
- 修复其他 iPhone 错误和 iTunes 错误,例如 iTunes 错误 4013、错误 14、iTunes 错误 27、iTunes 错误 9 等。
- 只修复你的iOS正常,完全没有数据丢失。
- 适用于所有型号的 iPhone、iPad 和 iPod touch。
- 完全支持 iPhone 和最新的 iOS!

该工具可以在不同情况下修复您的 iPhone。 DrFoneTool 最好的事情之一 – 系统修复是您设备上的现有数据将被保留。 它会自动将您的设备更新到最新的稳定 iOS 版本,同时保留其原生数据。 由于它与 iOS 15/14 兼容,因此您在修复 iOS 15/14 卡在 Apple 徽标问题上时不会遇到任何问题。 这是我使用 DrFoneTool 修复它的方法 – 系统修复而不丢失我的数据。
- 在您的 Mac 或 Windows PC 上下载 DrFoneTool – System Repair,并在您的 iPhone 出现故障时启动它。 从其欢迎屏幕,转到“系统修复”模块。

- 现在,将您的手机连接到系统并选择“标准模式”选项以开始该过程。

- 在几秒钟内,应用程序会自动检测到您的手机。 检测到后,单击“开始”按钮。 该界面将列出您可以验证的基本详细信息。

如果未检测到手机,则需要将手机置于 DFU(设备固件更新)模式。 不同代 iPhone 的组合键不同。 您可以按照屏幕上的说明执行相同操作。 我还在本指南后面讨论了如何将不同的 iPhone 型号置于 DFU 模式。

- 请稍等片刻,因为该应用程序将为您的设备下载最新的稳定版本的固件更新。 由于固件更新的大小,可能需要一段时间。 确保设备已连接并且您有稳定的互联网连接。

- 下载完成后,您将收到通知。 只需单击“立即修复”按钮即可解决与您的设备相关的任何问题。 如果您不想丢失手机上的现有数据,请确保启用了“保留本机数据”选项。

- 该应用程序将采取必要的步骤,并将您的手机更新到稳定版本。 最后,您的手机将以正常模式重新启动,并通知您。

这不是小菜一碟吗? 重新启动手机后,您可以将其安全地从系统中移除,并以您喜欢的方式使用它。
第 4 部分:如何修复 iOS 15/14 在恢复模式下卡在 Apple 徽标上?
如果您不想使用任何第三方工具来修复您的 iPhone 在 iOS 15/14 更新后卡在 Apple 标志上,那么您可以考虑这个解决方案。 通过应用正确的组合键,您可以首先将手机置于恢复模式。 将其连接到 iTunes 后,可以稍后恢复设备。 虽然它可能会修复 iOS 15/14 卡在 Apple 徽标上的问题,但它也会完全恢复您的设备。 也就是说,您设备上的所有现有数据都将在此过程中被删除。
因此,我建议您仅在已维护数据备份的情况下才使用此技术。 否则,您之后将无法检索已删除的数据。 如果您准备好冒险,请按照以下步骤将手机置于恢复模式。 按键组合可能因一种 iPhone 型号而异。
适用于iPhone 8及更高版本
- 在您的系统上启动更新版本的 iTunes。
- 将避雷线的一端连接到系统,另一端连接到您的 iOS 设备。
- 快速按下音量调高按钮并放开它。 以同样的方式,快速按下降低音量按钮并释放它。
- 按住侧边按钮几秒钟,直到您在屏幕上看到连接到 iTunes 的符号。

对于iPhone 7和7 Plus
- 首先,更新 iTunes 并在您的 Mac 或 Windows 计算机上启动它。
- 使用避雷线将手机连接到系统。
- 同时按住降低音量和电源按钮。
- 继续按下它们,直到您在屏幕上看到 iTunes 符号。
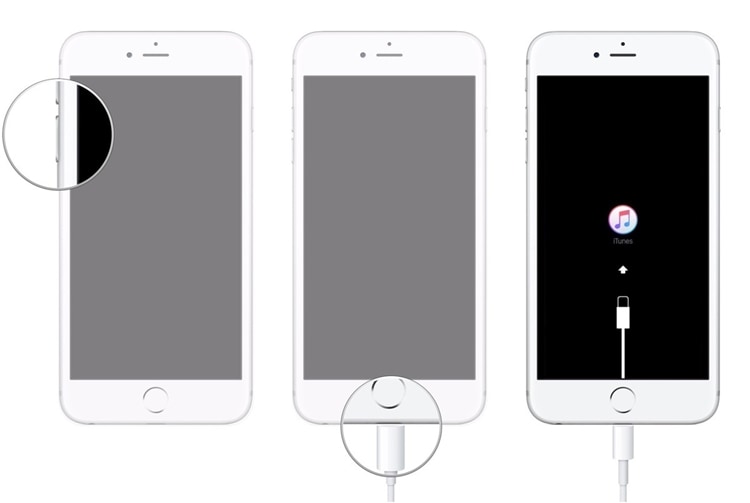
适用于 iPhone 6s 及之前的机型
- 将您的手机连接到系统并在其上启动 iTunes。
- 同时按住 Home 键和电源键。
- 在接下来的几秒钟内继续按住它们,直到屏幕上出现连接到 iTunes 的符号。
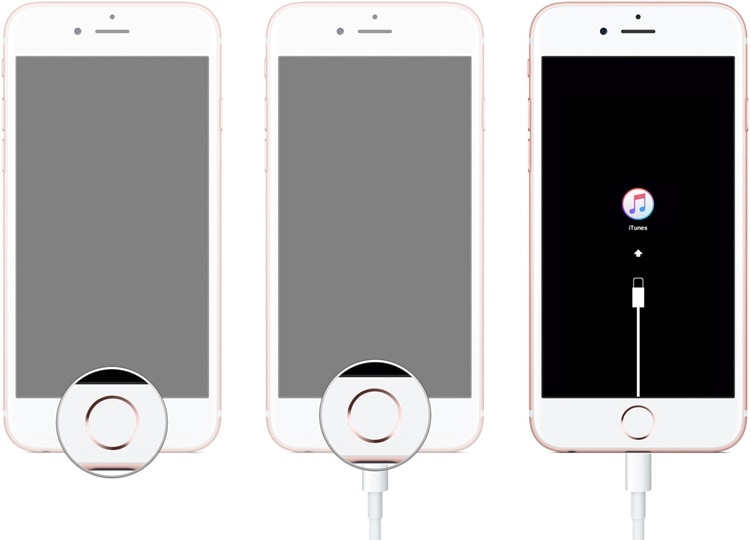
一旦您的手机进入恢复模式,iTunes 会自动检测到它并显示以下提示。 单击“恢复”按钮并等待一段时间,您的手机将被恢复。 如果你愿意,你也可以从这里更新你的手机。
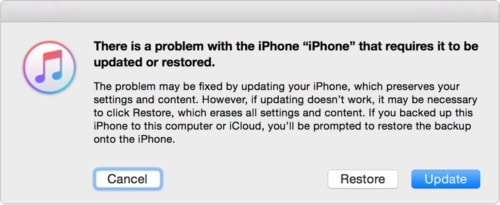
最后,您的设备将以正常模式重新启动,并且 iOS 15/14 卡在 Apple 标志上的问题将得到修复。 但是,您手机上的所有现有数据都将消失。
第 5 部分:如何在 DFU 模式下修复 iPhone 卡在 iOS 15/14 上的 Apple 标志上?
解决 iOS 15/14 卡在 Apple 徽标问题的另一种解决方案是将手机置于 DFU 模式。 DFU(设备固件更新)模式用于更新 iPhone 的固件,可以通过以下某些组合键激活。 虽然解决方案可能看起来很简单,但它也有一个问题。 由于它将恢复您的设备,因此将删除其上的所有现有数据。
如果您不想丢失重要数据,我当然不会推荐此解决方案。 如果您已经备份了数据,您可以将其置于 DFU 模式以修复您的 iPhone 在 iOS 15/14 更新后卡在 Apple 标志上。
适用于 iPhone 8 及更新机型
- 在您的 Mac 或 Windows 上启动更新版本的 iTunes,并使用闪电电缆将您的 iOS 设备连接到它。
- 关闭您的设备,然后仅按侧面(开/关)按钮 3 秒钟。
- 现在,在按住侧面按钮的同时,按住降低音量键。
- 继续按住两个按钮 10 秒钟。 如果您看到 Apple 标志,则说明您弄错了,必须重新开始。
- 在按住降低音量键的同时,松开侧边按钮。 继续按住降低音量键 5 秒钟。
- 如果您在屏幕上看到连接到 iTunes 的符号,则说明您弄错了,必须重新开始。
- 如果屏幕保持黑色,则表示您刚刚以 DFU 模式进入设备。
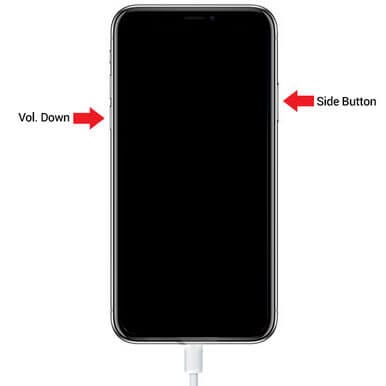
对于iPhone 7和7 Plus
- 将您的设备连接到系统并在其上启动更新版本的 iTunes。
- 首先,关闭手机并按住电源按钮 3 秒钟。
- 之后,同时按住降低音量和电源按钮 10 秒钟。 确保手机不会重新启动。
- 松开电源按钮,同时仍按住降低音量按钮 5 秒钟。 您的手机不应显示插入 iTunes 提示。
- 如果您的手机屏幕一直黑屏,则说明它已进入 DFU 模式。
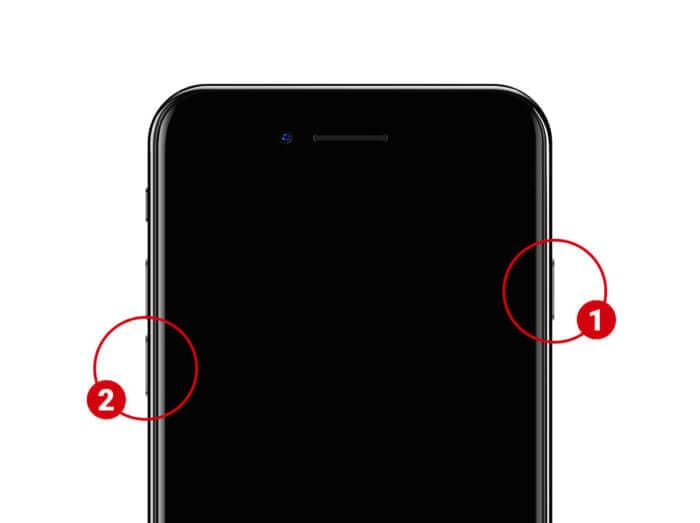
适用于 iPhone 6s 及更早版本
- 将您的 iOS 设备连接到系统并启动 iTunes。
- 关闭后,按住电源键约 3 秒钟。
- 同时按住电源键和 Home 键 10 秒钟。
- 如果您的手机重新启动,请从一开始就遵循相同的过程,因为一定是出了问题。
- 在按住 Home 键的同时松开电源键。 再按住它 5 秒钟。
- 如果您收到连接到 iTunes 的提示,则说明有问题,您需要重新开始。 如果屏幕保持黑色,则您的手机已进入 DFU 模式。
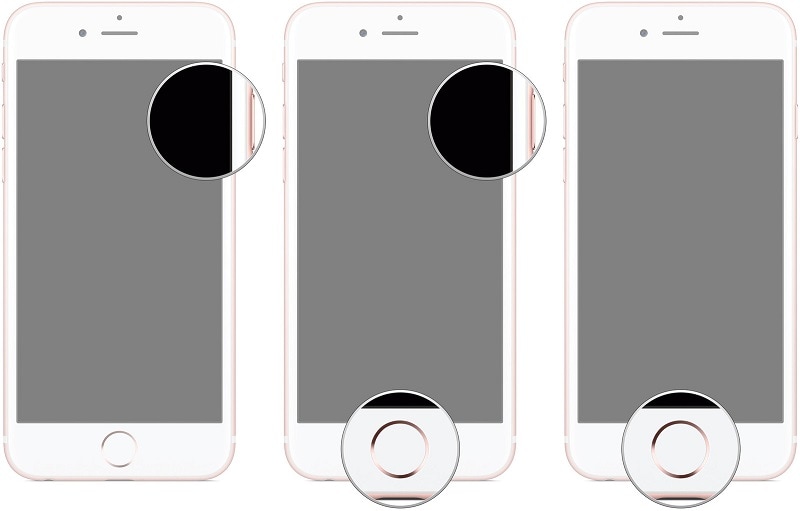
伟大的! 一旦您的设备进入 DFU 模式,iTunes 会自动检测到它并要求您恢复它。 确认您的选择并等待一段时间,因为您的手机将完全恢复。
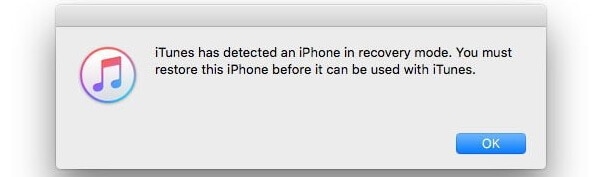
遵循这些建议后,我相信您将能够在 iOS 15/14 更新后修复卡在 Apple 徽标上的 iPhone。 在所有讨论的解决方案中, DrFoneTool – 系统修复 (iOS) 被认为是修复 iOS 15/14 卡在 Apple 徽标问题上的最佳选择。 它可以修复您设备的所有主要 iOS 相关问题,同时保留其数据。 如果您不想在您的设备上遇到任何不必要的数据丢失,请下载这个非凡的工具以在紧急情况下挽救一天。

