修复 iPhone 上消失的照片的 5 种解决方案
“我刚刚将我的 iPhone X 更新到 iOS 15,令人惊讶的是,我所有的照片都不见了! iOS 15 删除了我的照片吗? 有什么办法可以找回更新后从 iPhone 上消失的照片吗?”
每个 iOS 更新都带有一些小故障。 但是,许多用户都在抱怨 iOS 15 更新问题后消失的照片。 当我进行广泛的研究时,我意识到这个问题比你想象的更普遍。 iOS 15 更新后,iCloud 同步可能出现问题,或者照片可能从您的设备中删除。 我列出了一些专家解决方案来帮助您修复在 iOS 15 更新问题后从相机胶卷中消失的 iPhone 照片。 让我们马上详细讨论它们。
问:iOS 15 上是否有任何工具可以直接从 iPhone 恢复照片?
您可能已经在网络上看到一些声称可以在 iOS 15 上执行直接数据恢复的数据恢复工具。事实是,截至目前,没有数据恢复工具可以直接从任何运行 iOS 15 的设备上恢复数据。 就像 DrFoneTool – 数据恢复 (iOS),他们只能从以前的备份中检索您的数据。 我建议您不要相信他们的虚假声明,而只使用提供 100% 透明结果的知名工具(如 DrFoneTool – 数据恢复 (iOS))。
就是这样,伙计们! 现在,当您了解所有恢复更新后从 iPhone 中消失的照片的常用方法时,您就可以轻松克服这个问题。 在 iOS 15 删除我的照片并找回丢失的内容后,我也进行了同样的练习。 继续尝试这些建议。 要从现有的 iCloud 或 iTunes 备份中恢复数据,请寻求 DrFoneTool 的帮助 –数据恢复(iOS). 这是一个高度可靠的工具,可以在很多场合为您派上用场。
疑难解答一:重启你的 iPhone
有时,最简单的解决方案可以解决 iPhone 中最复杂的问题。 如果您在 iOS 15 更新后发现照片丢失,请考虑重新启动设备。 如果您的 iPhone 出现小问题,很可能只需重新启动即可解决。
适用于 iPhone 8 和上一代设备
- 按手机上的电源(唤醒/睡眠)按钮。 对于较新的设备,它位于右侧,而对于以前的型号,它位于手机的顶部。
- 拖动电源滑块进行确认。
- 等待一段时间,因为设备将被关闭。 几秒钟后,再次按住电源按钮以重新启动设备。 看到 Apple 标志后释放它。
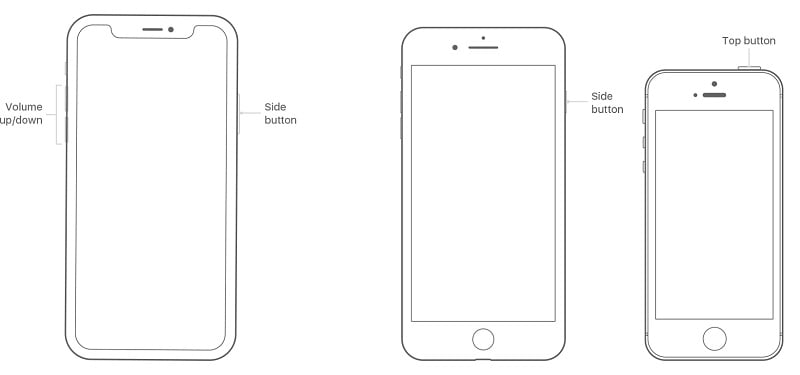
适用于iPhone 11及更高版本
- 同时,按住侧面按钮和任一音量增大/减小按钮。
- 一旦电源滑块出现在屏幕上,就松开它们。 拖动它以确认您的选择。
- 手机关机后,长按侧边按钮一会,在屏幕上看到 Apple 标志后松开。
这样,您可以重新启动 iPhone 并检查丢失的照片是否会出现。 或者,如果您的设备在 iOS 14 或 iOS 15 上运行,那么您也可以转到其设置 > 常规 > 关机来关闭手机。
疑难解答 2:检查 iCloud 照片同步问题。
如果您的设备上的 iCloud 同步出现问题,它还可以让您感觉您的照片在 iOS 15 更新后消失了。 要检查这一点,请转到手机的照片应用程序并查看可用内容。 如果您可以找到本地照片,但找不到与您的 iCloud 帐户同步的照片,则其同步过程可能存在问题。
不久前,当我认为 iOS 15 删除了我的照片时,我也遇到了同样的困惑。 值得庆幸的是,在重置我的 iCloud 帐户后,我可以重新访问我的照片。 您可以按照以下建议执行相同操作:
1. 重置 iCloud 照片库
如您所知,iCloud 照片库功能使 iCloud 同步发生在不同的设备上。 转到手机的设置 > iCloud > 照片,然后关闭“iCloud 照片库”。 如果您想保留更新后从 iPhone 上消失的照片,只需重置此选项即可。 之后,请稍等片刻,然后再将其转回。
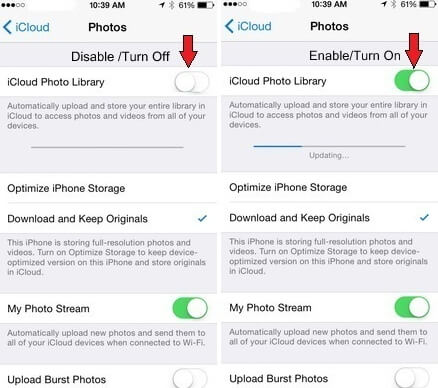
2.启用蜂窝数据
如果您尝试通过蜂窝数据访问同步的 iCloud 照片,您应该检查这些设置。 转到 iCloud 照片设置,然后点击“蜂窝数据”。 从这里,您需要确保启用了蜂窝数据选项。 否则,只有当您的手机连接到 Wifi 网络时才会进行同步。
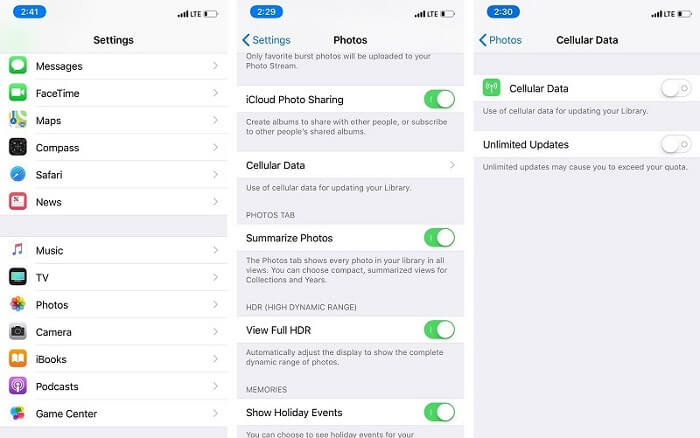
3. 管理您的 iCloud 存储
您的 iCloud 帐户也可能缺少可用空间。 要检查这一点,请转到手机的 iCloud Store 并点击“管理存储”。 从这里,您可以检查剩余的可用空间。 如果你愿意,你也可以从这里购买额外的存储空间。
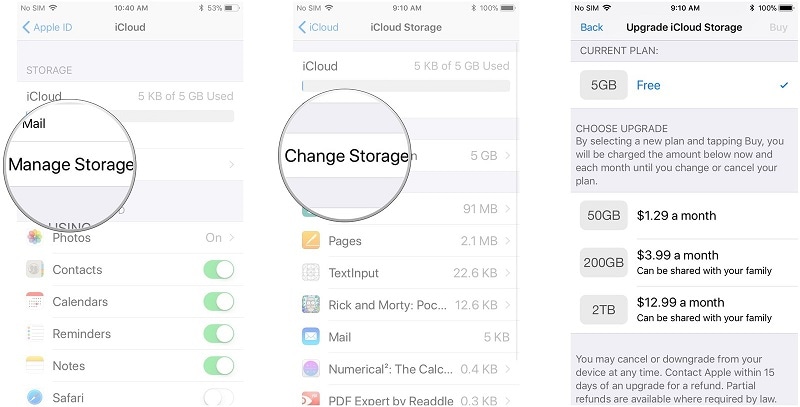
4. 重置您的 Apple ID
如果其他方法似乎都不起作用,请考虑重置您的 Apple 帐户。 转到手机的设置,点击您的 Apple 帐户,然后退出。 之后,使用您的帐户凭据再次登录。
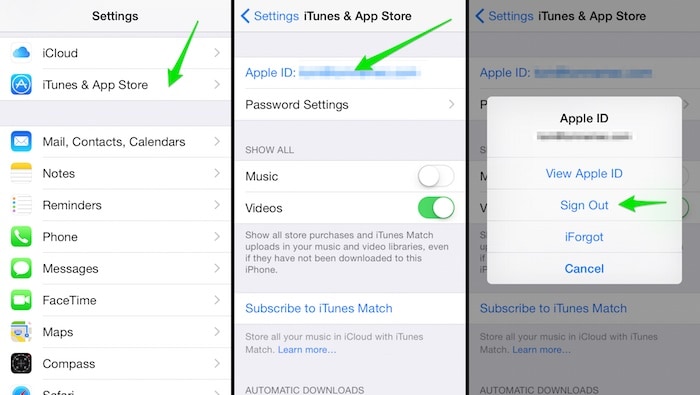
除此之外,还有其他几个 解决 iCloud 照片不同步的解决方案 可以进一步探索的问题。
疑难解答 3:从最近删除的文件夹中取回 iPhone 照片
“最近删除”文件夹最早是在 8 年的 iOS 2022 更新方式中引入的,后来随着 iOS 11 的升级。它是 iPhone 中的一个专用文件夹,用于临时保存您在过去 30 天内删除的照片。 因此,如果您不小心删除了照片,您可以通过访问“最近删除”文件夹来恢复它们。 在 iOS 15 更新后,可以实施相同的方法从相机胶卷中检索 iPhone 照片。
- 解锁您的设备并转到其相册。 从这里,您可以查看“最近删除”文件夹。 只需点击它。
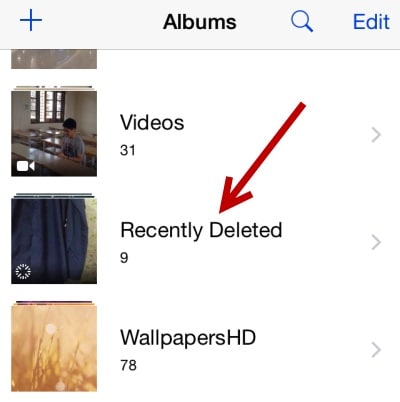
- 在这里,您可以查看过去 30 天内删除的所有照片。 点击选择按钮以选择您要恢复的照片。
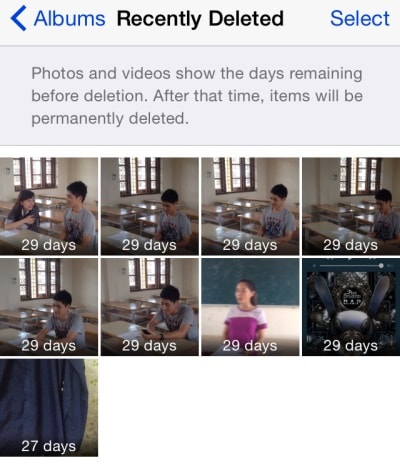
- 做出选择后,您将可以选择永久删除这些照片或将它们恢复到手机中。 点击“恢复”选项。
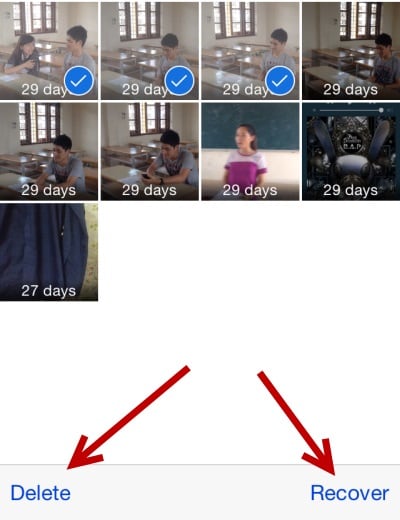
- 您将被要求确认您的选择。 点击恢复按钮,该按钮还将列出要恢复的照片数量。
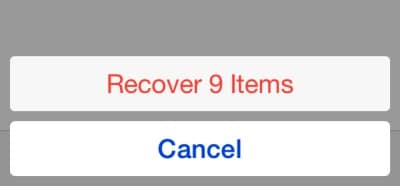
而已! 之后,所有选定的照片都将恢复到其来源。 不过,您应该谨慎一点,并尽早采用这种方法,因为“最近删除”文件夹只能存储最近 30 天内删除的照片。 一旦超过该持续时间,照片将从您的设备中永久删除。
解决方案 1:有选择地从 iTunes 备份中恢复照片
如果您已经使用 iTunes 备份了照片,那么您也可以使用它来恢复已删除或丢失的内容。 唯一的问题是,当我们使用 iTunes 恢复备份时,它会删除我们手机上的所有现有数据。 要解决此问题并恢复已删除的照片,您可以使用第三方工具,例如 DrFoneTool – 数据恢复 (iOS).

DrFoneTool – 数据恢复 (iOS)
为您提供 iOS 15 升级后恢复丢失照片的三种方法
- 直接从 iPhone、iTunes 备份和 iCloud 备份中检索数据。
- 下载并提取 iCloud 备份和 iTunes 备份以从中检索数据。
- 支持最新的 iPhone 和 iOS
- 预览并有选择地恢复原始质量的数据。
- 只读且无风险。
Wondershare 开发了一个完整的数据恢复工具,可以帮助您在不同的场景下检索您的数据。 在这种情况下,我们将使用 DrFoneTool – 数据恢复 (iOS) 从以前的 iTunes 备份中恢复照片,而不会删除我们设备上的现有内容。 如果您的照片在 iOS 15 更新后丢失,并且您有以前的 iTunes 备份可用,那么这对您来说将是一个完美的解决方案。
- 在 Mac 或 Windows PC 上启动 DrFoneTool 工具包并转到“数据恢复工具”来自其家的模块。

- 将您的设备连接到系统,并让应用程序自动检测到它。 现在,选择从继续中恢复 iOS 数据。

- 在左侧面板中,单击“从 iTunes 备份文件中恢复”。 该工具将自动检测所有现有的 iTunes 备份文件并提供其基本详细信息。

- 选择一个文件并开始扫描它。 等待一段时间,因为应用程序会自动从文件中检索数据。

- 选择您想要取回的照片并将它们恢复到您的计算机或直接恢复到您的 iPhone。 只需转到照片选项卡并预览图片。 所有检索到的数据将被分成不同的类别。

解决方案 2:有选择地从 iCloud 备份中恢复照片
就像 iTunes 一样,DrFoneTool – 数据恢复 (iOS) 也可用于从 iCloud 备份中恢复照片。 如果您不使用 DrFoneTool – 数据恢复 (iOS),您首先需要完全重置您的设备。 这是因为在设置新设备时提供了恢复 iCloud 备份的选项。 好处是 DrFoneTool – 数据恢复 (iOS) 可以帮助您有选择地从 iCloud 备份中恢复照片,而无需重置您的设备。
通过这种方式,您不必在恢复 iCloud 备份时删除现有数据。 这使其成为恢复 iOS 15 更新后消失的照片的完美解决方案。
- 在您的系统上启动 DrFoneTool – 数据恢复 (iOS) 并将您的手机连接到它。 首先,选择从 iOS 设备恢复数据。

- 伟大的! 现在从左侧面板中,单击“从 iCloud 备份文件中恢复”选项。 您必须通过提供正确的凭据在本机界面上登录您的 iCloud 帐户。

- 一旦您登录到您的 iCloud 帐户,该应用程序将自动显示与您的帐户关联的所有以前的 iCloud 备份文件。 选择您选择的文件,然后单击“下载”按钮。

- 将出现以下弹出窗口并要求您选择要下载的数据类型。 确保在单击“下一步”按钮之前启用“照片和视频”选项。

- 请稍等片刻,因为应用程序将下载数据并将其显示在不同的类别下。
- 从左侧面板中,转到照片选项并预览您要检索的图片。 选择它们并单击“恢复”按钮将它们恢复。

除了照片,您还可以使用 DrFoneTool – 数据恢复 (iOS) 恢复视频、联系人、消息、音乐和大量其他数据类型。 它是一个非常用户友好和复杂的工具,它可以让您有选择地从 iTunes 和 iCloud 备份中恢复数据。