iPhone 11/11 Pro (Max) 卡在 Apple 徽标上

所以,你刚刚拿起你的 iPhone 11/11 Pro (Max),或者你已经打开它,却发现你无法让它超过启动时屏幕显示的 Apple 标志。 也许您刚刚为手机充电、重新启动,或者甚至刚刚加载了新的更新,现在您发现您的设备无用且完全没有响应。
这可能是一个令人担忧的时期,尤其是当您需要手机以及存储在手机上的所有信息、电话号码和媒体时。 虽然您似乎被困在这里并且无能为力,但您可以遵循几种解决方案来摆脱困境。
今天,我们将探索您需要了解的每一种解决方案,这些解决方案将帮助您将 iPhone 11/11 Pro (Max) 的砖砌成砖块,回到完全正常工作的状态,您可以继续工作,就好像什么都没发生一样。 让我们开始吧。
第 1 部分。您的 iPhone 11/11 Pro (Max) 卡在苹果徽标上的可能原因

要了解如何解决问题,您首先需要了解问题是如何产生的。 不幸的是,您可能会发现 iPhone 11/11 Pro (Max) 卡在 Apple 徽标屏幕上的原因有很多。
最常见的是,您的 iPhone 固件会出现故障。 这可能是由阻止您的手机启动的任何系统设置或应用程序引起的。 在最坏的情况下,您将遇到完整的错误或错误,这意味着您的设备在启动过程中无法继续前进。
其他常见原因可能是您的手机没电了,虽然它的电量足以启动进入启动过程,但它没有足够的电量一直运行。 您甚至可能已经在不同的启动模式下启动了您的设备,也许是在没有意识到的情况下按住其中一个按钮。
但是,到目前为止,最常见的原因是更新失败。 这是您在设备上安装更新的地方,由于某种原因,可能是由于下载中断、电源故障或软件故障,更新无法安装。
由于大多数更新都会更新您设备的固件,因此故障可能会导致它无法加载并最终导致您的设备无法使用。 这些只是您的 iPhone 设备可能卡在 Apple 标志上的部分原因,对于本指南的其余部分,我们将探讨如何修复它!
第 2 部分。修复 iPhone 5/11 Pro (Max) 卡在苹果徽标上的 11 种解决方案
2.1 等到关机,给 iPhone 11/11 Pro (Max) 充电
第一个,也许是最简单的解决方案,是等到 iPhone 11/11 Pro (Max) 上的电池完全耗尽后再关闭设备。 在此之后,您只需将 iPhone 11/11 Pro (Max) 充电至完全充电并打开它以查看设备是否已重置。
当然,这种方法并不能解决任何问题,但如果设备有轻微故障,这可能是重置它的好方法,值得一试,尽管没有任何保证。
2.2 强制重启 iPhone 11/11 Pro (Max)
您拥有的第二个选项是尝试强制重启您的 iOS 设备。 您将这样做是为了让您的设备重新开始工作,并希望使其更具响应性。 这应该会重置您遇到的任何问题,但作为第一种方法,如果您的手机被卡住,这可能不是最好的方法。
重启 iPhone 11/11 Pro (Max) 所需要做的就是按下并松开设备的提高音量按钮,然后快速按下降低音量按钮。 现在按住位于侧面的电源按钮,您的设备应该开始重置。
2.3 一键修复iPhone 11/11 Pro (Max) 的苹果屏幕(不丢失数据)
当然,虽然上述方法有时可能会奏效,但在很多时候却不会奏效,因为如果手机无响应并且固件或软件出现错误,那么重启设备根本不起作用。
相反,您可以使用第三方软件,称为 DrFoneTool – 系统修复 (iOS). 这是一个功能强大的应用程序,可让您修复设备的软件,但不会丢失数据。 它简单易用,可以帮助您修复手机并让您离开启动屏幕。
这是它的工作原理;
步骤1: 只需按照屏幕上的说明,将软件下载并安装到您的计算机上,无论是 Mac 还是 Windows。 安装后,使用官方 USB 数据线插入手机并打开主菜单。

步骤2: 在主菜单上,单击系统修复选项,然后单击标准模式选项。 此模式应该可以解决大多数问题,但如果您仍然有问题,请切换到高级模式作为替代方案。
不同之处在于标准模式允许您保留所有文件和数据,例如联系人和照片,而高级模式将清除所有内容。

步骤3: 在下一个屏幕上,确保您的 iOS 设备信息正确无误。 这包括按开始之前的型号和系统版本。

步骤4: 该软件现在将为您的设备下载正确的固件。 您可以在屏幕上监控进度。 下载后,该软件会自动将其安装到您的设备上。 确保您的设备始终保持连接,并且您的计算机保持开启状态。

步骤5: 一切都完成后,只需点击立即修复按钮。 这将对您的安装进行最后的润色,并将解决您在使用设备时遇到的任何问题。 完成后,您可以断开设备并像往常一样开始使用它!

2.4 使用恢复模式让 iPhone 11/11 Pro (Max) 脱离苹果屏幕
与上述类似,修复卡住的 Apple 屏幕的另一种方法是将手机置于恢复模式,然后通过将其连接到 iTunes 软件来启动它。 您需要确保您已登录到您的 iTunes 和 iCloud 帐户才能使用此功能。
这种方法是否会起作用是命中注定的,因为它取决于导致问题的原因。 但是,当您需要让设备正常工作时,总是值得一试。 就是这样;
步骤1: 关闭笔记本电脑上的 iTunes 并将设备连接到计算机。 现在打开 iTunes,它在大多数情况下应该会自动打开。
步骤2: 在您的设备上,快速按下音量调高按钮,然后按下音量调低按钮,然后按住 iPhone 11/11 Pro (Max) 侧面的电源按钮。 按住此按钮,您会看到恢复模式屏幕出现,要求您将设备连接到 iTunes。
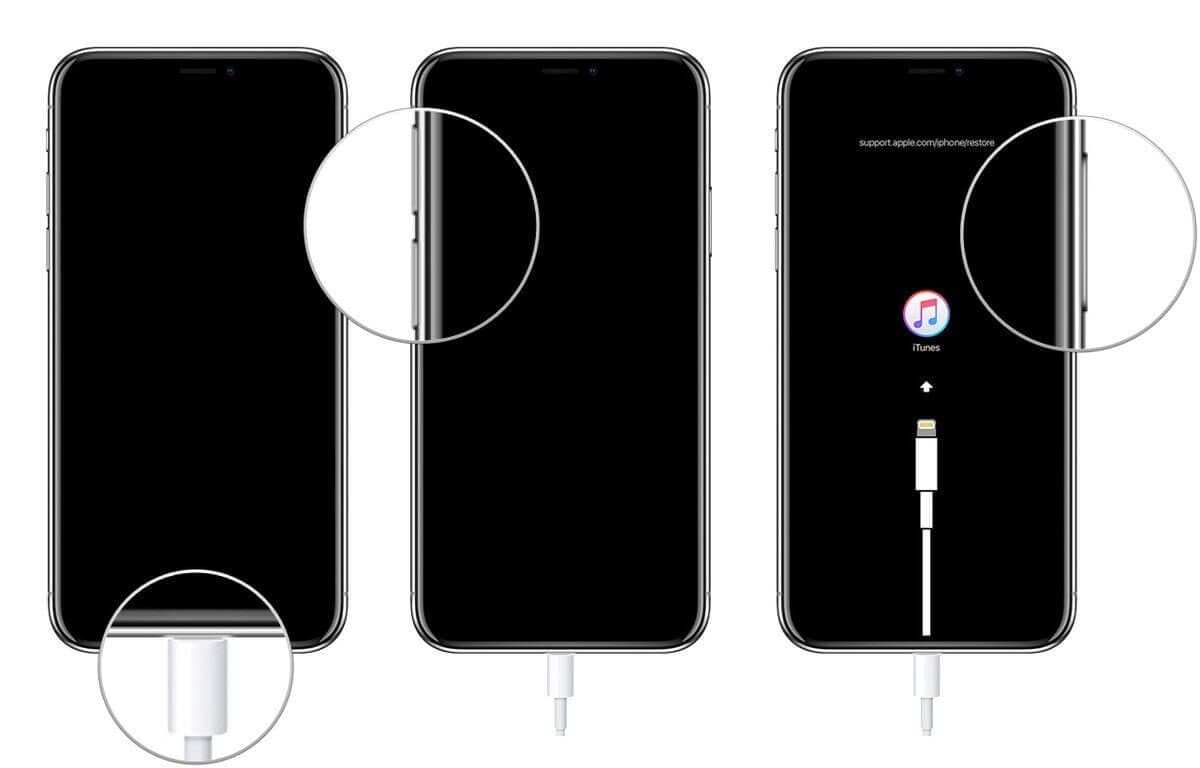
步骤3: 您的 iTunes 将自动检测您的设备是否处于恢复模式,并将提供一个屏幕向导,其中包含有关如何继续的说明。 按照这些说明操作,您应该可以让您的设备再次发挥其全部潜力!
2.5 通过在 DFU 模式下启动修复 Phone 11 卡在苹果徽标上
恢复设备并使其恢复完整工作状态的最后一种方法是将其置于 DFU 模式或设备固件更新模式。 顾名思义,这是一种用于更新设备固件和软件的模式,所以如果有错误导致它无法启动,这是一种可以覆盖它的模式。
这种方法比恢复模式稍微复杂一些,但在修复您可能遇到的任何错误方面应该非常有效。 这是自己使用它的方法;
步骤1: 使用官方 USB 数据线将您的 iPhone 11/11 Pro (Max) 连接到您的 PC 或 Mac,并启动最新版本的 iTunes。
步骤2: 关闭您的 iPhone 11/11 Pro (Max),按下音量调高按钮,然后按下音量调低按钮,然后按住电源按钮三秒钟。
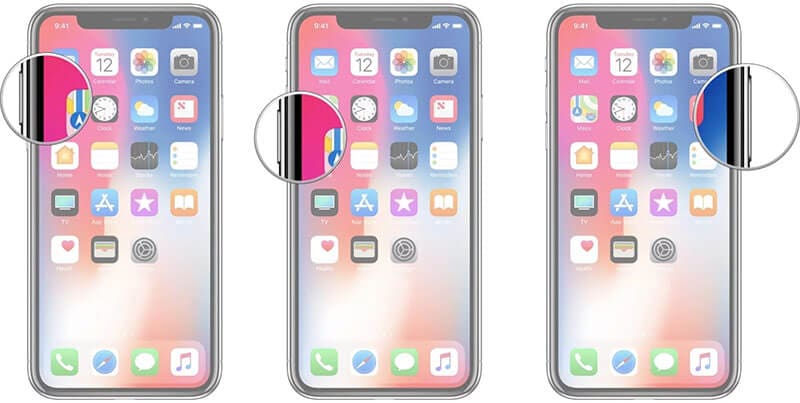
步骤3: 在按住电源按钮的同时,现在按住降低音量按钮 10 秒钟。 现在按住两个按钮十秒钟。 如果 Apple 标志再次出现,则说明您按住按钮的时间过长,您需要重新开始。
步骤4: 10 秒后,松开电源按钮并继续按住降低音量按钮 XNUMX 秒钟。 您现在将看到“请连接到 iTunes”屏幕,您可以在其中按照屏幕上的说明来修复您的设备!