iPhone 11/11 Pro 触摸屏不工作
# iPhone 11 触摸屏不工作! 请帮忙。
“就在最近,我买了一部 iPhone 11 并对我的旧 iPhone 8 进行了恢复备份。它工作了几个星期,但现在,iPhone 11 无法正确响应触摸。 有时它在 iPhone 11 屏幕上变得无响应,或者有时,iPhone 11 触摸屏完全冻结。 任何帮助深表感谢。’
您好用户,我们充分了解您周围发生的事情,并想告诉您,您现在是一个人。 全球有多个用户遇到类似问题。 因此,我们很高兴为您提供帮助,并为您提供解决 iPhone 11/11 Pro (Max) 触摸屏不工作问题的最佳解决方案。 但在我们开始讨论解决方案之前,让我们先了解一下 iPhone 11/11 Pro (Max) 无法正确响应触摸的原因。
第 1 部分:为什么 iPhone 11/11 Pro (Max) 触摸屏无法正常工作?
通常,当 iPhone 11/11 Pro (Max) 触摸屏无法正常工作等问题出现时,这是由于 iPhone 的硬件部分造成的。 现在,当 iPhone 11/11 Pro (Max) 没有响应触摸时,主要是由于处理触摸的数字化仪(触摸屏)工作不正常或与 iPhone 的主板连接不良。 但有时,当软件(iOS 固件)无法以应有的方式与硬件“对话”时,这款 iPhone 11/11 Pro (Max) 无法响应触摸问题也会突然出现。 因此,问题可能是由硬件和软件引起的。
现在,如何确定问题究竟出在哪里? 如果是软件相关,可能的症状可能是:iPhone 11/11 Pro (Max) 没有触摸响应、iPhone 11/11 Pro (Max) 触摸屏太灵敏、iPhone 11/11 Pro (Max) 间歇性响应,没有有足够的 iPhone 存储空间等。因此,如果与软件相关,我们将执行以下解决方案,这些解决方案肯定会解决 iPhone 11/11 Pro (Max) 触摸屏不工作的问题。
第 2 部分:修复 iPhone 7/11 Pro (Max) 触摸屏不工作的 11 种解决方案
1. 一键修复iPhone 11/11 Pro (Max) 触屏问题(无数据丢失)
修复 iPhone 11/11 Pro (Max) 触摸屏不工作问题的最有效方法之一是使用 DrFoneTool – 系统修复 (iOS). 该工具能够以其令人印象深刻的性能满足用户,并提供一个非常简单的过程。 可以修复任何类型的 iOS 问题而不会丢失数据。 此外,它可以毫不费力地与任何 iOS 设备或版本一起使用。 以下是了解如何帮助解决问题的指南。
如何修复 iPhone 11/11 Pro (Max) 显示屏无法使用此工具
第 1 步:获取软件
一开始,您需要根据您的计算机下载正确的版本。 现在,安装它并启动该工具。
第 2 步:选择选项卡
现在,您将进入主界面。 单击屏幕上显示的“系统修复”选项卡。 在此之后,获取 iPhone 随附的闪电线,并使用它在 PC 和设备之间建立连接。

第 3 步:选择模式
当您连接设备并被程序正确检测到时,您需要选择模式。 从出现的屏幕中,选择“标准模式”。 此模式可修复主要的 iOS 系统问题,而不会损害任何数据。

第 4 步:启动流程
该软件能够轻松检测您的设备。 因此,在下一个屏幕上,它将显示您设备的型号类型,从而提供可用的 iOS 系统。 您需要选择一个并点击“开始”以继续。

步骤5:下载固件
当您点击上一个按钮时,程序将下载选定的 iOS 固件。 您只需要稍等一下,因为 iOS 文件会很大。 此外,请确保您拥有强大的互联网。

第 6 步:解决问题
固件现在将由程序验证。 验证后,点击“立即修复”。 iOS 问题将开始修复,几分钟后,您的设备将像以前一样开始正常工作。

2. 调整 3D Touch 设置
如果您仍然面对 iPhone 11/11 Pro (Max) 屏幕无响应且上述方法无效,请确定 3D 触控设置。 有时,iOS 设备的 3D 触控灵敏度会导致显示屏无法正常工作。 因此,您必须检查它以解决问题。 请按照以下步骤操作:
- 打开“设置”并转到“常规”。
- 寻找“辅助功能”并选择“3D Touch”。
- 现在,您可以启用/禁用 3d Touch。 此外,您可以选择将灵敏度从 Light 调整为 Firm。
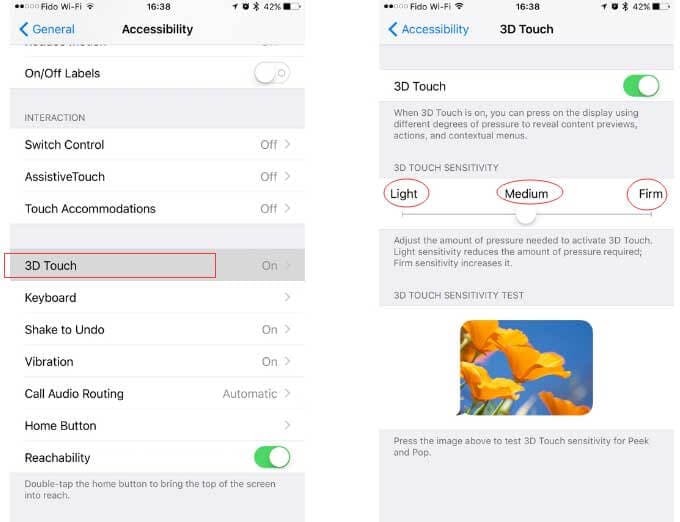
3. 将 iPhone 11/11 Pro (Max) 充满电
有时,当您的 iPhone 剩余电量极低时,您可能会遇到 iPhone 11/11 Pro (Max) 对触摸没有响应的情况。 在这种情况下,请使用真正的避雷线并将您的 iPhone 充满电。 确保不使用它; 同时,先让它充分充电。 完成后,检查问题是否仍然存在。
4. 避免太多正在运行的任务/应用程序
有时您会忙于完成多项任务,例如在 WhatsApp 上聊天、在 Facebook/Instagram 上发布更新,或者在做一些专业的事情,例如发送电子邮件、编辑图片或视频。 如果您同时执行这么多任务/应用程序,那么这些都会阻塞您 iPhone 的 RAM 内存,最终,iPhone 11/11 Pro (Max) 触摸屏冻结问题就会出现。 确保关闭您不使用的应用程序。 这是如何做到的。
- 在 iPhone 11/11 Pro (Max) 上强制退出应用程序时,您需要通过从屏幕底部“向上滑动”并中途按住来启动应用程序切换器。
- 现在,您将看到在后台运行的各种应用程序卡片。 滑动卡片以找到您不再希望使用的卡片。
- 最后,要关闭一个特定的应用程序,只需向上滑动它,你就完成了。
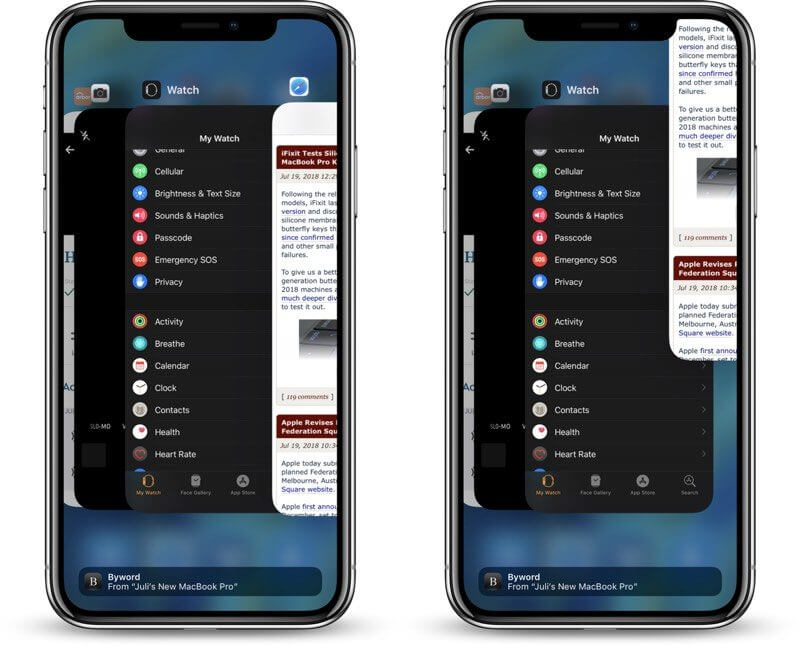
5. 释放 iPhone 11/11 Pro (Max) 上的存储空间
如果您的设备空间不足,您可以轻松体验 iPhone 11/11 Pro (Max) 屏幕无响应的情况。 因此,如果在尝试上述解决方案后没有任何变化,请确保您的设备没有空间不足。 步骤是:
- 前往“设置”并点击“常规”。
- 转到“ iPhone存储”。
- 您会注意到应用程序列表显示每个应用程序占用了多少空间。
- 您可以分析和删除不需要的应用程序或数据,以便在设备中腾出空间。 希望这将使设备正常,并且您将不再遇到 iPhone 11/11 Pro (Max) 无响应的屏幕问题。
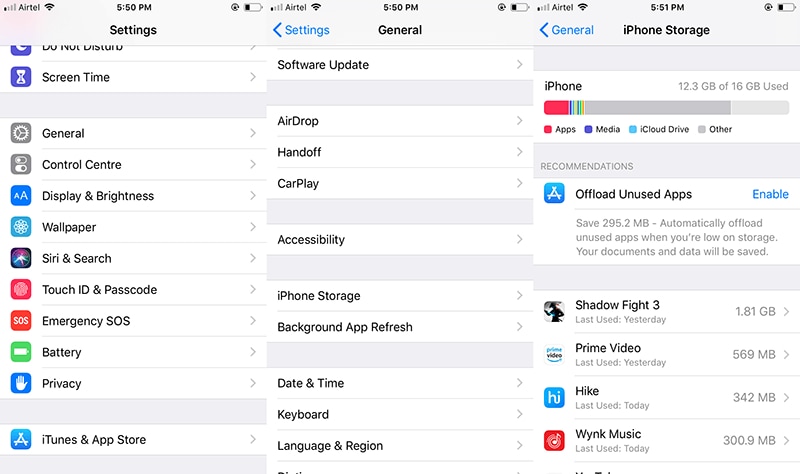
6.强制重启你的 iPhone 11/11 Pro (Max)
当您遇到 iOS 故障时,此方法永远不会失败。 您可以强制重启设备,这将使您的设备重新启动。 结果,烦人的错误和阻塞的后台操作将被停止。 请遵循以下指南:
- 首先,按下并立即松开“提高音量”按钮。
- 现在,使用“降低音量”按钮执行相同操作。
- 最后,长按“电源”按钮,然后等待 Apple 标志出现在屏幕上。 这将需要将近 10 秒。 当徽标出现时,您可以松开手指。
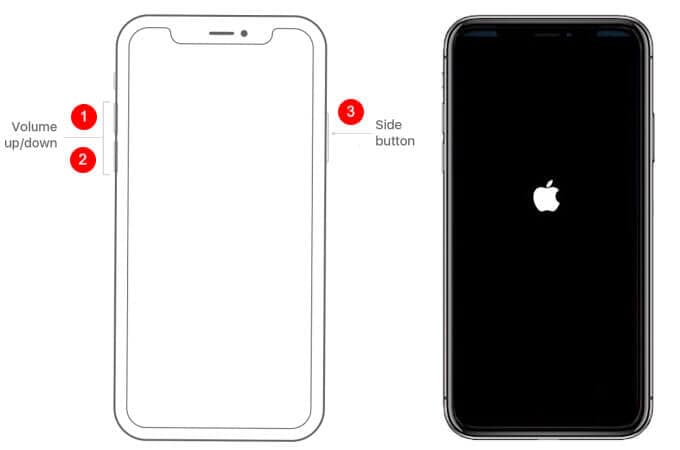
7. 将 iPhone 11/11 Pro (Max) 恢复出厂设置
当 iPhone 11/11 Pro (Max) 仍然没有响应触摸屏时,您剩下的最后一个办法是恢复出厂设置。 这种方法尽管会从您的设备中删除所有内容,但已被证明对解决问题很有用。 因此,如果上述方法不起作用,我们建议您按照步骤操作。
- 转到“设置”,然后点击“常规”。
- 单击“重置”并选择“删除所有内容和设置”。
- 如果询问,请输入密码并确认操作。
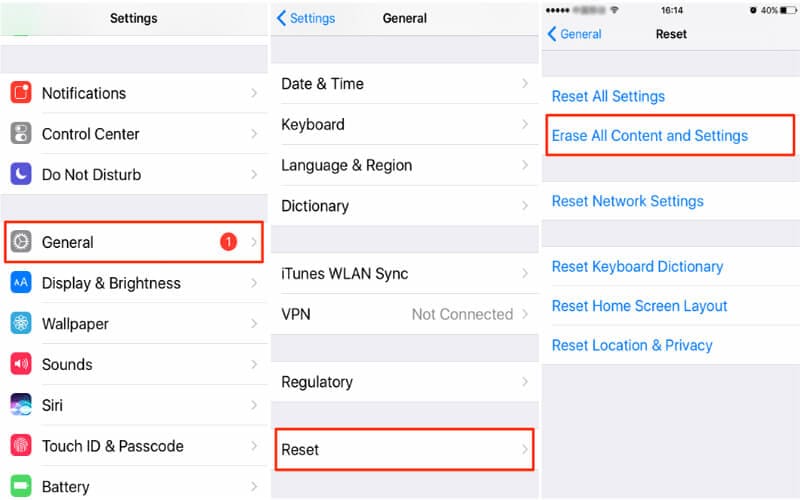
最新文章