[已解决]将 iCloud 备份恢复到 iPhone 11 的快速解决方案
“有什么方法可以从 iCloud 备份恢复 iPhone 11 而不会丢失我现有的数据?”
这是我们最近收到的关于将 iCloud 备份恢复到 iPhone 11 的许多类似查询之一。如您所知,Apple 允许我们通过专用备份将 iPhone 数据保存到 iCloud。 不过,只有在设置新设备时才会提供恢复 iCloud 备份的选项。 因此,用户经常寻找无需重置即可从 iCloud 备份恢复到 iPhone 11 的方法。 幸运的是——有一个聪明的解决方法可以让你在不重置数据的情况下检索你的 iCloud 备份数据。 让我们在这个关于恢复 iCloud 备份的详尽指南中了解它。
第 1 部分:通过重置将 iCloud 备份恢复到 iPhone 11
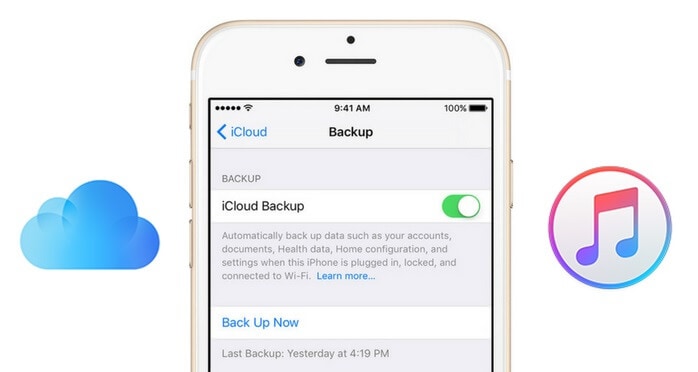
在我们讨论如何在不重置的情况下将 iCloud 备份恢复到 iPhone 之前,让我们先了解一下它是如何以通常的方式完成的。 不用说,您应该已经在 iCloud 上维护了设备的备份。 由于仅在设置新设备时才提供恢复 iCloud 备份的选项,因此您需要将 iPhone 11 恢复出厂设置。这将自动删除现有数据并从中保存设置。
步骤 1。 首先,解锁您的 iPhone 并转到其设置 > 常规 > 重置。 选择“删除所有内容和设置”并通过输入手机密码确认您的选择。
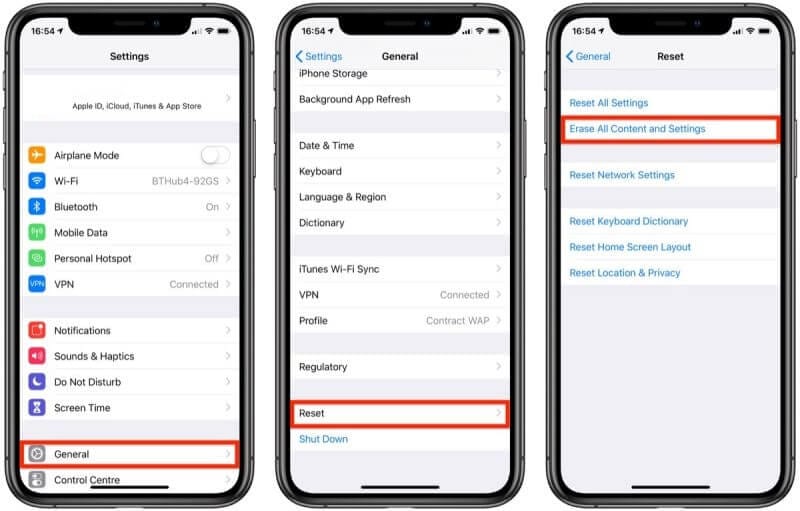
步骤 2。 等待一段时间,因为该操作会重置您的 iPhone 并以正常模式重新启动它。 现在,您只需执行其初始设置并将其连接到 WiFi 网络即可。
步骤 3。 在设置设备时,选择从以前的 iCloud 备份中恢复它。 随后,您需要登录存储先前备份的同一 iCloud 帐户。
步骤 4。 从可用备份文件列表中选择它并等待一段时间,因为内容将恢复到您的设备。
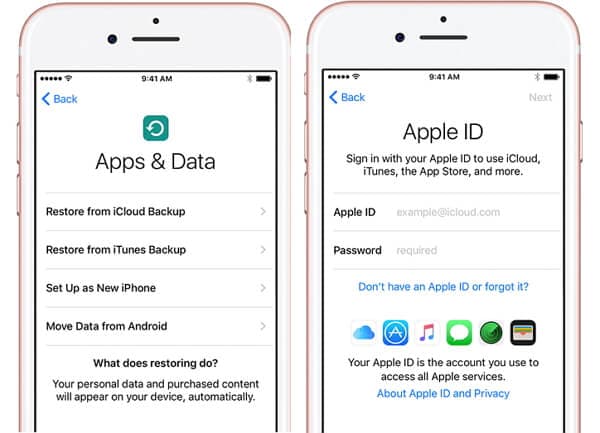
第 2 部分:无需重置即可将 iCloud 备份恢复到 iPhone 11
如您所见,上述方法将通过重置整个设备将 iCloud 备份恢复到 iPhone 11。 如果您不想这样做或丢失您的 iPhone 数据,请使用专业工具,例如 DrFoneTool – 手机备份 (iOS). 只需单击一下,它就可以在本地系统上备份您的 iPhone 数据并恢复它。 除此之外,它还可以将数据从 iCloud 备份恢复到 iPhone 11 而无需重置。 也就是说,您 iPhone 上的现有数据不会在此过程中被删除。 还可以预览备份数据并将所选内容恢复到设备。
步骤 1。 首先,在您的 Windows 或 Mac 上启动 DrFoneTool 工具包,然后从其主页中选择“电话备份”选项。 此外,将您的 iPhone 11 连接到系统并等待它被检测到。

步骤 2。 该应用程序将提供备份或恢复数据的选项。 只需单击“恢复”按钮即可探索其功能。

步骤 3。 从边栏中,转到 iCloud 部分以从 iCloud 备份恢复 iPhone 11。 现在,您需要通过输入正确的凭据登录到您的 iCloud 帐户(存储备份的位置)。

步骤 4。 如果启用了双因素身份验证,那么您将在手机上获得一次性生成的代码。 只需在屏幕上输入此代码即可验证操作。

步骤 5。 该应用程序将自动检测 iCloud 上存在的所有现有备份文件及其详细信息。 只需选择相关的 iCloud 备份文件,然后单击它旁边的“下载”按钮。

步骤 6。 之后,您可以在界面上预览备份数据,分为不同的类别。 只需选择您要保存的内容,然后单击“恢复”按钮将其传输到连接的 iPhone。

第 3 部分:从 iCloud.com 恢复 iCloud 备份
如果您在 iPhone 11 上启用了 iCloud 同步,那么您也可以在云上维护您的照片、联系人、笔记、日历等的备份。 除了一次将整个 iCloud 数据恢复到 iPhone 之外,您还可以访问其网站 – iCloud.com。 从这里,您可以直接在系统上下载某些文件,然后将它们传输到 iPhone 11。不过,这个过程有点乏味且受到限制,因为您将无法通过它恢复各种数据。 不用说,以这种方式从 iCloud 备份恢复 iPhone 11 也需要很多时间。
步骤 1。 首先,您只需访问 iCloud 的官方网站并登录您的帐户即可。 在其主页上,您可以找到列出的不同数据类型。 如果需要,您可以转到其设置来配置您的帐户。
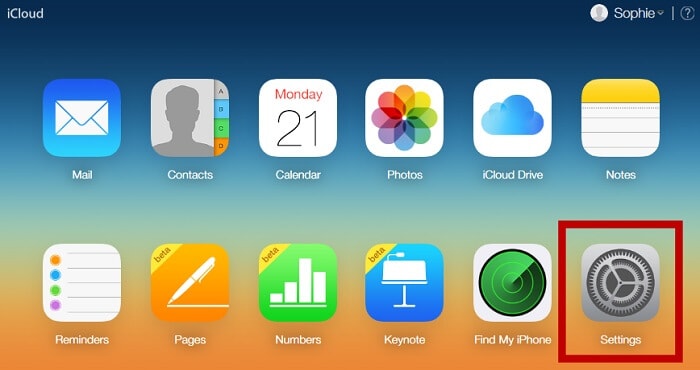
步骤 2。 在这里,您可以配置如何使用您的 iCloud 帐户。 在“恢复日历”选项下,您可以选择将日历数据恢复到您的设备。
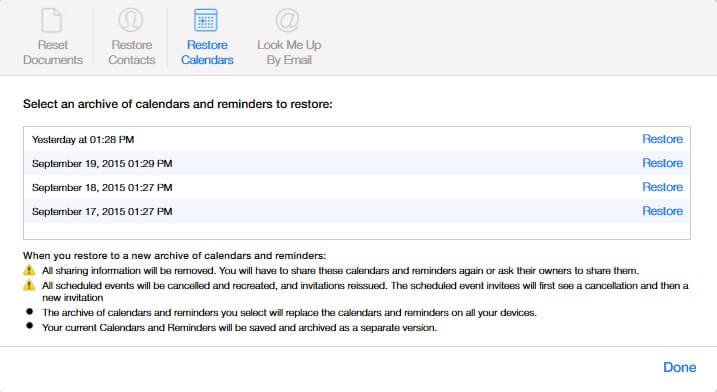
步骤 3。 现在,返回并访问“联系人”部分。 在这里,您可以看到所有已同步联系人的列表。 只需选择它们并单击齿轮图标(设置)> 导出 vCard。 这会将您的联系人导出到一个 VCF 文件,您可以稍后将其移动到您的 iPhone。
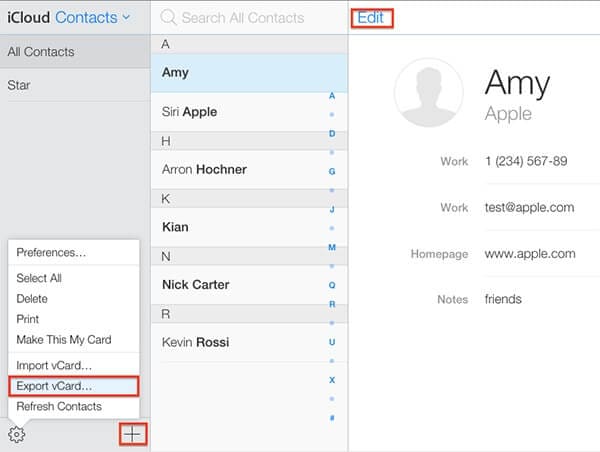
步骤 4。 同样,您可以从 iCloud 主页转到“便笺”部分并查看已同步的便笺。 如果需要,您可以手动将这些注释保存到系统中。
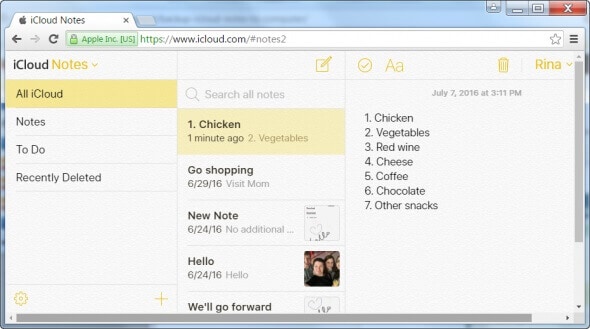
步骤 5。 您还可以在 iCloud 主页上看到“照片”部分,以及存储所有同步图片的位置。 只需选择您选择的照片并将它们下载到您的计算机(以原始或优化形式)。
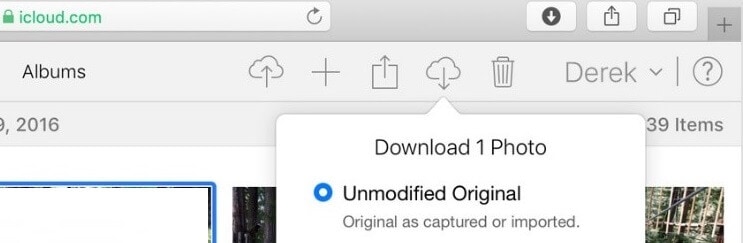
在系统存储中下载所有需要的数据后,您可以将其传输到 iPhone 11。由于这将花费大量时间从 iCloud 备份恢复到 iPhone 11 而无需重置,因此大多数情况下都可以避免。
第 4 部分:将 WhatsApp 数据从 iCloud 备份恢复到 iPhone 11
有时,即使用户将 iCloud 备份恢复到 iPhone 11,也找不到他们的 WhatsApp 数据。这是因为您可以单独在 iCloud 上备份 WhatsApp,然后再恢复它。 该技术有点不同,因为它仅链接到 WhatsApp 备份而不是设备备份。 在您继续之前,只需确保您已经通过访问其设置 > 聊天 > 聊天备份来备份您的 WhatsApp。
步骤 1。 如果您已经在使用 WhatsApp,请卸载该应用程序,然后从 App Store 将其重新安装到设备上。
步骤 2。 现在,通过输入相同的电话号码来设置您的 WhatsApp 帐户。 此外,请确保设备已链接到存储备份的同一 iCloud 帐户。
步骤 3。 验证您的设备后,应用程序将自动检测是否存在现有备份。 只需点击“恢复聊天记录”并保持稳定的互联网连接即可恢复您的 WhatsApp 数据。
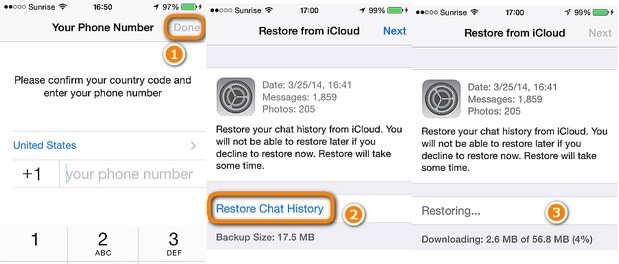
我确信在阅读本指南后,您肯定能够从 iCloud 备份恢复到 iPhone 11 而无需重置。 如果需要,您可以前往 iCloud 的官方网站提取您的数据或使用可靠的工具,例如 DrFoneTool – 手机备份 (iOS)。 一个用户友好的应用程序,它可以让您在不重置设备的情况下将 iCloud 和 iTunes 备份恢复到您的 iPhone。 由于它完全支持所有最新的 iOS 设备,如 iPhone 11、11 Pro、XR、XS 等。使用它不会遇到任何兼容性问题。