[已解决] 如何将照片从 iCloud 下载到 iPhone
如今,担心丢失所有重要数据的情况非常普遍。 随着 IT 进步的到来,病毒、错误、系统故障的威胁也迅速增加。 幸运的是,不同的操作系统提供了他们的云数据保存系统,您可以在其中保存重要文件、照片和媒体并随时恢复。
对于 iPhone 用户,Apple INC 于 2011 年 2 月推出了 iCloud,它允许我们在云服务器上保存多达 XNUMXTB 的数据。
现在我们中的许多人甚至不知道如何从服务器访问或下载这些保存的文件。 因此,我们想出了这篇文章,为解决您所有的数据丢失问题铺平了道路。
干得好,
如何从 iPhone 上的 iCloud 下载照片到 PC?
我们都知道将 iPhone 照片传输到 PC 的过程并不像复制粘贴命令那样简单。 这有点复杂。 在这种方法中,我们告诉您依赖 iPhone 默认提供的自动播放选项。 不用担心它适用于 Windows XP、Vista、7、8/8.1 和 Windows 10。
以下是接近主题的步骤指南
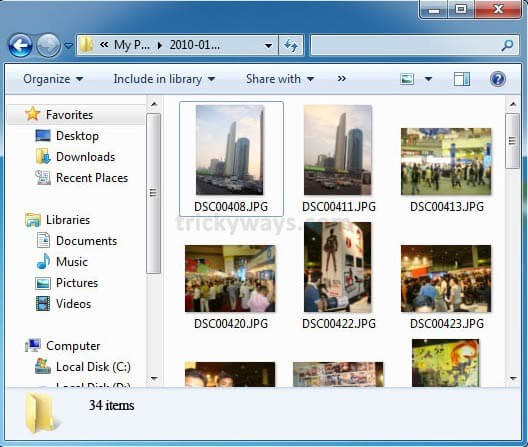
案例 1:如果您使用的是 Windows 8/8.1 或 Windows 10 操作系统:
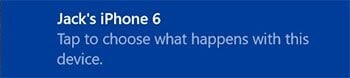
步1: 首先,使用 USB 数据线将 iPhone 连接到计算机。 设置连接后,您可能会在 iPhone 屏幕上看到带有“信任”或“不信任”选项的通知。 点击“信任”继续。
步骤2: 之后,您将收到一个 toast 通知,要求您“点击以选择此设备发生的情况”。 如果您没有看到它,请确保您的自动播放功能已从控制面板启用。
步骤3: 现在,点击通知并选择“导入照片和视频”选项。 恭喜,您的所有图片将默认保存在“我的图片”文件夹中。
案例2。 如果您在 PC 上使用 Windows Vista 或 Windows 7:
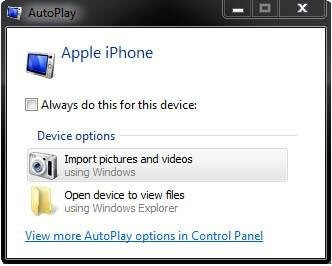
步骤1: 像往常一样,使用 USB 数据线将 iPhone 连接到 PC。
步骤2: 连接完成后,您将看到一个自动播放窗口,单击导入图片和视频或单击开始按钮 > 计算机,然后转到便携式设备部分。 现在,单击您的 iPhone 图标并选择“导入图片和视频”。
步骤3: 选择“导入图片和视频”后,您可以输入标签名称来标记图像(可选)给一个名称,然后单击导入按钮开始从 iPhone 导入图像的过程。
步骤4: 如果您在将图像传输到 PC 后不需要 iPhone 上的图像,则在导入复选框后选中擦除,否则保留它,如果在将图像传输到您的 iPhone 后不需要图像,请选中导入复选框后擦除你的电脑。
步骤5: 成功下载所有图片后,您可以通过单击开始按钮 > 用户名文件夹 > 我的图片文件夹来访问它们。
如何从 iPhone 上的 iCloud 下载照片到 Mac?
在这种方法中,我们将讨论如何将照片从 iPhone 上的 iCloud 下载到 Mac。 毫无疑问,由于各种原因,人们需要这种方法将他们在 iPhone 中的照片传输到他们的 PC 或 Mac。 大多数情况下,我们都希望将 iPhone 上的照片备份到我们的计算机上。 这样我们就可以避免对我们的数据造成任何类型的损坏或丢失。
事实上,Apple 产品和服务对其安全性非常重视。 因此,用户在从 iPhone 下载照片以将它们传输到计算机时可能会遇到困难。 如果您遇到同样的问题,那么我们将分享此步骤指南,让您以非常轻松无忧的方式将照片从 iPhone 导入他们的计算机。
按照下面给出的步骤指南,将您丢失、删除和损坏的照片从 iPhone 上的 iCloud 恢复到 mac
步1: 首先,打开网络浏览器并访问 iCloud.com 并使用您的 Apple ID 登录
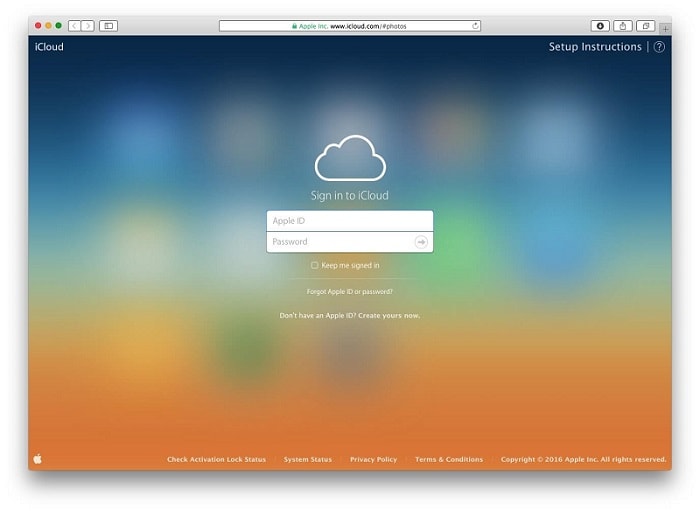
步2: 登录后,单击“照片”图标,如下图所示。
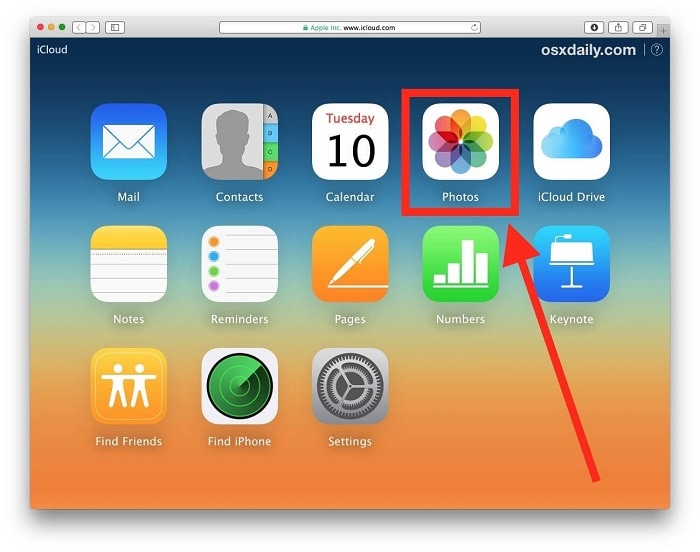
步3: 在此步骤中,您将选择要下载的照片。 对于多张照片的选择,按住 SHIFT 键单击以选择要从 iCloud 下载的多张照片。
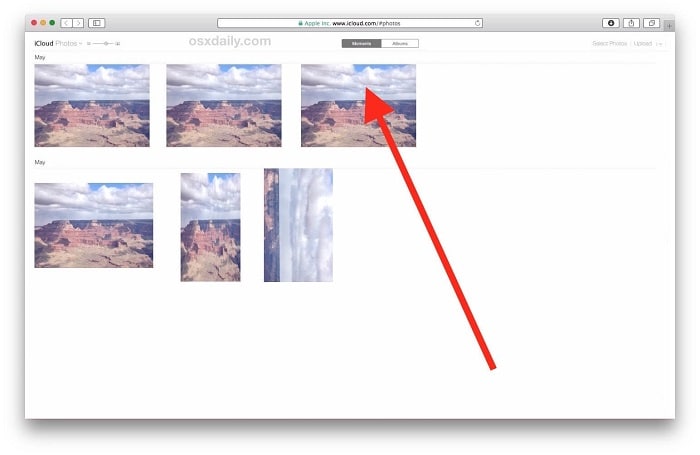
步4: 一旦您选择的图片加载到屏幕上,请查找位于 Web 浏览器窗口右上角的下载选项。 它通常看起来像一朵云,底部有一个箭头。 单击该按钮将照片从 iCloud 下载到计算机。
步5: 选择照片并下载后,您可以在下载选项中找到它。
在那里,您拥有原始分辨率的所有图片,与您保存的一样。
如何将照片从 iCloud 传输到 iPhone?
谁不寻找快速简便的解决方案来解决问题? 我们也关心您的宝贵时间。 如果您已经将图片从 iCloud 下载到您的计算机,并且您想将它们传输到您的 iPhone,我们在这里推荐您 DrFoneTool 电话管理器。 作为最值得信赖和广泛使用的数据恢复工具之一 DrFoneTool 可帮助您检索 iOS 设备上丢失或删除的内容。
此外,当它是关于从 pc 恢复和恢复数据时 DrFoneTool 被认为是在线平台上最好的工具包。 无论是 Windows 还是 Mac,它都兼容最新版本的操作系统。
不要浪费时间,让我们跳到如何使用 DrFoneTool 将照片从 iCloud 传输到 iPhone 的步骤指南。
步骤 1。 下载此软件并将其安装在您的计算机上。

步骤2: 打开软件,通过USB线将iPhone设备与电脑连接。
步骤3: 该软件会自动检测您的 iPhone。

步骤4: 单击“将设备照片传输到 PC”选项。
步骤5: 在下一个窗口中,将打开 iPhone 存储中的媒体。 选择要传输的照片。
步骤6: 现在单击“转移”按钮。 照片的传输将需要几秒钟。

步骤7: 传输完成后,按“确定”按钮。
我们希望您能找到这些有关如何从 iPhone 导入照片的方法和工具,这些方法和工具有助于快速轻松地将照片传输到您的计算机。
签字
所有提到的三种方法都是成功的。 现在,这取决于您哪一个最适合您从 iCloud 服务器下载照片。 但是您不是技术笨蛋,不想浪费时间理解步骤指南,那么您可以选择第一个选项 DrFoneTool 作为您的救星。 它可以让您恢复和备份所有媒体文件,包括消息、照片、音频和视频文件。
我们希望我们的文章能帮助您找到问题的解决方案。 与其他技术文章保持联系。


