轻松将联系人从 iPhone 转移到 Android 的 5 种方法
每当我们从一个设备移动到另一个设备时,我们想做的第一件事就是转移我们的联系人。 毕竟,如果没有我们的联系人列表,我们就无法与任何人交流。 令人惊讶的是,很多人发现很难 将联系人从iPhone转移到Android. 说实话 – 可以找到无数种方法将联系人从 iPhone 转移到 Android。 无需过多担心不同系统的兼容性问题,可以在有新机发布时随意更换旧机,例如即将推出的三星 Galaxy S22 系列。 您可以使用第三方应用程序、云服务(如 iCloud)和 iTunes。 继续阅读以了解如何以 5 种不同的方式将联系人从 iPhone 转移到 Android。
第 1 部分:一键将所有联系人从 iPhone 转移到 Android
将所有 iPhone 联系人转移到 Android 的最简单方法是使用 DrFoneTool – 电话转接. DrFoneTool 工具包的一部分可以通过单击轻松将所有数据从一台设备传输到另一台设备。 该应用程序与所有领先的 Android 和 iPhone 型号兼容。 您可以将数据从 iPhone 传输到 Android,反之亦然。 除了跨平台的数据传输, iPhone 到 iPhone 和 Android 到 Android 传输 也受支持。
该应用程序还支持传输所有主要数据类型,例如视频、音乐、照片、消息等等。 它非常易于使用,是每个智能手机用户必备的工具。 要了解如何将联系人从 iPhone 移动到 Android,您可以执行以下步骤:
步骤 1。 首先,在您的 Mac 或 Windows PC 上启动 DrFoneTool 工具包,然后从其欢迎屏幕访问“电话转移”模块。

步骤 2。 将您的 Android 和 iOS 设备连接到系统并让应用程序自动检测它们。 由于您希望将 iPhone 联系人导出到 Android,iPhone 应该是源设备,而 Android 应该是目标设备。 您可以使用翻转按钮来交换他们的位置。
步骤 3。 选择您要传输的数据类别。 选中“联系人”选项后,单击“开始传输”按钮开始该过程。

步骤 4。 坐下来等待几分钟,因为应用程序会将联系人从 iPhone 同步到 Android。 确保两个设备都保持连接到系统,直到该过程完成。

步骤 5。 传输完成后,您将看到一条消息。 最后,您可以安全地从系统中移除这两个设备。

第 2 部分:使用 Google 帐户将联系人从 iPhone 移动到 Android
将联系人从 iPhone 同步到 Android 的另一种快速且轻松的方法是使用您的 Google 帐户。 由于您可以在 iPhone 上添加您的 Google 帐户,因此您也可以使用它来同步您的联系人。 在设置您的 Android 时,您可以使用相同的 Google 帐户。 要了解如何使用您的 Google 帐户将联系人从 iPhone 导入 Android,可以实施这些快速步骤。
步骤 1。 解锁你的 iPhone 并转到它的 设置 > 邮件、通讯录、日历 > 添加帐户 并点击“谷歌”。
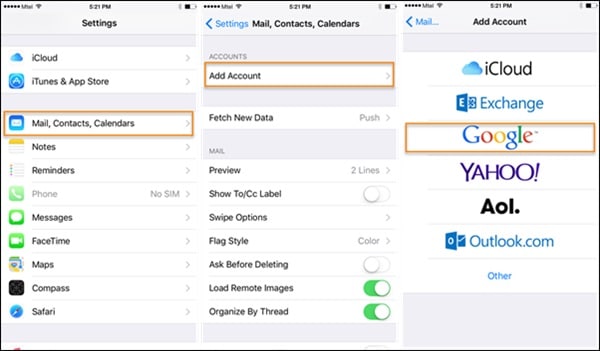
步骤 2。 使用您的 Google 帐户凭据登录并授予您的手机访问您的 Gmail 数据所需的权限。
步骤 3。 现在,您可以从此处返回您的 Google 帐户并打开“同步”选项联系我们“。

步骤 4。 一旦您的联系人与您的 Google 帐户同步,您就可以在任何 Android 设备上轻松访问它们。 您可以使用 Google 通讯录应用程序或使用同一帐户来设置您的设备以自动同步联系人。
第 3 部分:使用 iCloud 将联系人从 iPhone 导入到 Android
将联系人从 iPhone 同步到 Android 的另一种简单方法是使用 iCloud。 首先,您需要将 iPhone 联系人与 iCloud 同步,然后您可以将它们导出为 VCF 文件。 为此,可以将 vCard 导入 Google 通讯录。 是的——听起来确实有点复杂。 毕竟,与此技术相比,DrFoneTool 工具提供了一种将联系人从 iPhone 移动到 Android 的轻松方式。 不过,这是一个免费的解决方案,可以成为您的 B 计划。要了解如何通过 iCloud 将联系人从 iPhone 转移到 Android,请按照以下步骤操作。
1. 在继续之前,请确保您的 iPhone 联系人是 与 iCloud 同步. 为此,请转到 iCloud 设置并打开 1.Contacts 的同步。
2. 伟大的! 一旦您的联系人与 iCloud 同步,您就可以轻松地远程访问它们。 前往 iCloud.com 并 登录 和您的Apple ID。
3. 登录到您的 iCloud 帐户后,从主屏幕转到“联系人”选项。
4. 这将显示所有已同步联系人的列表。 选择您要移动的联系人。 要选择所有联系人,请单击右下角的齿轮图标(设置)。
5. 完成所需的选择后,再次进入其设置(齿轮图标)并选择“导出电子名片。 这将保存一个包含所有联系方式的 VCF 文件。
6. 现在,转到 Gmail 并使用您的帐户详细信息登录。 选择联系人选项。 或者,您也可以访问 Google 通讯录的官方网站。
7. 从这里,您可以选择导入文件。 单击 vCard 选项并浏览刚刚从 iCloud 导出的已保存 VCF 文件。
8. 将这些联系人导入您的 Google 帐户后,您也可以在连接的设备上轻松访问它们。
第 4 部分:使用 iTunes 将联系人从 iPhone 复制到 Android
如果您是 iTunes 的狂热用户,您可以尝试这种技术将 iPhone 联系人导出到 Android。 早些时候,iTunes 具有将联系人与 Google、Outlook 和 Windows 帐户同步的功能。 现在,Google 功能已从 iTunes 中删除。 因此,您首先需要将您的联系人同步到您的 Windows 帐户,然后才能将它们导出到卡片中。 不用说,该技术也可能有点复杂。 不过,您可以实施这些步骤,使用 iTunes 将联系人从 iPhone 复制到 Android。
1. 从您的系统中启动最新版本的 iTunes,然后用电缆连接您的 iPhone。
2. 选择您连接的设备并转到其信息选项卡。 启用’同步联系人‘ 选项并选择将它们与 Windows 联系人同步。
3. 确保您选择同步“所有联系人”,然后单击“应用”按钮.
4. 伟大的! 将 iPhone 联系人同步到 Windows 帐户后,您可以安全地移除设备。 转到您的帐户 > 联系人,然后单击工具栏上的“导出”按钮。
5. 选择将联系人导出到 vCard 并选择保存 VCF 文件的位置。

6. 最后,您可以手动将 VCF 文件复制到您的 Android 设备或将其导入您的 Google 通讯录。
第 5 部分:在没有计算机的情况下将联系人从 iPhone 切换到 Android
通常,用户不希望使用计算机将 iPhone 联系人导出到 Android。 如果您有相同的要求,那么您可以使用数据传输应用程序。 虽然有许多应用程序可以帮助您将联系人从 iPhone 转移到 Android,但我会推荐“我的联系人备份”。 这是因为该应用程序在两个 iOS 上都可用 App Store 和 谷歌Play商店. 要使用此应用程序将联系人从 iPhone 转移到 Android,请按照以下步骤操作。
1. 首先,下载 我的通讯录应用 在您的 iPhone 上并启动它。 授予应用访问您的联系人所需的权限。
2. 该应用程序将自动检测保存在您设备上的所有联系人,并为您提供邮寄或保存到其服务器的选项。
3. 您也可以选择将联系人通过电子邮件发送到您自己的 Gmail 帐户。 VCF 文件将邮寄到您的帐户,以后可以下载和同步。

4. 此外,您还可以将联系人上传到其服务器。
5. 现在,您必须在 Android 设备和 Google Play 商店上安装“我的联系人备份”应用程序。
6. 启动应用程序并选择使用应用内 vCard 恢复您的联系人。 这样,所有保存的联系人都将导出到您的 Android 设备。

现在您已经学习了 7 种不同的方式将联系人从 iPhone 转移到 Android,您可以轻松满足您的要求。 在所有提供的 8 个选项中, DrFoneTool – 电话转接 是一次移动所有联系人的最快、最方便的选择。