如何将照片从 iPhone 传输到计算机
拥有 iPhone,每个人都对其出色的图像质量发誓。 但是,随着收藏日益增多,你会失去 iPhone 上的可用空间,这可能会迫使你的 iPhone 运行异常。 就此而言,将照片从 iPhone 传输到计算机非常重要。
方法 1: 使用 USB 电缆将任何照片从 iPhone 导入 PC (Windows 10/8/7/Vista/XP)
虽然您可以将图片从 iPhone 导入 PC,但存在照片类型限制和操作系统障碍,导致传输体验不佳。 为了避免这种情况并保持图片质量,DrFoneTool – 电话管理器是您的合适选择。

DrFoneTool – 电话管理器 (iOS)
更快、更轻松地将图片从 iPhone 传输到 PC
- 不仅将图片从 iPhone 传输到 PC,还从 iPhone 传输到 Android。
- 在您的 iOS 和计算机之间以及在您的计算机之间传输 SMS、联系人、音乐等
- 可以使用此软件导入、管理和导出应用程序和媒体文件。
- 与所有 iPhone 型号和所有 Windows / Mac 版本完全兼容。
让我们看看如何将照片从 iPhone 传输到计算机的详细指南:
第 1 步:安装 DrFoneTool – 电话管理器并在您的 PC 上启动它,然后点击“电话管理器”选项卡。

第 2 步:现在,使用闪电电缆连接您的 iPhone,然后点击 iPhone 上的“信任”按钮。

第 3 步:在程序窗口中,点击“照片”选项卡并在屏幕上预览可用的数据。

第 4 步:您可以从左侧面板中选择特定文件夹/相册,也可以选择要从 iPhone 传输到 PC 的所需照片。
第 5 步:选择照片后,点击“导出”按钮,然后从下拉菜单中选择“导出到 PC”。

按照屏幕上的说明将照片传输到您的 PC。 然后,您可以在计算机上的目标文件夹中查看它们。
观看视频以了解如何将照片从 iPhone 传输到 PC。
你知道吗:如何将 HEIC 照片从 iPhone 传输到 PC?
高效图像容器 (HEIC) 图像是 HEIF 照片格式的容器。 Apple 在 iOS 11/12 和 macOS High Sierra 上提供此功能。 这些照片可能无法在 Windows 和 Android 等其他平台上正确打开(这是 HEIC 的最大缺点之一)。
但是如何实际将 HEIC 图片从 iPhone 下载到计算机?
在大多数情况下,当您通过调整 iPhone 设置将 HEIC 图像传输到 PC 时,可以将其保存为 JPG:设置 > 照片 > 格式 > 自动。 但是这种方式会让你的 iPhone 无法拍摄 HEIC 照片(一种比 JPG 占用更少空间和更高清晰度的照片格式)。
使用 DrFoneTool – 手机管家,您无需调整 iPhone 设置,您可以轻松地将照片从 iPhone 自动传输到 PC 或 Android 设备 将 HEIC 图像转换为 JPG 格式.
方法 2:使用 Windows 服务将相机胶卷照片从 iPhone 传输到 PC
有多种 Windows 服务可以将图片从 iPhone 下载到计算机。 但是,所有服务仅传输 iPhone 相机胶卷照片。 要传输其他照片,您需要使用 DrFoneTool – 电话管理器等专用程序。
- 2.1 使用 Windows 照片将照片从 iPhone 传输到 PC (Windows 10)
- 2.2 使用 Windows 自动播放将照片从 iPhone 传输到 PC (Windows 7/8)
- 2.3 使用 Windows 资源管理器将照片从 iPhone 传输到 PC
2.1 使用 Windows 照片将照片从 iPhone 传输到 PC (Windows 10)
与 Windows 和 Windows 8 类似,Windows 10 支持将照片从 iPhone 相机胶卷照片传输到您的 PC。 以下是步骤:
- 将您的 iTunes 更新到计算机上的最新版本,并使用闪电电缆连接您的 iPhone。
- 现在,在 Windows 10 PC 上启动照片应用,然后点击右上角的“导入”。

选择导入选项 - 在计算机上选择您喜欢的照片,然后点击“继续”按钮。 这是将照片从 iPhone 导入 Windows 10 PC 的方法。
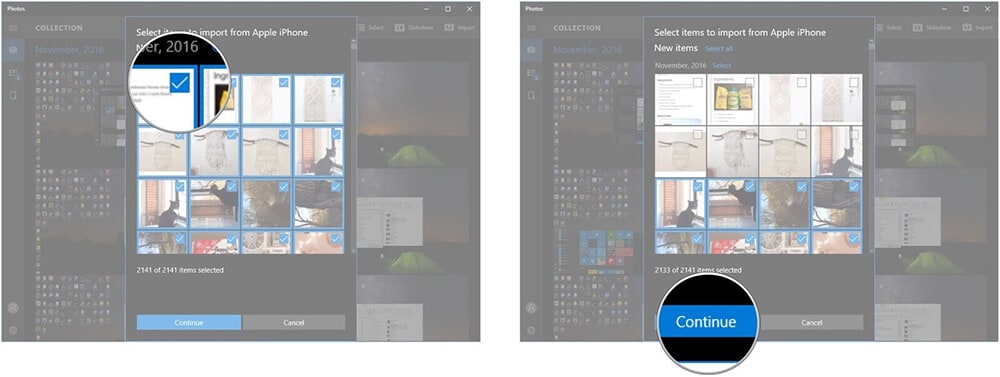
选择您的照片以继续
2.2 使用 Windows 自动播放将照片从 iPhone 传输到 PC (Windows 7/8)
当您关心如何将图片从 iPhone 导入 PC 时,Windows 自动播放功能可以派上用场。 它会自动运行插入计算机 CD/DVD 驱动器的 DVD 或 CD。 您需要启用自动播放,以便 DVD/CD 驱动器可以自行运行。 同样,当您将 iPhone 连接到 PC 时,它将自动播放设备存储。 尽管此功能已在计算机中预先启用,但您也可以禁用它。
如何使用 Windows 自动播放为 Windows 7 PC 传输照片
- 让您的 iPhone 通过 USB 连接到 Windows 7。当自动播放弹出窗口出现时,点击“使用 Windows 导入图片和视频”选项。

导入图片和视频 - 现在,您需要点击以下窗口中的“导入设置”链接。 通过点击“导入到”上的“浏览”按钮来定义目标文件夹。

在 PC 上选择一个位置以保存照片 - 在“确定”按钮之后选择一个标签。 按“导入”按钮。
请注意: 有时自动播放不会自行启动。 在这种情况下,请尝试断开并重新连接您的 iPhone。
如何使用 Windows 自动播放为 Windows 8 传输照片
这是了解如何在 Windows 8 上使用自动播放将图片从 iPhone 获取到 PC 的指南 –
- 在您的 Windows 8 PC 上,通过 USB 电缆连接您的 iPhone。 一旦计算机检测到您的 iPhone,您需要信任计算机才能继续。

相信你 iPhone 上的电脑 - 单击“此 PC”,然后右键单击您的 iPhone,然后单击“导入图片和视频”。
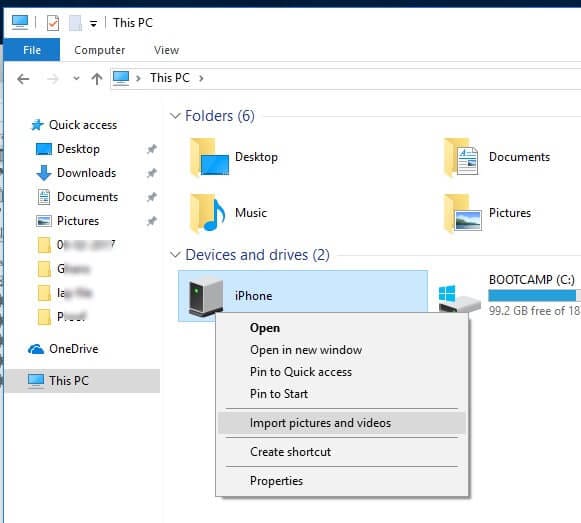
- 首次导入图像时,请选择“查看、组织和分组要导入的项目”。 对于以后从 iPhone 导出照片的情况,请点击“立即导入所有新项目”。
- 点击“更多选项”链接,为您的 iPhone 视频和照片选择目标文件夹。 按“确定”按钮,然后按“下一步”。
- 从您的 iPhone 中选择所需的照片,然后点击“导入”按钮。
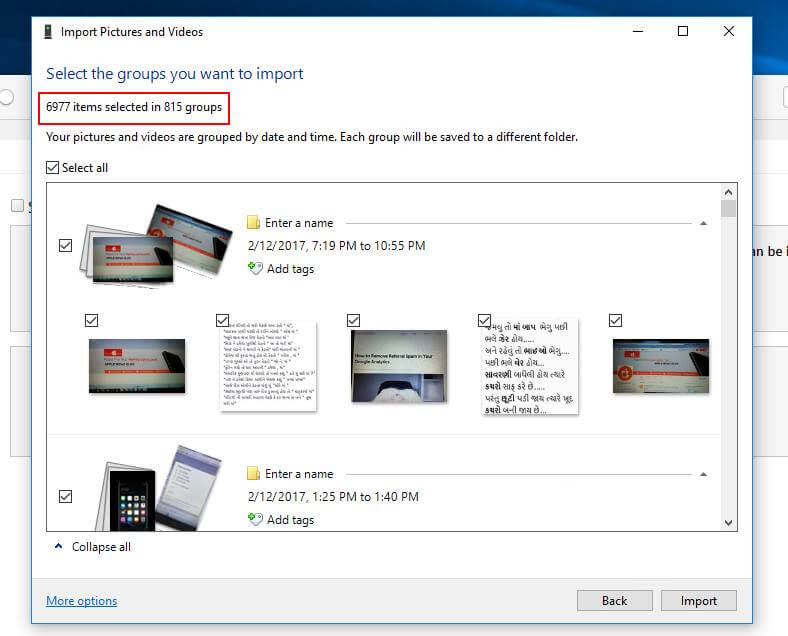
选择照片并将其导入 Windows 8 计算机
2.3 使用 Windows 资源管理器将照片从 iPhone 传输到 PC
您的 iPhone 被 Windows 系统视为文件系统或数码相机。 因此,您可以将照片从 iPhone 导入/下载到 PC。 它仅导入您的相机胶卷照片,这些照片在您的 PC 上没有分类排列。 您可能会学习如何使用 Windows 资源管理器将照片从您的 iPhone 下载到您的计算机,以便轻松完成这项工作。
这是使用 Windows 资源管理器将照片从 iPhone 移动到计算机的方法
- 首先,使用闪电电缆将您的 iPhone 连接到您的 Windows PC。 启动“我的电脑”并在“便携式设备”下找到您的 iPhone。

转到便携式设备窗格 - 双击您的 iPhone 图标并找到“内部存储”。 双击打开“内部存储”。

进入 DCIM 文件夹 - 找到“内部存储”下的“DCIM”文件夹(相机胶卷文件夹)并打开它。 打开任何文件夹以检查所需的照片,然后在 Windows PC 上选择首选文件夹后复制粘贴它们。

选择要导出到计算机的 iPhone 图片
方法 3: 将照片从 iPhone 无线传输到 PC
- 3.1 使用 Google 照片将 iPhone 照片传输到 PC
- 3.2 使用 Dropbox 将 iPhone 照片传输到 PC
- 3.3 使用 iCloud 照片库将 iPhone 照片传输到 PC
- 3.4 使用 OneDrive 将 iPhone 照片传输到 PC
3.1 使用 Google 照片将 iPhone 照片传输到 PC
如果您打算将 iPhone 照片传输到计算机,您需要知道如何将照片从 iPhone 上传到 Google 照片。 您可以打开自动同步选项,然后通过下载将图片从 iPhone 轻松传输到计算机。 您可以获得无限空间来存储 16 兆像素以下的图片。
以下是使用 Google 相册手动将图片从 iPhone 下载到 PC 的方法:
- 在您的 iPhone 上安装 Google Photos 应用程序后启动它,然后使用您的 Google 帐户登录。 如果您是第一次使用该应用程序,该应用程序将请求访问照片的权限。 在此处按“确定”按钮。
- 转到“照片”并从上角点击 3 个垂直点。 需要选择“选择照片”或“创建新相册”。
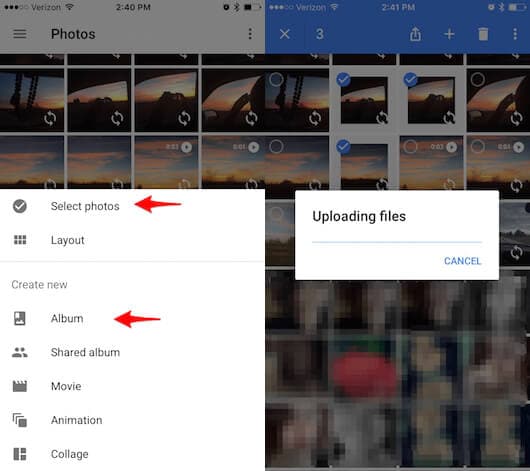
从 iPhone 将图片上传到 Google 相册 - 挑选照片后,按“完成”创建和上传照片。 出现提示时重命名专辑。
- 现在,单击顶角的 3 个点。 选择“备份”并上传照片。
- 在您的 PC 上登录“Google 相册”。 从这里,您可以选择所需的照片,然后单击右上角的 3 个垂直点,然后点击“下载”。
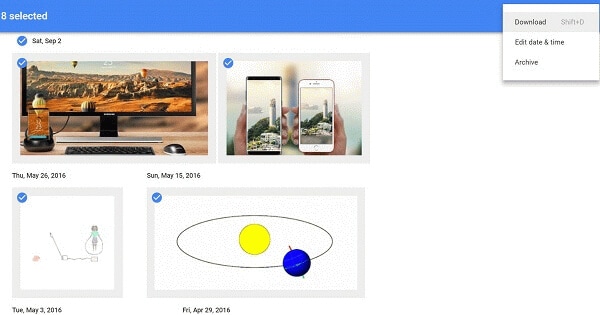
从 Google 相册将图片下载到 PC - 照片将保存在您计算机上的下载文件夹中。
3.2 使用 Dropbox 将 iPhone 照片传输到 PC
要了解如何使用 Dropbox 将照片从 iPhone 放入计算机,您需要阅读本节。 您可以使用此工具从您的计算机或 iPhone 访问文档和照片等。
以下是使用 Dropbox 将照片从 iPhone 导出到 PC 的方法:
- 在您的 iPhone 上安装 Dropbox iOS 并使用您现有的 Dropbox 帐户(如果有)登录。
请注意: 如果您没有 Dropbox 帐户,请创建一个。
- 选择“文件”,然后确定目标文件夹。 单击右上角的 3 个点。 选择“上传文件”并点击“照片”,然后选择所需的照片。
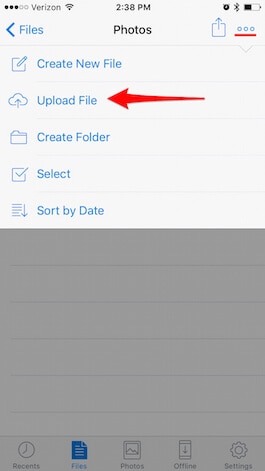
将 iPhone 照片上传到 Dropbox - 在您的 PC 上,访问 Dropbox 或下载 Dropbox 应用,然后登录。 转到您最近同步照片的文件夹。
- 打开文件夹并下载您喜欢的照片。
3.3 使用 iCloud 照片库将 iPhone 照片传输到 PC
您可以使用将照片从 iPhone 传输到计算机 iCloud的照片库 管理视频和照片,并将它们安全地存储在 iCloud 上。 它将更新 iPad、iPod Touch、iPhone、Mac 和其他 Apple 产品上的照片。 您甚至可以使用 iCloud 将照片从 iPhone 传输到 PC。 设置完 iCloud 照片图库后,您可以设置自动下载到 Windows PC。 iCloud For Windows 用于完成该过程。
这是了解如何使用 iCloud 照片库将图片从 iPhone 传输到计算机的指南:
- 在您的 iPhone 上,打开 iCloud 照片图库,然后转到“设置”。
- 点击“[你的名字]”,然后点击“iCloud”。 浏览“照片”并打开“iCloud 照片库”。 它将所有照片存储在 iCloud 上。

切换 iCloud 照片库选项 - 从苹果官网下载iCloud For Windows,安装后启动。 使用您在 iPhone 上登录的 Apple ID 登录。
- 选中“照片”复选框,然后点击旁边的“选项”。

选择照片选项 - 选择“将新照片和视频下载到我的电脑”以设置自动下载。 现在,点击“完成”和“应用”。 每当您的 iPhone 上有新照片时,将在 Wi-Fi 网络下保存一份从 iPhone 到 PC 的照片副本。

将新照片下载到计算机的设置 - 您将在“文件资源管理器”>“iCloud 照片”>“下载”下找到这些照片。 要按年份下载照片,请选择“下载照片和视频”> 选择照片>“下载”。
3.4 使用 OneDrive 将 iPhone 照片传输到 PC
您知道如何使用 OneDrive 将照片从 iPhone 导入 PC 吗?
OneDrive 是一种 Microsoft 产品,用于跨设备管理和同步文件。 您可以将文件上传到 OneDrive,然后将图片从 iPhone 复制到 PC,无需太多麻烦。 我们在这里给出了从 iPhone 下载图片的指南,这样您就不必太担心了。
以下是有关如何使用 OneDrive 将照片从 iPhone 复制到 PC 的详细指南:
- 在 iPhone 上安装 OneDrive 应用并启动它。 创建您的 OneDrive 帐户并记下凭据。 单击屏幕顶部的“添加”按钮,然后创建文件夹、拍照或上传现有文件夹。
- 例如,点击“拍摄照片或视频”> 允许 OneDrive 访问相机>“确定”> 将图片保存在 OneDrive 中。
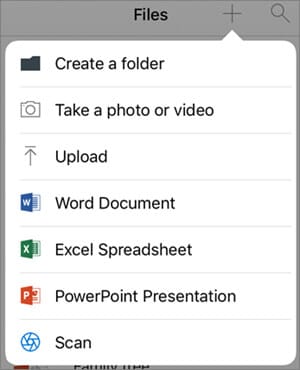
将图片从 iPhone 添加到 OneDrive - 点击“上传”>从 iPhone 中选择照片>上传>“完成”。
- 现在,转到您的计算机并打开 OneDrive 网站 > 文件夹选项 > ‘下载文件夹’。
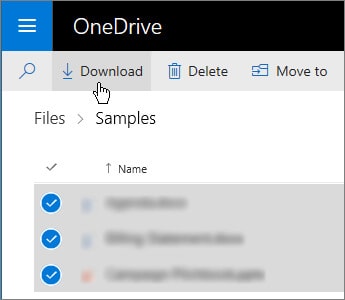
从 OneDrive 获取图片到 PC - 从下载的 zip 文件中,提取 PC 上的照片。
方法 4: 将隐藏的照片从 iPhone 传输到 PC
信不信由你。 由于以下原因,某些照片可能在您的 iPhone 上不可见:
- 私人照片设置为隐藏。
- 应用程序使用的照片不能直接访问。
如果您担心隐藏时如何将照片从 iPhone 下载到 PC,最好选择 DrFoneTool – 数据恢复. 它可以扫描 iPhone 存储中所有隐藏的、应用程序,当然还有常见的照片,然后从 iPhone 轻松下载照片。 当谈到数据安全和恢复的高成功率时,您始终可以保证 DrFoneTool – Recover。 不仅是 iPhone,它还可以 从 iTunes 获取照片 还有 iCloud。

DrFoneTool – 数据恢复 (iOS)
找出 iPhone 中隐藏的照片并传输到 PC
- 它支持其中最新的 iPhone 型号和 iOS 版本。
- 无缝支持 HEIC 照片。
- 您可以预览所有隐藏的照片,以决定是否传输到 PC。
- 当您将 iPhone 上的照片保存到计算机上时,现有数据不会被覆盖。
- 它还可以从丢失数据的损坏、越狱、ROM 刷新、出厂重置、iOS 更新设备中恢复数据。
如何将隐藏的图片从 iPhone 传输到 PC
这是 DrFoneTool 的详细指南 – 数据恢复 检索 iPhone 照片并将它们传输到计算机:
步骤 1: 在您的计算机上安装 DrFoneTool – Data Recovery 并启动它。 之后点击“数据恢复”选项卡。

请注意: 确保在此活动之前已更新 iTunes,并关闭自动同步以防止任何类型的数据丢失,并防止恢复已删除的 iPhone 数据。
步骤 2:通过 USB 连接 iPhone 后,信任其上的计算机。 当软件检测到您的 iPhone 时,各种数据类型将显示在屏幕上。

第 3 步:选择下方区域的“照片”和“应用照片”,单击“开始扫描”按钮,然后扫描 iPhone 上隐藏的照片。 在预览中,您可以从左侧面板中选择“照片”或“应用照片”。

第 4 步:现在,在选择单张照片后,按“恢复到计算机”。
通过上述教程,我们现在已经了解了如何使用 DrFoneTool–Recover 将应用程序和隐藏的照片从 iPhone 传输到 PC。 您甚至可以通过使用此工具进行扫描,从 WhatsApp、Kik、微信等社交应用程序中恢复照片或图片。
深入的视频教程,学习如何将隐藏的照片从 iPhone 传输到计算机:
总结
从这篇文章中,我们知道了如何将图片从 iPhone 下载到 PC。 现在,您可以从上述方法中选择最合适的方法。 另外,请记住,并非所有 PC 都支持 HEIC 格式。 选择像这样的工具 DrFoneTool – 电话管理器 和 DrFoneTool – 数据恢复 同时转换和传输 HEIC 图片。 这将帮助您节省大量时间,而且以一种无忧无虑的方式。
最新文章

