将视频从 iPhone 传输到笔记本电脑的 3 种方法
视频是一个人生活中最重要的部分之一。 它包含了过去的记忆,可以创造更美好的未来。 但阻碍人们拍摄更多视频的一件事是空间问题。 视频占据了巨大的空间,尤其是通过 iPhone 拍摄时。 因此,需要定期清空手机存储空间。 在另一种情况下,一个人被迫创建备份。
为此,需要将视频从 iPhone 传输到笔记本电脑。 但是发生的事情是大多数观众不知道这样做的正确方法。
好吧,如果您正在考虑如何将视频从 iPhone 传输到笔记本电脑,或者如何将照片和视频从 iPhone 传输到笔记本电脑。 然后继续阅读以找到解决方案。
为了方便您,本文根据您的需要分为三个部分。
第一部分:如何使用电缆将视频从 iPhone 传输到笔记本电脑?
如果您有一根 USB 数据线并且可能在想“如何将视频从我的 iPhone 传输到我的笔记本电脑”? 不必担心。 使用电缆是将视频从 iPhone 传输到笔记本电脑的最简单技术之一。 您只需要遵循一些简单的步骤即可完成。
步骤1: 通过 iPhone 的 USB 数据线将 iPhone 与笔记本电脑连接,然后等待检测。
步骤2: 一旦您的笔记本电脑检测到您的 iPhone,您面前就会出现一个弹出窗口。 如图所示,单击该弹出窗口并选择“导入图片和视频”。 如果无论如何您都看不到弹出窗口。 转到“我的电脑”并找到您的 iPhone。 找到它后,只需右键单击 iPhone 打开属性并选择“导入图片和视频”。
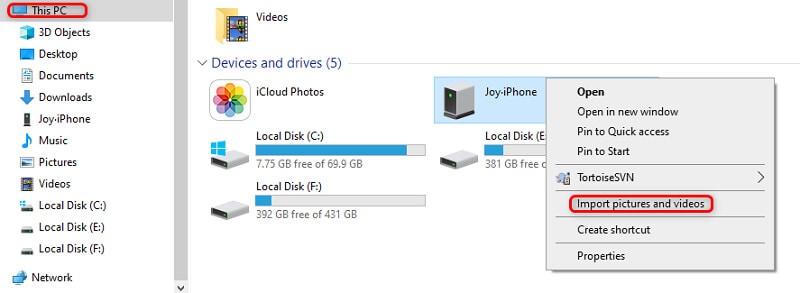
步骤3: 完成单击“导入图片和视频”选项后,单击“导入”按钮。 这将开始将视频和照片从 iPhone 传输到笔记本电脑的过程。 完成此过程后,您可以通过选择安全弹出选项来弹出 USB。 您的所有视频都将导入到所选位置。
您可能对以下产品感兴趣: 如何在没有 USB 的情况下将视频从手机传输到笔记本电脑?
第二部分:如何使用 iTunes 将视频从 iPhone 传输到笔记本电脑?
许多人在使用 iTunes 将视频和图片传输到笔记本电脑时遇到问题。 这背后的基本原因是 iTunes 很少使用。 与使用 iTunes 相比,大多数人更喜欢直接 USB 传输。 它涉及更少的步骤和复杂性。 与简单的 USB 相比,iTunes 似乎有点复杂。 但是您不应该忘记 iTunes 为您提供效率,它与其他技术一样简单。
因此,如果您想知道如何使用 iTunes 将视频从 iPhone 传输到笔记本电脑。 只需遵循下面给出的一些简单步骤。
步骤1: 在您的笔记本电脑上安装 iTunes。 确保您在笔记本电脑上使用最新版本的 iTunes。 它应该是可用的 12.5.1 或更高版本。
步骤2: 将 iPhone 插入笔记本电脑。 使用作为 iPhone 附件提供的 USB 电缆进行插头连接。 您也可以使用其他合适的电缆,但最好使用原装电缆以加快数据传输速度。 如果出现带有消息“信任此计算机”的弹出窗口,请单击它以继续。
步骤3: 现在转到 iTunes 顶部栏并单击您的 iPhone 图标。
步骤4: 现在转到 iTunes 窗口的左侧找到“照片”。 找到后点击它。
步骤5: 现在单击“同步照片”旁边的框,然后选择要从中同步的文件夹或位置。 选择“同步所有照片和相册”选项。 如图所示,您还可以在所选文件夹下方选择“包含视频”选项。
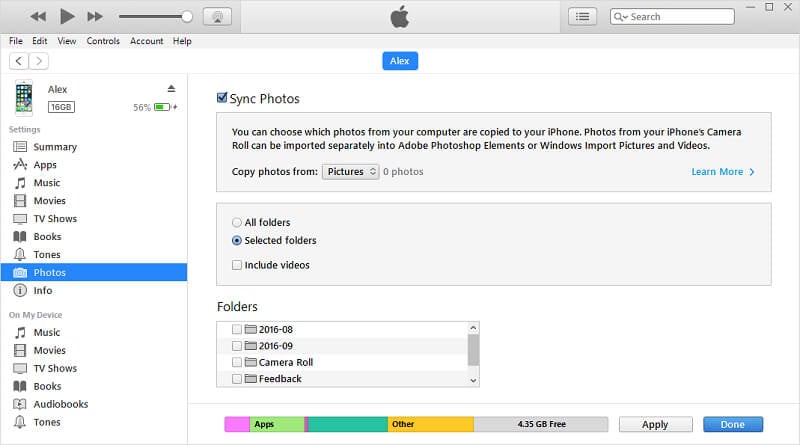
步骤6: 转到您的笔记本电脑,单击“开始”菜单。 现在打开“照片”应用程序。
步骤7: 现在选择“导入 > 从 USB 设备”。 现在选择您的 iPhone 并勾选您要导入的项目。 其中包括您要同步的视频和照片。 现在选择要保存它们的位置。
步骤8: 完成此操作后,单击底部的“继续”选项,如图所示。 导入过程将开始。 这需要一些时间,您将在所选文件夹或位置收到您的视频和照片。
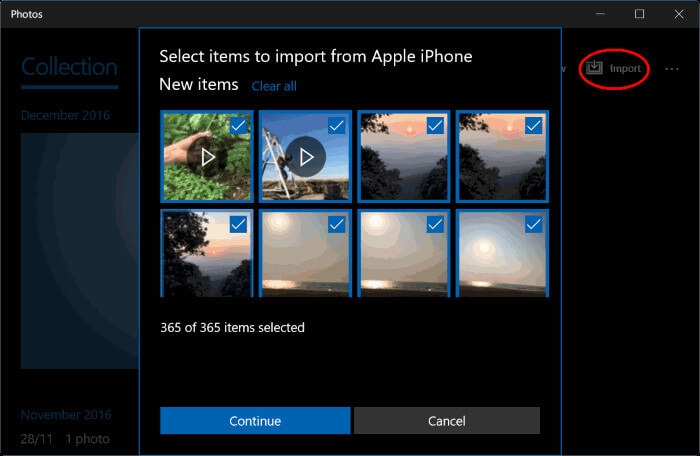
第三部分:如何以最简单的方式将视频从 iPhone 传输到笔记本电脑?
最近我们已经完成了如何使用 iTunes 将视频从 iPhone 传输到笔记本电脑。 虽然步骤比较多但是可以为你做一个工作。 但是,如果您正在寻找将视频从 iPhone 传输到笔记本电脑的最简单方法,那么 DrFoneTool 就是您正在寻找的解决方案。 无论您使用的是惠普笔记本电脑、联想笔记本电脑还是任何其他品牌的笔记本电脑,都没有关系。
如果您期待如何将视频从 iPhone 传输到惠普笔记本电脑或联想笔记本电脑或任何其他品牌的笔记本电脑,那么 DrFoneTool 电话管理器是所有笔记本电脑的正确解决方案。 它是最安全可靠的设备管理工具之一。
DrFoneTool 是一个多合一的设备管理工具。 它具有将几乎所有主要数据文件从 iPhone 传输到笔记本电脑的能力。 此外,它与几乎所有领先的 iOS 版本兼容。 这意味着您不必担心版本。 您可以简单地依靠 DrFoneTool 为您完成这项工作。 它还具有更快的速度,这意味着您可以使用 DrFoneTool 将视频从 iPhone 传输到笔记本电脑,从而节省您的时间。
因此,让我们通过一些简单的步骤将图片和视频从 iPhone 传输到笔记本电脑。
步骤1: 在您的笔记本电脑上启动 DrFoneTool 工具包。 如图所示,从欢迎屏幕上的给定选项中选择“电话转接”。

步骤2: 现在将您的 iPhone 连接到您的笔记本电脑,然后单击“信任您的计算机”。 DrFoneTool 将自动检测您的 iPhone。 检测后,它将为您提供如图所示的以下选项。

步骤3: 现在转到导航栏并选择“视频”。 这使您可以查看 iPhone 上的所有视频。 如果您发现这样做有任何困难,您可以转到左侧面板。 在这里,您将能够在音乐视频、电视节目等类别中查看它们。
步骤4: 从给定列表中选择您愿意从 iPhone 传输到笔记本电脑的视频。 完成视频选择后,从工具栏上的给定选项中选择“导出到 PC”。 然后,您需要在笔记本电脑上选择目的地或位置。 这将是您选择的视频将被传输或存储的位置。
请注意: 如果您有一些照片要传输,您可以选择“照片”作为视频旁边的选项,如图所示。
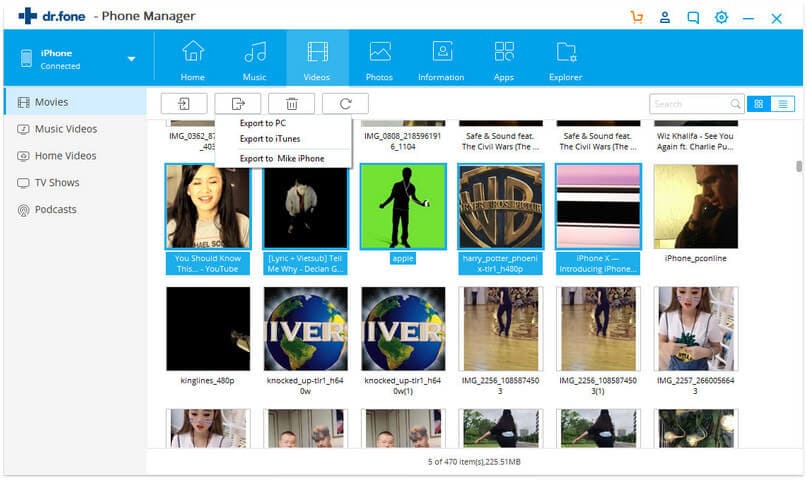
完成第 4 步后,将开始处理。 传输过程将需要几秒钟。 建议不要中断传输过程。 完成此过程后,您可以安全地断开 iPhone 与笔记本电脑的连接。
请注意: 将视频从 iPhone 传输到笔记本电脑的过程完成后,您可以访问笔记本电脑上的目标文件夹以进行任何进一步的更改或查看视频
PaaS
当一个人外出时,会产生一种捕捉生活瞬间的冲动。 最好的选择是电话。 如果我们谈论 iPhone,尽管它可以捕获高质量的视频。 它还占用大量存储空间。 因此,需要定期清空存储空间以腾出空间来拍摄新的视频或照片。
在另一种情况下,最好有备份。 因此,将视频和图片从 iPhone 传输到笔记本电脑是一个好主意。 它将允许您从 iPhone 中释放存储空间并将您的视频和照片作为备份。 现在向您解释如何将照片和视频从 iPhone 传输到笔记本电脑。


