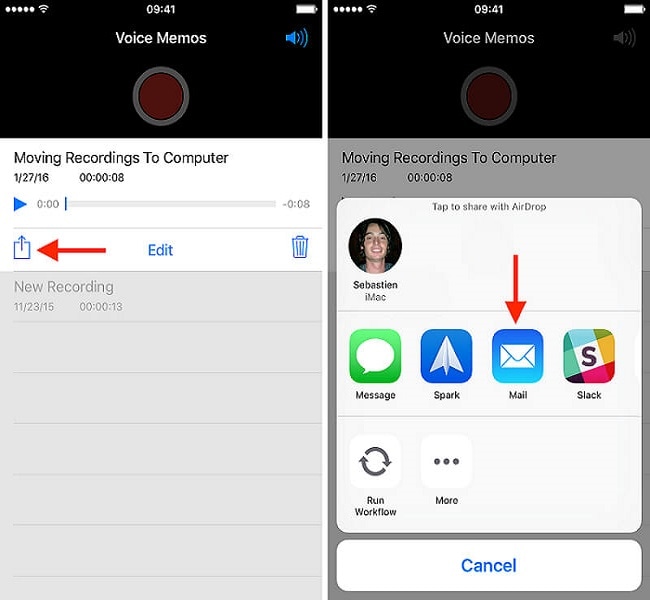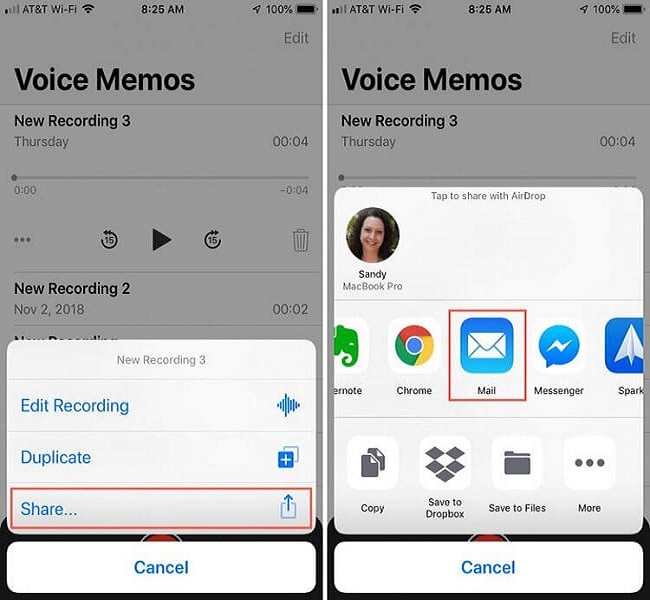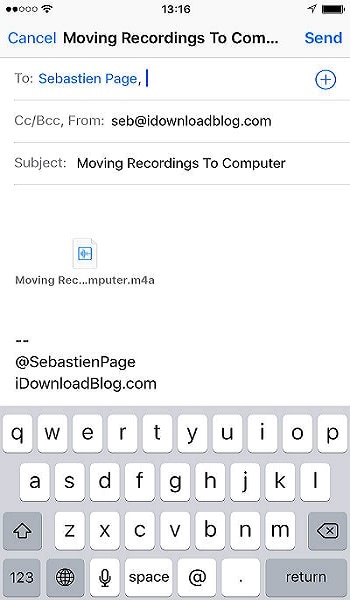将语音备忘录从 iPhone 传输到 Mac
语音邮件是一项出色的功能,它允许个人在几秒钟内将录制的消息分享给其他人。 由于大多数人选择短信,有时语音邮件是首选。 在大多数情况下,这些消息是相当私人的:祝贺、祝福等。因此,您经常希望将这些记忆保存到您的 Mac 或 PC 以供将来使用。
语音备忘录应用程序是一款出色的工具,您可以在其中以多种方式录制基本音频。 它的许多用户已经证明,使用 iPhone 轻松快速地录制研讨会、会议或讲座的录音是一种非常愉快的方式。 它的缺点是它占用大量空间并以各种格式记录。 反过来,这可能会导致您的 iPhone 出现延迟或其他可能出现的问题。 在这个易于理解的指南中,我们将向您展示如何将语音备忘录从 iPhone 移动到 Mac。 为了防止您的 iPhone 空间不足,这里有一些将语音备忘录从 iPhone 移动到 Mac 的简单方法。
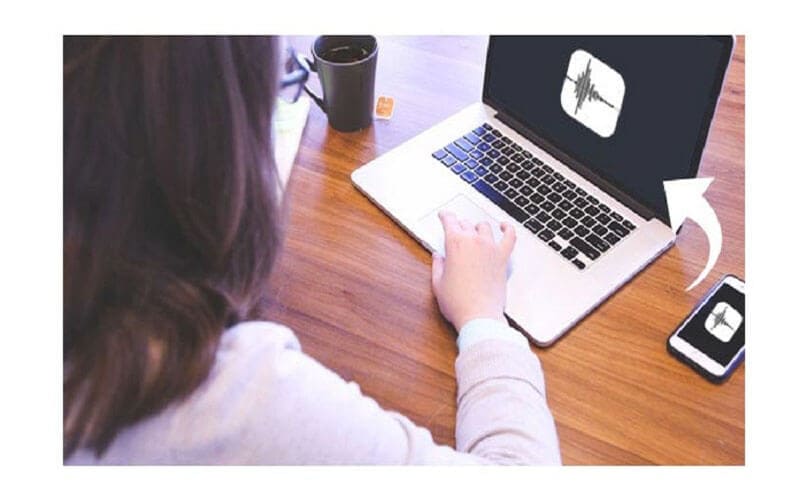
通过 DrFoneTool 将语音备忘录从 iPhone 传输到 Mac
Dr.fone-phone manager 使 iPhone 和 Mac/Windows、iOS 设备、iTunes 之间的传输顺畅而轻松。 使用此管理器,您可以一个接一个或批量传输视频、照片、音乐、短信、联系人、文档等。 最重要的是,您完全绕过了 iTunes。 不再需要安装 iTunes。
使用 DrFoneTool – 电话管理器 (iOS),您可以通过几个简单的步骤将语音备忘录和音乐从 X/7/8/6 (plus)/6S 传输到 Mac。 此外,您可以将各种文件格式从 Mac 传输到 iPhone,反之亦然。
要将语音备忘录从 iPhone 发送到 Mac,请按照以下步骤操作。
1. 首先,前往应用商店,从其网站下载 Dr. Phone-Manager (iOS) 到您的 Mac 上。 每当您希望将语音备忘录从 iPhone 传输到 Mac 时运行它并导航到“电话管理器”部分。

2. 将您的 iPhone 链接到您的 Mac,然后等待您的设备被自动检测到。

3. 现在,为了将语音备忘录从 iPhone 传输到 Mac,请导航到位于页面主菜单的资源管理器选项卡。
4. 这将显示在 iPhone 上找到的所有文件夹,包括包含语音备忘录文件的文件夹。
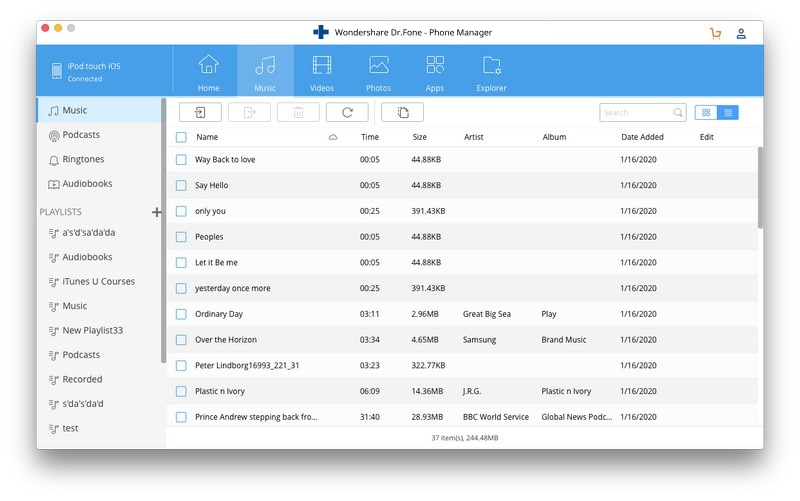
5. 接下来您需要做的就是选择要从 iPhone 传输到 Mac 的语音备忘录文件,然后单击“导出”图标。
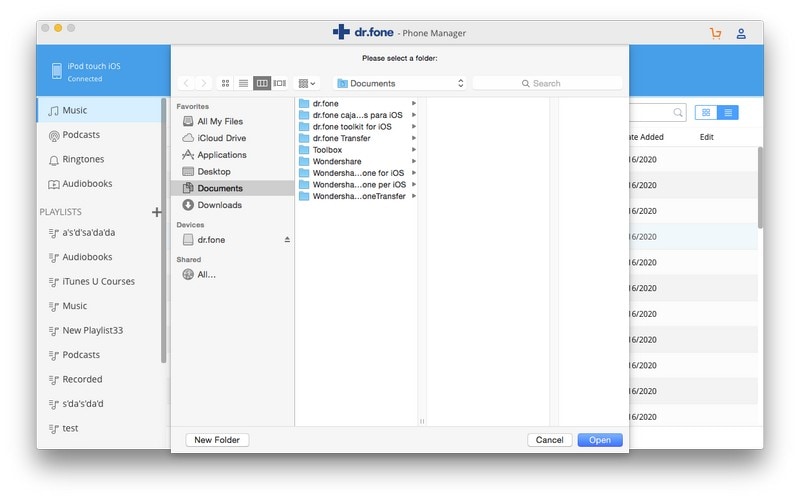
6. 该操作会启动一个弹出窗口,以便您可以选择要将传输的语音备忘录文件保存在 Mac 上的目的地。
给你! 通过遵循上述程序,您会发现将语音备忘录从 iPhone 导入到 Mac 是多么容易。 上面展示的技术也适用于传输其他类型的数据文件,例如照片、视频和音乐。
使用 iTunes 将语音备忘录从 iPhone 移动到 Mac
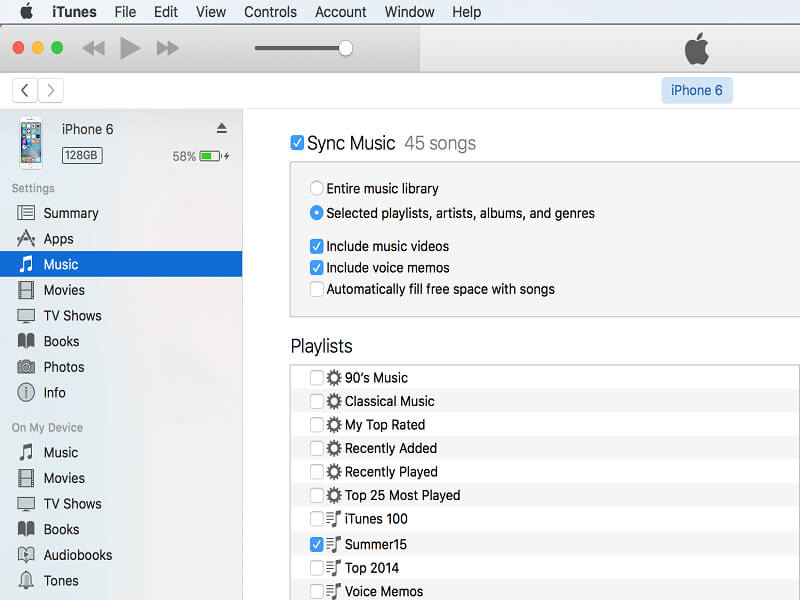
如果您经常使用语音备忘录并打算一次将多个语音备忘录传输到您的 Mac 或 PC,您可以利用 iTunes 自动将新的语音备忘录同步到您的 Mac。 Windows PC 不附带 iTunes,因此需要下载并运行 iTunes 来执行此操作。 iTunes 预装在 Mac 上。 要将语音备忘录从 iPhone 导入 Mac,请按照以下过程进行。
1. 使用随附的 USB 数据线将您的 iPhone 连接到您的 Mac。 电缆与您为 iPhone 充电时使用的电缆没有什么不同。
2. 在 Mac 上 iTunes 的左侧窗格中找到您的 iPhone。 右键单击并在 Windows 上选择“同步”。 在 Mac 上,按下命令按钮并单击它。
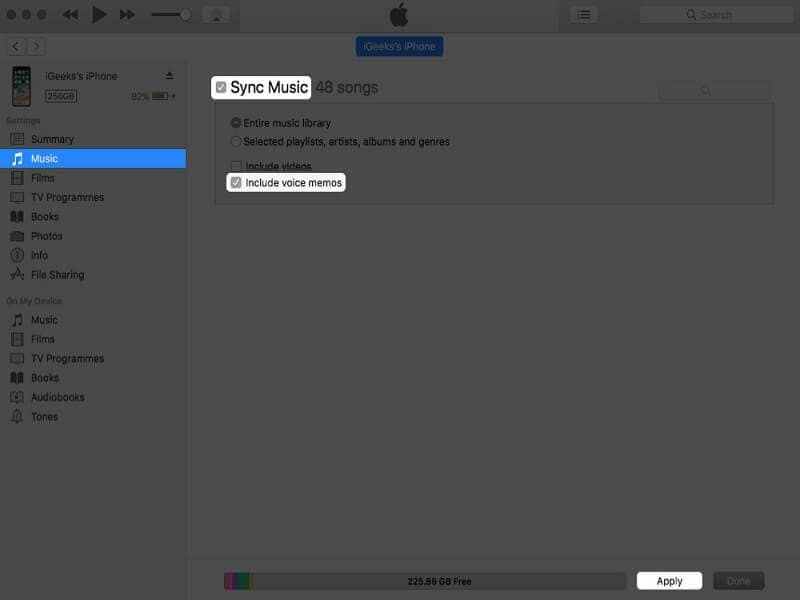
3. 如果您之前没有将您的 iPhone 链接到 iPhone,您需要解锁您的 iPhone,然后单击“信任”以信任 PC。 之后,按照将显示给您的说明进行操作。
4. iTunes 会提示您有新的语音备忘录,并询问您是否打算将它们复制到您的 Mac。 点击“复制语音备忘录”继续。
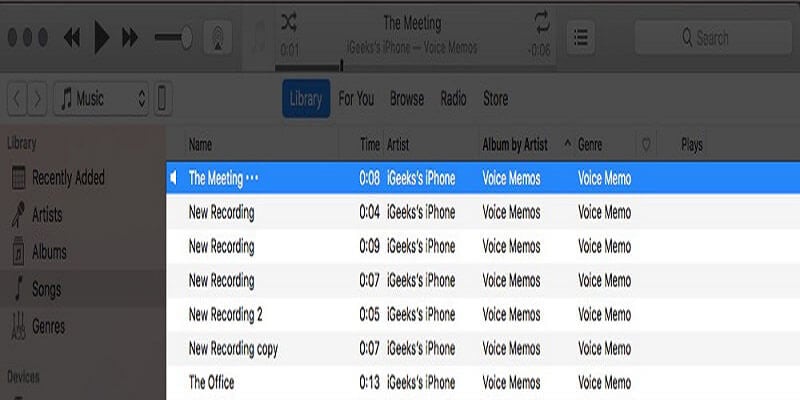
稍后,您可以将您的 iPhone 重新连接到您的 Mac,在 iTunes 中同步,然后与您的 iPhone 同步,将任何新的语音备忘录复制到您的 Mac 或 PC。
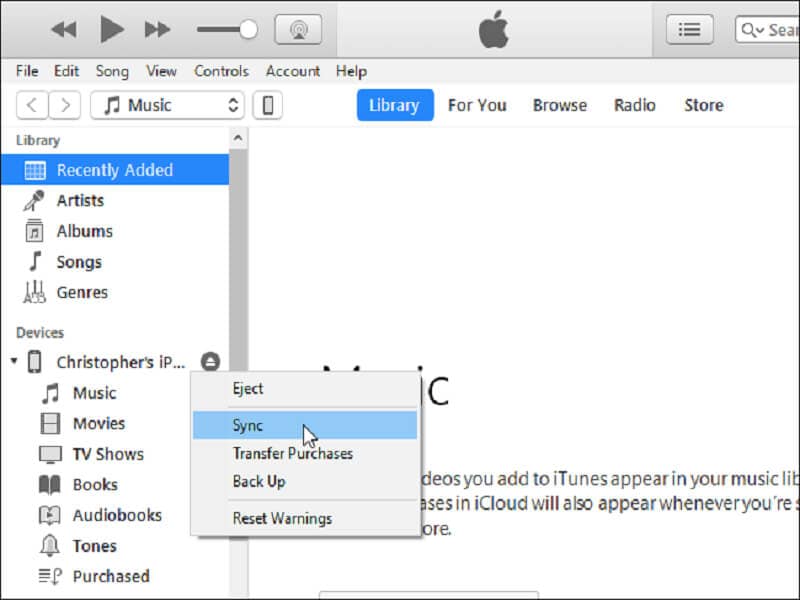
要在 Mac 上找到语音备忘录,请转到 Finder 中的 /Users/NAME/Music/iTunes/iTunes Media/Voice memos。
在那里,您可以根据记录的时间和日期找到所有语音备忘录和名称。 它们采用 MP4 音频或 .MP4a 格式。 这些文件在 Windows 10 的音乐应用程序、iTunes、VLC 和其他媒体播放器中打开。
总结
正如您在这篇文章中看到的,有几种方法可以在没有 iTunes 和 iTunes 的情况下将语音备忘录从 iPhone 传输到 Mac。 值得注意的是,其中一些方法甚至可以在 Windows PC 上使用。
最新文章