将相册从 iPhone 导入 Mac 的 3 种方法
通过本文,我们将处理各种方法来帮助您将专辑从 iPhone 导入 Mac。
无论您是想选择性地将相册从 iPhone 传输到 Mac,还是同时传输所有相册,这篇文章绝对适合您。
第一种方法将教您如何使用 DrFoneTool-Phone Manager 一次将相册从 iPhone 导入 Mac。 在第二种方法中,您将了解如何使用 iTunes 将专辑从 iPhone 传输到 Mac。 最后,第三种方法是关于如何通过 iCloud 将专辑从 iPhone 导入 Mac。
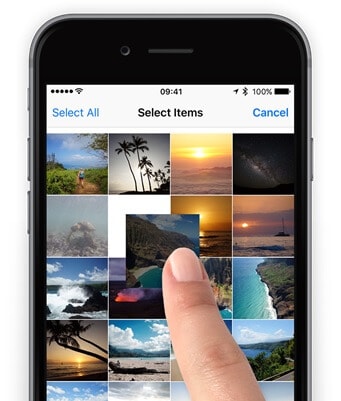
第 1 部分:使用 DrFoneTool-Phone Manager 一次将相册从 iPhone 导入 Mac
DrFoneTool 是一个常用的软件。 Wondershare 开发了它。 使用 DrFoneTool-Phone Manager 的最大优势在于它兼容 Android 和 iOS 设备。 使用此工具,您不仅可以恢复和传输数据,还可以擦除和备份文件。 这是一个非常用户友好和可靠的工具。
DrFoneTool-Phone Manger (iOS) 是一款智能且安全的工具或软件,可帮助您管理数据。 使用 DrFoneTool-Phone Manager,您可以将相册、歌曲、联系人、视频、短信等从 iPhone 传输到 PC 或 Mac。
最好的部分是,如果您正在寻找一种不涉及使用 iTunes 的方法,那么您应该通过下面给出的程序详细了解如何使用文件传输工具将专辑从 iPhone 传输到 Mac。 使用此工具的另一个好处是,它甚至可以帮助您恢复 iPhone 丢失的数据。 它是非常易于使用的软件。

DrFoneTool – 电话管理器 (iOS)
您必备的 iOS 手机传输,在 iPhone、iPad 和电脑之间传输
- 传输、管理、导出/导入您的音乐、照片、视频、联系人、短信、应用程序等。
- 将您的音乐,照片,视频,联系人,短信,应用程序等备份到计算机上,并轻松还原它们。
- 将音乐、照片、视频、联系人、消息等从一部智能手机传输到另一部。
- 在iOS设备和iTunes之间传输媒体文件。
- 完全兼容 iOS 7、iOS 8、iOS 9、iOS 10、iOS 11、iOS12 和 iPod。
步骤1: 首先,为您的 Mac 下载 DrFoneTool 软件。 安装后,您必须在系统上启动它。 从中央界面中选择“电话管理器”。

步骤2: 然后,借助 USB 数据线将 iPhone 连接到 Mac。 连接 iPhone 后,选择“将设备照片传输到 Mac”选项。 只需单击一下,这一步就足以将专辑从 iPhone 导入 Mac。

步骤3: 现在,此步骤适用于那些想要使用 DrFoneTool 有选择地将专辑从 iPhone 传输到 Mac 的人。 您将在顶部看到一个“照片”部分,单击它。
您的所有 iPhone 图像将按分类排列在不同的文件夹中显示。 然后,您可以轻松地选择要在 Mac 中导入的照片。 单击“导出”按钮。
步骤4: 然后,选择您想要存储或保存 iPhone 照片的位置。
第 2 部分:使用 iTunes 将专辑从 iPhone 传输到 Mac
iTunes 是由 Apple Inc 开发的顶级媒体播放器,在 Mac 上安装 iTunes,您可以观看电影、下载歌曲、电视节目等。
在 iTunes 商店,这是一个在线数字商店,您可以找到音乐、有声读物、电影、播客等。它用于在 Mac 和 Windows 操作系统的 PC 上管理多媒体文件。 iTunes 于 2001 年发布。它可以帮助我们方便地将计算机上的数字媒体收藏同步到便携式设备。
也许您需要使用 iTunes 软件的最令人信服的原因是您是否有效地拥有 Apple 的一款小工具或希望获得一款。 如您所料,小工具(例如 iPhone、iPad 和 iPod Touch)具有许多与 iTunes 以及至少与 iTunes Store 一致的功能。
在 iTunes 的帮助下,您可以将专辑从 iPhone 传输到 Mac。
步骤1: 首先,在 Mac 上下载 iTunes 的新闻版本。 要将专辑从 iPhone 导入 Mac,您需要 iTunes 12.5.1 或更高版本。
步骤2: 通过 USB 数据线将您的 iPhone 连接到 Mac。
如果您正在使用 SD 卡,请将其放入 Mac 中为 SD 卡提供的特殊类别中。
步骤3: 如果您看到任何提示要求您信任此计算机,请单击信任以继续。
步骤4: 照片应用程序可能会自动打开,如果它没有自动打开,您也可以打开它。
步骤5: 您将看到一个输入屏幕,同时您的 iPhone 的所有照片都将可见。 选择“照片”应用顶部的“导入”选项卡,以防“导入”屏幕未自动出现。
步骤6: 如果要导入所有新照片,请选择“导入所有新照片”选项。 要仅选择性地导入一些照片,请单击您希望在 Mac 中导入的照片。 选择导入所选选项。
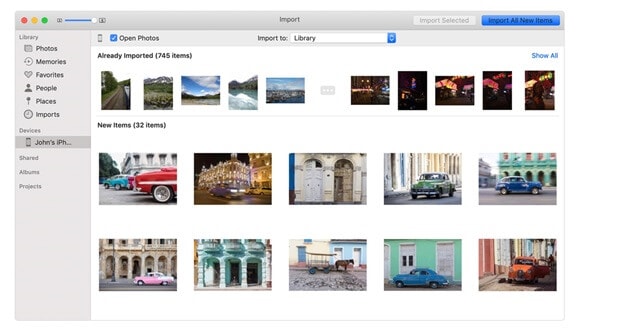
步骤7: 现在您可以断开 iPhone 与 Mac 的连接。
如何通过 iCloud 将相册从 iPhone 传输到 Mac?
Apple 有一个名为 iCloud 的基于云的平台,您可以使用它来存储和同步照片、档案、电影、音乐等等。 您可以使用类似的 Apple ID 在任何 Apple 小工具上发现您的全部 iCloud 内容,从重新下载应用程序和游戏到坐在电视节目和电影前。 这是您在 iPhone、iPad 和 Mac 上需要考虑的所有内容。
iCloud 是一个方便的工具,用于存储照片、文档、视频、音乐、应用程序等等。
您甚至可以与家人和朋友分享照片、位置等。 在这里,我们详细列出了如何使用 iCloud 将专辑从 iPhone 导入 Mac 的步骤。
步骤1: 首先,打开“设置”应用程序,点击“Apple ID”,然后选择“iCloud”,然后点击“照片”,最后点击“iCloud 照片库”,将 iPhone 相册同步到 iCloud。 确保 iPhone 已连接到稳定的 WiFi 网络。
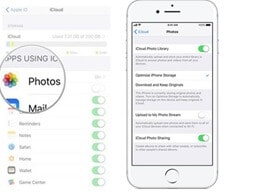
步骤2: 借助 Mac 上的任何网络浏览器访问 iCloud.com。 使用您的 Apple ID 登录后,转到“照片”,然后转到“相册”。 现在您可以选择任何相册并选择照片。 通过单击下载按钮,您可以将所有照片保存到 Mac 中的某个位置。
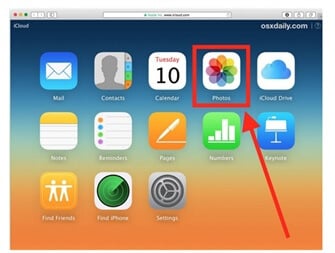
第 3 部分:通过 iCloud 将专辑从 iPhone 导入 PC
将相册传输到 Mac 的另一种方法是使用 iCloud Drive。
iCloud Drive 是 Apple Inc 开发的云存储服务,您可以在其中存储所有文件。 iCloud Drive 于 2022 年推出,它是 iCloud 的一部分。 使用 iCloud 云盘,您可以将所有文件或数据存储在一处。 此外,您可以从其他设备(例如 Mac、iOS 设备等)访问这些文件。
步骤1: 首先,打开“设置”应用,点击“Apple ID”,然后选择“iCloud”。 之后,单击“iCloud Drive”将其激活以将专辑从 iPhone 导入 Mac。
步骤2: 在 iPhone 上打开相册。 然后,选择相册中的照片。 要启动下一个面板,请单击“共享”按钮。 要将相册中的照片添加到 iCloud Drive 空间,请选择“添加到 iCloud Drive”。
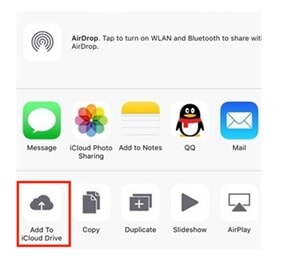
步骤3: 在 Mac 机器上访问“Apple Icon”。 然后,选择“系统偏好设置”。
步骤4: 之后,选择“iCloud”,然后选择“iCloud Drive”。 现在,在界面的右下方,单击“管理”按钮。
步骤5: 在“Finder”中,转到 iCloud Drive 文件夹。 查找您刚刚上传到 iCloud Drive 空间的 iPhone 专辑。 单击相册,点击下载按钮将其保存到 Mac 文件夹。
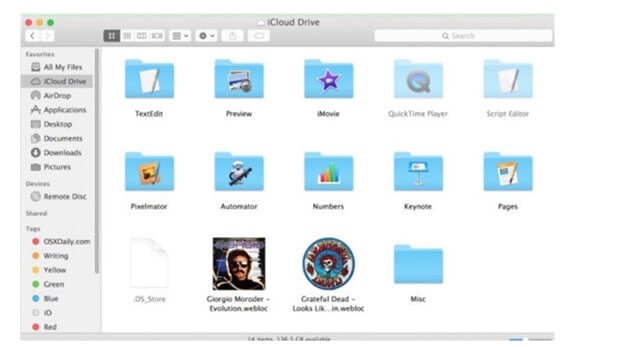
这三种方法的比较
| DrFoneTool | iTunes的 | iCloud的 |
|---|---|---|
|
优点
|
优点
|
优点
|
|
缺点
|
缺点
无法传输整个文件夹。 |
缺点
|
总结
最后,在浏览整篇文章后,我们讨论了将专辑从 iPhone 导入 Mac 的不同方法。 在众多方法中,当您必须将专辑从 iPhone 传输到 Mac 时,可以直接说 DrFoneTool 软件是首选。
这款免费软件非常轻松,您只需将其下载到您的 Mac PC 上,然后将您的 iPhone 连接到您的系统,即可立即开始传输。 该软件与大多数版本的 iOS7 及更高版本兼容。 DrFoneTool 安全可靠。
您是否尝试过上述任何一种方法,我们很乐意收到您的来信,在这篇博文的评论部分分享!
最新文章

