将 iPhone 应用程序转移到新 iPhone 3 的 12 大方法
只要有可能,我们就会很高兴购买像 iPhone 12/12 Pro(Max) 这样的新 iPhone。 试想一下,是什么让我们对购买和使用新 iPhone 充满激情和热情? 也许新功能和高级功能比旧功能更好? 确切地! 一旦您购买了 iPhone 12/12 Pro(Max) 等新 iPhone,下一步肯定是转移所有应用程序、游戏、电影、照片、文件、视频等。现在问题出现了,如何转移应用程序从 iPhone 到 iPhone? 每个查询都必须有一些解决方案,所以让我们研究使用iTunes,iCloud和iPhone应用商店的传输方式。 要了解有关该过程的更多信息,请让我们深入了解。
一键在 iPhone 之间传输应用程序 [包括 iPhone 12]
在 iOS 设备之间传输应用程序有很多方法。 如果您正在寻找一种节省时间的数据传输方式。 您可以尝试 DrFoneTool – 电话转接来帮助您获取应用程序。 iOS 型号和系统没有不兼容或限制。 您可以单击将一种数据类型从一种数据类型传输到另一种数据类型。

DrFoneTool – 电话转接
一键直接将应用程序从 iPhone 转移到 iPhone!
- 在您选择的任何设备(从 Android 和 iPhone)之间迁移跨平台数据。
- 支持海量数据,包括图像、视频、音乐、消息、联系人、应用程序等。
- 与几乎手机和平板电脑完美搭配,如 iPhone、iPad、三星、华为等。
- 与移动系统 iOS 14 和 Android 10.0 以及计算机系统 Windows 10 和 Mac 10.15 完全兼容。
- 100% 安全无风险,将数据备份和还原为原始数据。
连接计算机上的两部 iPhone。 一旦两个 iPhone 成功连接,来自源设备的所有数据都将被检测并在屏幕上列出。 您可以通过直接单击“翻转”按钮来调整目标设备和源设备。
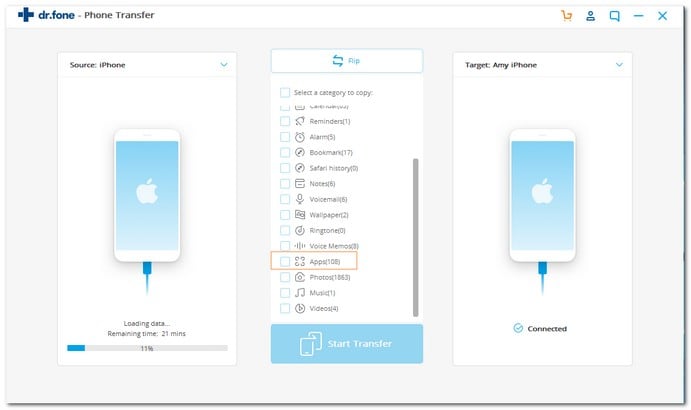
可以从本用户指南中了解更详细的指南。 一探究竟!
另一种可以帮助您将照片从 Android 移动到 iPhone 的方法是 DrFoneTool – 电话管理器 (Android). DrFoneTool – Phone Manager (Android) 非常方便的是它能够有选择地传输照片。 您还可以使用它在几分钟内传输联系人、视频、消息、播客以及存储在您的 Android 上的任何其他内容。 DrFoneTool – 电话管理器 (Android) 是一个安全、值得信赖的程序,因此您可以放心,您的信息在从一台设备传输到另一台设备时将得到保证。
第 1 部分:如何通过 iTunes 将应用程序从 iPhone 应用程序转移到新 iPhone?
iTunes 备份是最常用的传输方法之一。 您所要做的就是从旧 iPhone 上进行备份,然后使用 iTunes 将其传输到新 iPhone,例如 iPhone 12/12 Pro (Max)。 非常简单,您可以将应用程序从旧 iPhone 转移到 iPhone 12/12 Pro(Max) 或更早的型号。
整个过程分为两个部分
- A- 将旧手机数据备份到 iTunes。
- B- 使用 iTunes 将备份的数据传输到新手机。
A节 – 首先,您必须使用旧 iPhone 从 iTunes 中的备份开始:
- 首先,您必须使用 USB 数据线连接旧 iPhone 和计算机。
- 接下来,打开设置并查看 iTunes。 确保拥有最新版本的 iTunes。
- 选择设备。
- 根据加密创建密码。 之后,直接单击立即备份按钮。
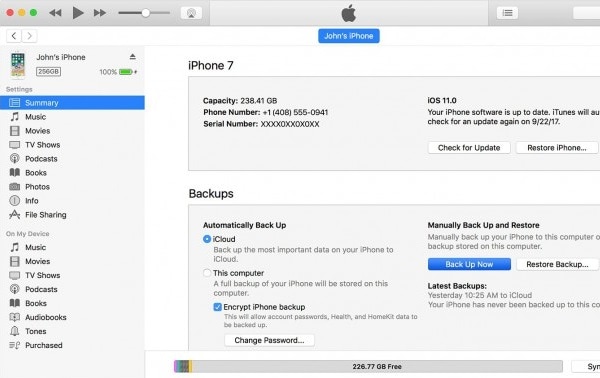
- 备份过程完成后,您应该检查是否在旧 iPhone 的 iTunes 偏好设置中完成了备份。 您可以通过在备份中验证您的姓名、时间和日期来检查它。
注意:您已在旧 iPhone 上创建了备份过程。 现在,您应该开始下一项工作,将应用程序转移到 iPhone 12/12 Pro (Max) 等新 iPhone 上。
B节 – 完成使用 iTunes 备份旧手机数据后,现在下一个过程是使用 iTunes 备份数据将应用程序从 iPhone 传输到 iPhone:
- 第一步是打开你的新 iPhone。 您应该可以看到屏幕“Hello”。 如果您已经在新 iPhone 中执行了这些步骤,那么您必须在传输应用程序之前删除整个步骤。
- 在您的设置中,您将拥有应用程序和数据选项。 单击它并在其他选项中选择“从 iTunes 备份恢复”选项。
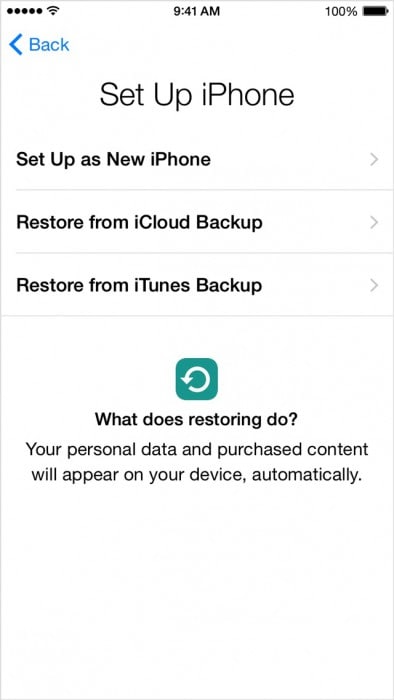
- 现在,您必须将新 iPhone 设备连接到完成旧 iPhone 备份的 PC。
- 从计算机上查看 iTunes 并选择您的新 iPhone,例如 iPhone 12/12 Pro (Max)。
- 选择“恢复备份”并交叉检查日期、时间和 iPhone 旧名称等。
- 如果您设置了密码,请输入密码。 只需等待几分钟即可完成恢复过程。 对 iPhone 12/12 Pro (Max) 等新 iPhone 保持 Wifi 支持,您的备份将自动下载到新 iPhone。
注意:您已完成将应用程序转移到新 iPhone 12/12 Pro (Max) 或更早型号的整个过程。
第 2 部分:如何使用 iCloud 将应用程序从 iPhone 传输到 iPhone?
下一个成功的方法是 iCloud 备份。 iCloud 是 iPhone 中最常用的验证应用程序。 当您将应用程序从 iPhone 转移到 iPhone 12/12 Pro (Max) 或更早型号时,这种方法将非常真实,并且在整个过程中不会出现任何并发症。
在这里,我们也总结了两个部分通过 iCloud 传输的过程
A节 – 备份过程:让我们看看使用旧 iPhone 在 iCloud 中进行备份的步骤。
- 将旧 iPhone 连接到 Wifi 连接。
- 点击设置并选择 iCloud。 单击 iCloud 并打开 iCloud 备份。
- 只需确保您已在 iCloud 上打开备份。
- 选择立即备份按钮,在该过程完成之前不要关闭 wifi。

注意:您已使用 iCloud 应用程序从旧 iPhone 进行备份。
B节:现在让我们继续看看将应用程序转移到 iPhone 12/12 Pro (Max) 等新 iPhone 的步骤:
1.首先,我们需要连接新的iPhone,等待收到hello消息。 如果您已完成设置,则必须删除备份过程的设置。
2. 要删除新设备中的设置 – 选择设置,然后选择常规。 从一般选择重置选项。 现在选择擦除所有内容和设置。
注意:这样做会清除所有旧设置。
3. 确保 Wifi 已连接到设备并完成配置 wifi 的过程。
4. 打开应用程序/数据并选择“从 iCloud 备份恢复”。
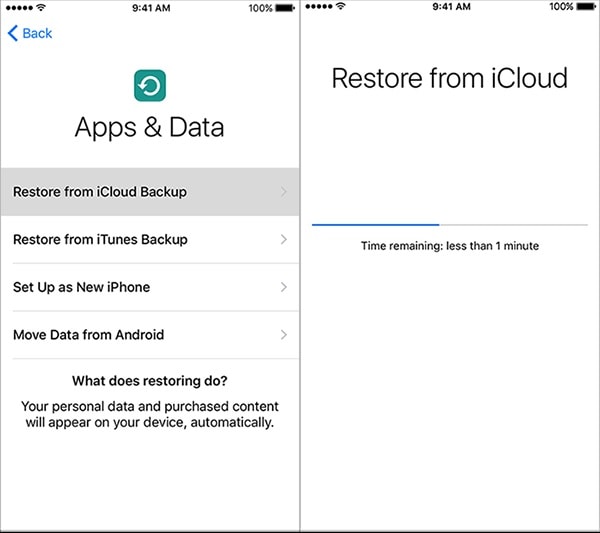
5:您将进入屏幕以输入 iCloud 凭据详细信息,例如 ID/密码。
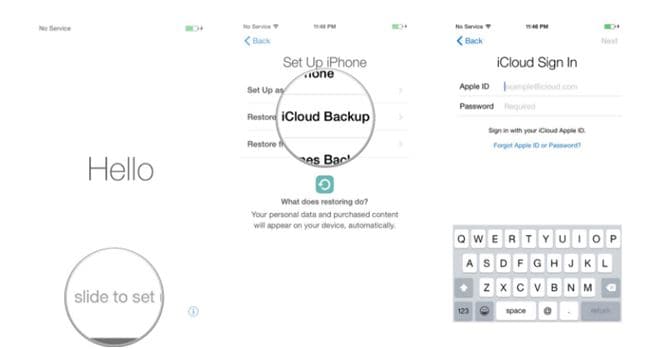
6:输入凭据后,您可以选择备份过程。 确保备份过程的日期/时间以进行验证。
7:备份过程在您的新手机上开始,在备份过程继续进行时,您不要中断或停止 wifi 连接。
8:您的照片、视频、文件等将使用 iCloud 自动下载到您的新手机中。
第 3 部分:如何在 App Store 的帮助下将应用程序从 iPhone 转移到 iPhone?
在这一部分中,我们将使用 iPhone 应用商店将应用程序从 iPhone 转移到 iPhone 12/12 Pro (Max) 或更早的型号。 在这种方法中,您无需连接到计算机或不需要冗长的步骤。 让我们仔细看看步骤!
1:登录iCloud账号即可访问iPhone应用商店一次。 单击设置并选择“iTunes & App Store”。 它将要求您输入凭据,例如 Apple ID 和密码。
2:如果您没有更新应用商店,请点击窗口右下角的图标进行更新。

3:点击更新图标后,将显示“我的购买”选项。 它会要求您登录 iCloud 帐户。
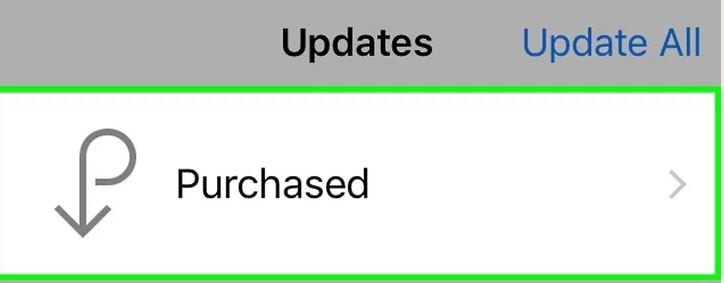
4:输入凭证后,有all 和 not on this phone 两个选项。
5:选择窗口右上角的“不在此手机上”选项。 您将获得使用 iCloud 帐户购买的应用程序列表。
6:单击应用程序图标旁边的下载按钮。 这些应用程序将安装在您的新手机上。
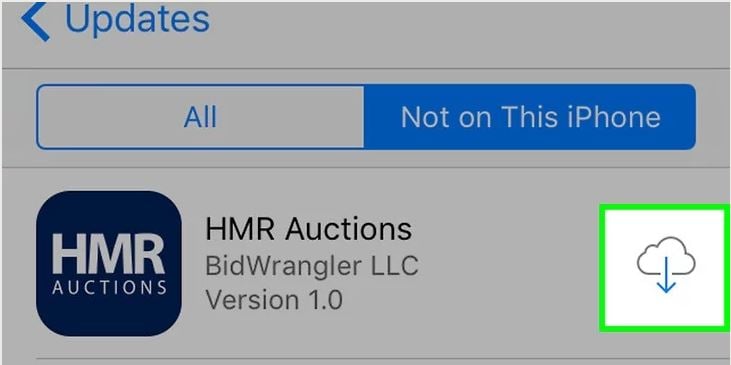
注意:您已在新 iPhone 上完成了应用程序的安装。
我们已经为您提供并解释了 3 种在适当指导下将应用程序从 iPhone 转移到 iPhone 的方法。 每种方法都描述了一个独特的验证过程以及手动设置。 您现在无需排队等待将应用程序传输到您的新 iPhone。 我们可以向您保证,您也不需要外界的任何帮助。 一切顺利!
最新文章