如何在不同步的情况下将音乐从 Mac 传输到 iPhone 12
“我想将一些歌曲从我的 Mac 传输到 iPhone 12,但我不知道如何去做。 谁能告诉我如何在不同步的情况下将音乐从 Mac 传输到 iPhone?”
如果您还拥有一部新 iPhone,那么关于将数据从计算机传输到 iOS 设备,您可能会有同样的想法。 在大多数教程中,您会看到使用 iTunes 来同步您的设备,这可能很复杂。 由于很多人问我如何在不同步的情况下将音乐从 iTunes 传输到 iPhone,因此我决定编写本指南。 在这篇文章中,我将列出三种在 Mac 和 iPhone 之间轻松传输音频文件的不同方法。
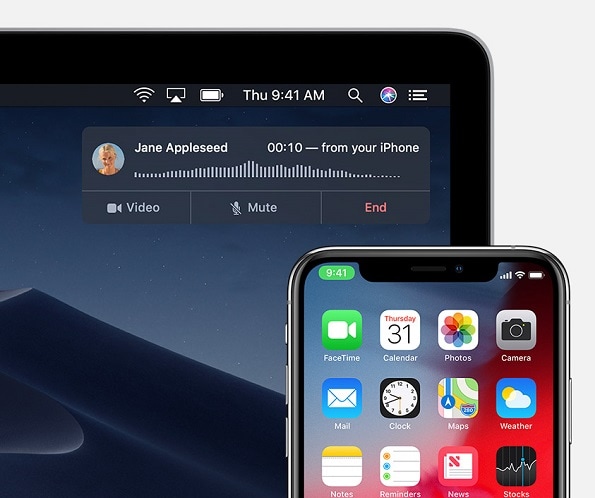
第 2 部分:如何在不同步的情况下将音乐从 Mac 传输到 iPhone 12(反之亦然)
在 Mac 和 iPhone 12 之间传输数据的最佳方式之一是 DrFoneTool – 电话管理器 (iOS). 它是一个完整的 iPhone 管理器,可让您浏览 iPhone 上不同类别下的所有保存数据,如照片、音乐、视频等。 您可以使用它将文件从 Mac/Windows 导入到 iPhone 12,或将它们从 iOS 设备导出到 Mac/Windows。
此外,该应用程序还可以将您的数据从一部智能手机转移到另一部。 您可以使用它来传输音乐、照片、视频、联系人、消息等等。 除此之外,它还可以用于在 iPhone 和 iTunes 之间传输数据,而完全不使用 iTunes。 该工具非常易于使用,不会以任何形式损害您的设备。 要了解如何在不同步的情况下将音乐从 Mac 传输到 iPhone,您可以按照以下步骤操作:
第 1 步:启动 DrFoneTool 应用程序
首先,只需安装并启动应用程序,然后从 DrFoneTool 工具包的主页,打开“电话管理器”模块。

第 2 步:将 iPhone 连接到系统
现在,只需使用工作电缆将 iPhone 连接到计算机。 很快,您的 iPhone 12 就会被检测到,并且它的快照也将在此处提供。

第 3 步:将音乐从 Mac 传输到 iPhone
检测到您的手机后,您可以在界面上查看不同的部分。 从这里,您可以转到音乐选项卡并查看不同类别下列出的已保存音频文件。

之后,您可以转到其工具栏并单击导入图标将音乐从您的系统移动到您的 iOS 设备。 您可以选择添加文件或导入整个文件夹。

这将启动一个浏览器窗口,让您在 Mac 或 Windows 上找到您可以导入到 iPhone 存储中的音乐文件。

第 3 部分:如何使用 Finder 将音乐从 Mac 传输到 iPhone
您可能不知道这一点,但您不需要使用 iTunes 将音乐从 iPhone 同步到 Mac。 借助 Finder 的这一新功能,您可以轻松管理您的 iPhone 数据,甚至可以将其传输到您的 Mac。 将 iPhone 的音乐库与 Mac 同步后,其歌曲将自动移动到连接的 iPhone。
第 1 步:在 Finder 中打开您的 iPhone
首先,只需将您的 iPhone 连接到 Mac 并等待它会自动被检测到。 如果您是第一次连接它,那么您需要信任 iPhone 上的计算机。 稍后,您可以在 Mac 的 Finder 上查看已连接 iPhone 的符号。 您只需单击它即可管理 iPhone 上保存的数据。
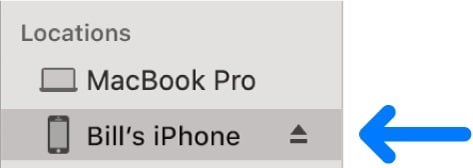
第 2 步:将音乐从 Mac 传输到 iPhone
这将在 Finder 上为您的 iPhone 启动一个专用界面,其中包含用于照片、音乐、播客等的不同选项卡。 从这里,您可以转到 Finder 上的“音乐”部分。

现在,您需要做的就是启用 Mac 和 iPhone 之间的音乐同步选项。 您可以选择选择整个音乐库或简单地选择您选择的艺术家/专辑/播放列表进行同步。
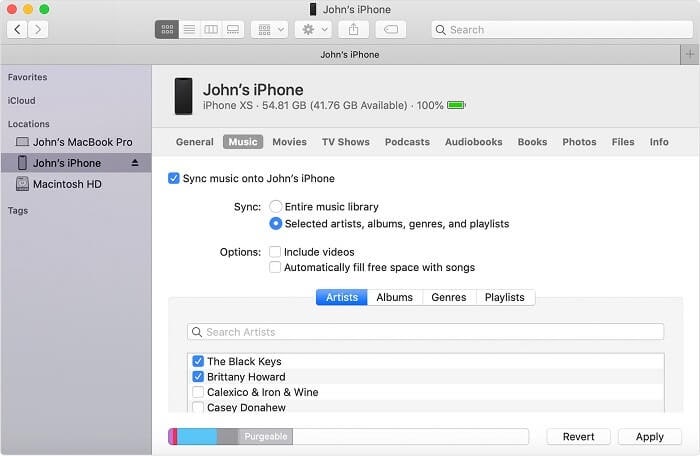
第 4 部分:如何通过 iCloud 将音乐从 Mac 传输到 iPhone
最后,您还可以借助 iCloud 来学习如何同步 iPhone 以传输数据。 为此,我们将借助 Mac 上默认可用的 Apple Music 应用程序。 此外,请确保您的 Mac 和 iPhone 连接到同一个 iCloud 帐户才能正常工作。 除此之外,您的 iCloud 帐户上必须有足够的可用空间来容纳您想要同步的音乐。
第 1 步:将音乐从 Mac 同步到 iCloud 库
首先,只需转到 Mac 上的 Finder 或 Spotlight 并在其上启动 Apple Music Library 应用程序。 现在,转到其菜单并浏览到音乐 > 首选项以打开一个专用窗口。 从这里,您可以转到“常规”选项卡并打开 iCloud 音乐库的同步。
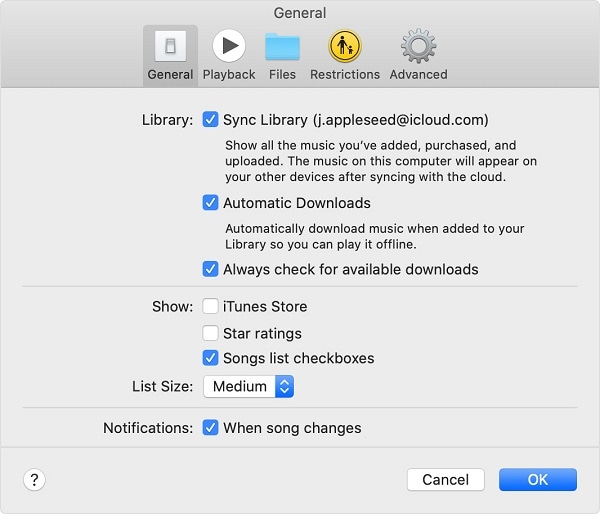
这会自动将您的数据从 Apple Music 移动到 iCloud 音乐库(从您的 Mac 移动到 iCloud)。
第 2 步:在 iPhone 上同步 iCloud 音乐库
伟大的! 一旦您的音乐在 iCloud 音乐库中可用,您就可以解锁您的 iPhone 12 并浏览到其设置 > 音乐。 只需滚动一点并打开“iCloud 音乐库”的功能。 现在,保持稳定的互联网连接并等待您的歌曲在您的 iPhone 上可用。
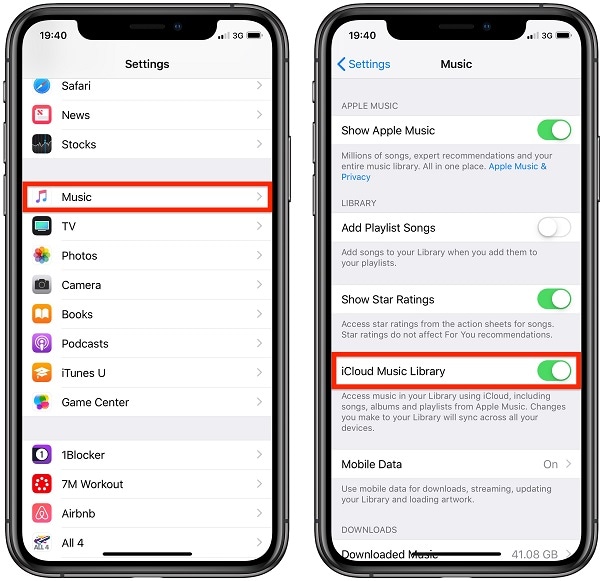
这将我们带到这个关于如何在不同步的情况下将音乐从 Mac 传输到 iPhone 的广泛指南的结尾。 如您所见,无需同步即可在 iPhone 上传输音乐的最简单方法是 DrFoneTool – Phone Manger (iOS)。 一个非常用户友好的应用程序,它可以在您的 Mac/Windows 和 iOS 设备之间移动各种数据。 您还可以使用它来学习如何将照片从 iPhone 传输到计算机,而无需像专业人士一样同步和管理 iPhone 的数据。
最新文章