5 解决方案:如何备份 iPhone 照片
在它们消失之前,不可能知道 iPhone 中的照片对你意味着多少。 知道您如此珍视的照片已经丢失,而且您可能永远看不到它们的收益,这可能是一种毁灭性的体验。 您的 iPhone 可能会发生很多事情。 您的手机可能被盗、丢失,或者最终屏幕破裂,使您无法访问 iPhone。 有时,软件更新可能会删除您的照片,甚至可能会意外删除它们。 这些事情都会发生。
遗憾的是,很多人不备份他们的 iPhone,因为他们不知道备份 iPhone 照片是多么简单。幸运的是,通过备份 iPhone 数据很容易防止自己永久丢失照片。 如果发生上述任何不幸的事情,一旦你的 iPhone 被清理干净,你会发现很容易检索你的数据。 本文概述了可用于备份 iPhone 照片的 5 种方法。
- 解决方案 1:如何将 iPhone 照片备份到 PC 或 Mac
- 解决方案 2:如何使用 iCloud 备份 iPhone 照片
- 解决方案 3:如何使用 iTunes 备份 iPhone 照片
- 解决方案 4:如何使用 Google Drive 备份 iPhone 照片
- 解决方案 5:如何使用 Dropbox 备份 iPhone 照片
解决方案 1:如何将 iPhone 照片备份到 PC 或 Mac
事实是,意外丢失 iPhone 上的重要数据是很常见的。 无论是电子邮件、消息、联系信息还是图片,您都面临着风险
如果您未能备份 iPhone 的照片,将永远丢失您的数据。 幸运的是, DrFoneTool – 手机备份 (iOS) 同时支持 Mac 和 Windows 版本可以帮助您备份和恢复您的 iPhone 照片。

DrFoneTool – 手机备份 (iOS)
备份和恢复 iOS 数据变得灵活。
- 单击一下即可将整个iOS设备备份到您的计算机上。
- 允许预览、恢复和导出备份中的任何项目到设备。
- 恢复期间设备上没有数据丢失。
- Supported iPhone 11/SE/6/6 Plus/6s/6s Plus/5s/5c/5/4/4s that run iOS 13/12/11/10/9.3/8/7/6/5/4
- 与 Windows 10 或 Mac 10.15 完全兼容。
使用 DrFoneTool 备份和恢复照片的步骤
步骤1:将iPhone设备连接到计算机
在您的计算机中安装 DrFoneTool DrFoneTool – DrFoneTool – 电话备份 (iOS) 程序,然后启动它。 接下来,单击“电话备份”。

完成后,使用 USB 数据线将 iPhone 连接到 Mac 或 Windows PC,然后等待程序自动检测您的 iPhone 设备。
步骤2: 选择要备份的文件类型
一旦您的 iPhone 成功连接到计算机,DrFoneTool 备份和恢复工具将根据文件类型自动检测您计算机中的文件。 选择要备份的照片,然后单击“备份”选项。

请等待几分钟以完成整个备份过程。 您 iPhone 中的所有照片将如下所示显示。

步骤3: 导出或恢复选定的备份照片
备份过程完成后,您可以单独查看所有备份照片和您希望备份的任何其他文件。 选择您需要的所有内容,然后单击“还原到设备”以将选定的文件还原到您的 iPhone,或通过单击“导出到 PC”将它们导出到您的计算机。 它是由你决定。

解决方案 2:如何使用 iCloud 备份 iPhone 照片
2.1 该选项的基本介绍
您的 iPhone 照片是否受到保护以防意外丢失? 您可以使用的一种备份选项是 iCloud。 iCloud 具有称为照片流的照片备份功能,您可以在其中同步和备份您的 iPhone 照片。 然而,iCloud 作为备份选项的主要弱点是您不能完全依赖它来管理您的重要记忆,因为它不执行照片的长期备份。
2.2 使用 iCloud 备份 iPhone 照片的步骤
步骤1: 将您的 iPhone 连接到互联网
为了访问 iCloud 并备份您的 iPhone 照片,您必须通过 4G(蜂窝连接)或 Wi-Fi 连接到互联网。
步骤2: 转到 iPhone 中的 iCloud 应用程序
在 iPhone 上,点击“设置”。 向下滚动,直到找到 iCloud 应用程序,如下所示。

步骤3: 打开 iCloud 备份
点击 iCloud 应用并向下滚动。 选择“备份”并选择“iCloud 备份”。 确保“iCloud 备份”已打开
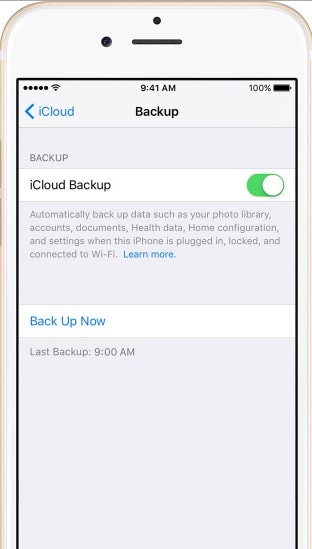
保持联系,直到该过程完成。 iCloud 将每天自动备份您的照片,只要您保持连接到 Internet 并且 iCloud 备份选项已打开。
要验证您是否已备份 iPhone,请点按“设置”,然后点按“iCloud”应用程序图标,然后转到“存储”,然后点按“管理存储”按钮。 选择您的设备并查看您的备份详细信息。
2.3 iCloud 备份的优缺点
优点
- iCloud 作为备份选项易于使用。 无需安装和使用复杂的软件。 您唯一需要做的就是保持与互联网的连接,您可以在几秒钟内开始备份您的照片。
- iCloud 的另一个优点是它是免费的。 无需购买任何软件来备份您的照片。
缺点
正如我们已经提到的,此备份选项的一个限制是有时限。 根据 Apple 的说法,您的照片将在 30 天后自动删除。 您最多只能备份 1000 张最新照片。 因此,如果您要备份的照片超过 1000 张,则可能无法备份。 此外,iCloud 只能为您提供 5 GB 的免费存储空间。 对于有大量数据要备份的人来说,这可能是非常有限的。 iCloud 无法在备份之前预览文件,这与 DrFoneTool – iOS 备份和恢复工具不同,它让您可以在开始备份之前预览文件。 并且您还可以根据上面部分的介绍,选择性地备份这些 iPhone 照片。
解决方案 3:如何使用 iTunes 备份 iPhone 照片
3.1 该选项的基本弱点
您还可以使用 iTunes 备份您的 iPhone 照片。 但是,对于许多人来说,这个选项非常棘手且难以理解。 在 Apple 的数据备份选项中,它是最困难的。
3.2 使用 iTunes 备份 iPhone 照片的步骤
以下是有关如何使用 iTunes 备份 iPhone 的说明。
步骤1:从 Dock 启动 iTunes
步骤2: 将您的iPhone连接到计算机
通过 USB 数据线将您的 iOS 设备连接到 PC。 连接完成后,在屏幕右上方选择 iPhone,如下所示。 请确保您已安装最新版本的 iTunes。

选择 iPhone 设备后,您可以右键单击该设备并选择“备份”
步骤3: 转到摘要点击
确保您转到“摘要”选项卡,然后单击大的“立即备份”按钮,如下所示。 接下来,单击屏幕底部的同步按钮。
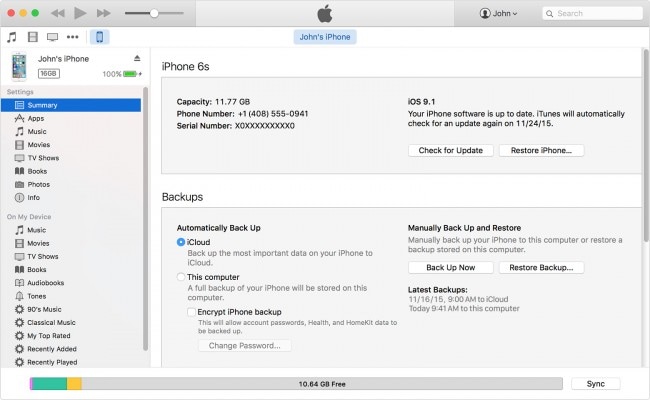
步骤4:注意进度条
您的备份进度将立即开始,您可以看到如下所示的进度条

完成后,您的备份将完成并显示您上次更新的时间。 如果要查看备份列表,可以转到“首选项”并选择“设备”
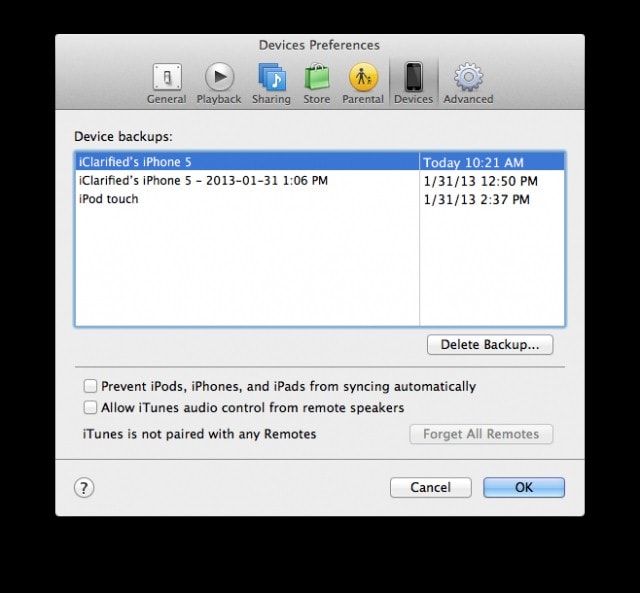
3.3利与弊
优点
iTunes 备份简单明了。 备份的所有内容都会自动备份到 iCloud,这使您可以轻松恢复备份的数据。 除此之外,iTunes 还支持数据加密以保护您的隐私。 此外,您的所有密码都已备份。
缺点
与 iCloud 一样,iTunes 也有空间限制。 此外,没有预览文件的选项,因此您无法选择要备份哪些文件以及应该忽略哪些文件。 考虑到空间限制,这是一个很大的限制。 由于格式问题,您无法在计算机上查看备份文件。 如果您无法忍受iTunes备份的这些弱点,您可以回到“解决方案1”,DrFoneTool可以完美解决这些问题。
解决方案 4:如何使用 Google Drive 备份 iPhone 照片
4.1 本方法的基本知识
Google Drive 是 Google 的众包存储服务,可用于存储包括照片在内的重要文件。 使用 5 GB 的可用空间,足以存储您的 iPhone 照片,以防止丢失它们。 但是,您可以将免费 5GB 升级为付费订阅以获得更多空间。 Google Drive 的好处在于它适用于包括 iOS 在内的任何平台。 让我们学习如何在 iPhone 上备份照片。
4.2 iPhone 备份照片的步骤
将 iPhone 照片备份到 Google Drive 只需几个步骤即可完成
步骤1: 登录 Google 云端硬盘
下载 Google Drive 并安装在您的手机中。 接下来,使用您的 Gmail 登录。 确保您的 iPhone 已连接到 Internet。

步骤2: 转到您的 iPhone 的 Google Drive 设置并选择照片
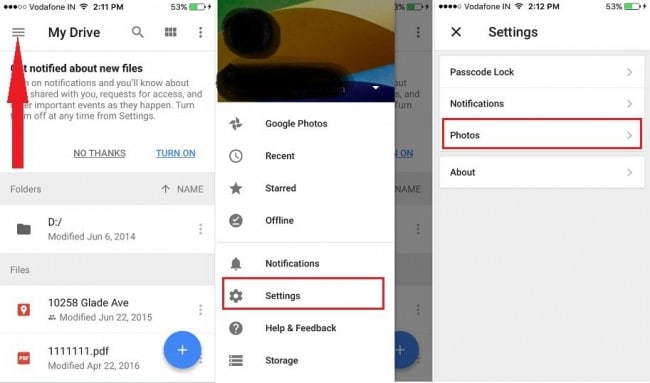
步骤3: 去自动备份
接下来,选择照片并转到“自动备份”并将其打开。
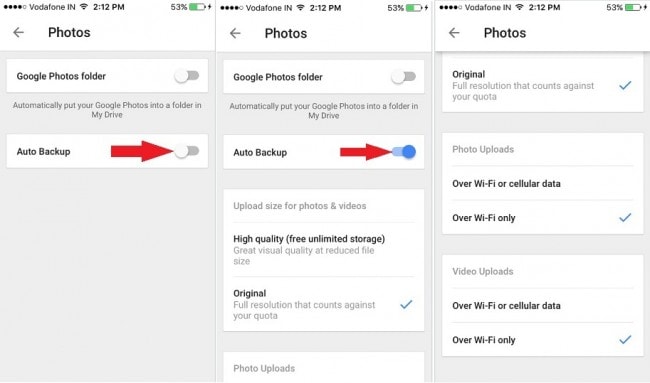
步骤4::授予 Google Drive 自动备份照片的权限
接下来是授予 Google Drive 自动备份照片的权限。 转到设置,选择“驱动器”应用程序,然后单击“照片”并将其打开,如下所示

现在返回 Google Drive 并刷新应用程序,以便它可以自动上传您的照片。
4.3个优点和缺点
优点
如您所见,Google Drive 是免费的,备份照片后,您无需随身携带 iPhone 即可访问照片。 它免费且方便。
缺点
Google 云端硬盘的可用空间限制为 5 GB。 所以如果你有很多照片要备份,你将不得不通过订阅来扩大空间。 下载、安装和注册以及最终备份照片的过程有点复杂。
解决方案 5:如何使用 Dropbox 备份 iPhone 照片
5.1 使用 Dropbox 备份 iPhone 照片的基本知识
Dropbox 是许多人喜爱的流行云备份选项。 基本的免费存储空间为 2GB,但您可以通过选择每月订阅来获得更多空间,这将为您提供 1 TB 的空间。 如果你想用你的 Dropbox 备份你的照片,有一个适用于 iOS 的 Dropbox 应用程序,它非常简单。
5.2 如何使用 Dropbox 在 iPhone 上备份照片
步骤1:下载并安装Dropbox应用程序
如果您没有 Dropbox 帐户,请访问 Dropbox 官方网站并注册一个 Dropbox 帐户。 下载 iOS 版本的 Dropbox 并安装在您的 iPhone 中。
步骤2: 启动 Dropbox
接下来,您需要在 iPhone 上启动 Dropbox 并登录您的帐户
步骤3: 开始上传
至“相机上传”并选择“仅 Wi-Fi”,然后点击“启用”。 这使您的 Dropbox 可以访问您的 iPhone,并且它将开始上传照片以存储在您的 Dropbox 中。 如果您使用移动数据,请选择“Wi-Fi + Cell”

根据您的互联网速度和照片的大小,该过程应该需要几分钟到几分钟的时间。
5.3个优点和缺点
优点
Dropbox 非常简单明了。 如果您没有很多照片要备份,它是免费的。 您还可以通过使用相同的登录详细信息登录,从任何计算机访问您备份的数据。
缺点
如果您要备份许多照片,使用 Dropbox 备份 iPhone 照片可能会很昂贵。 这对很多人来说可能负担不起
并非所有备份选项都是一样的。 您选择的备份选项类型取决于您的需求、预算和照片大小。 选择您认为最合适的选项。 大多数人会选择免费选项,但如果您正在寻找没有时间或空间限制的稳定备份选项,那么 DrFoneTool – iOS 备份和恢复可能是最佳选择。 另一个需要注意的重要事项是 DrFoneTool 备份和恢复工具让您有机会预览和选择需要备份的特定文件,这与 iCloud、Dropbox 和 iTunes 不同,您无法预览要备份的文件。

