久经考验的解决方案:在 10 秒内修复 iPhone 冻结
您的 iPhone 已被冻结,您不知道该怎么办? 欢迎来到俱乐部! 就像您一样,许多其他 iPhone 用户也遇到了类似的问题,并且似乎无法修复他们冻结的 iPhone。 为了了解如何修复冻结的 iPhone,您需要了解其原因。 其背后可能存在一些软件或硬件问题。 好消息是大多数与无响应屏幕相关的问题都可以修复。 在本综合指南中,您将获得针对 iPhone 冻结问题的久经考验的解决方案。 继续阅读并了解如何立即解冻 iPhone!
第 1 部分。 什么可能导致 iPhone 冻结问题?
就像任何其他智能手机一样,iPhone 冻结问题背后也可能有很多原因。 以下是它的一些常见原因:
- 没有足够的空位 在设备上以支持其功能。
- 软件更新出错(或在两者之间停止)。
- 手机遭受了恶意软件攻击。
- 越狱过程在两者之间停止。
- 不稳定或损坏的应用程序。
- 设备上同时运行的应用程序过多。
- 在过时软件上运行的设备。
- 手机卡在了 重启循环.
当 iPhone 冻结时,它的屏幕会变得无响应,并且也不会以理想的方式启动。

iPhone X 屏幕无反应
这些是一些常见的软件问题,可能会使您的 iPhone 无响应。 除此之外,任何硬件损坏也可能使您的 iPhone 屏幕冻结。 不过,在本文中,我将让您知道如何修复因软件相关问题而导致的冻结 iPhone。
第 2 部分。 如果某些应用程序导致 iPhone 冻结,如何修复?
每当我的 iPhone 冻结时,这是我检查的第一件事。 如果您的 iPhone 在您启动特定应用程序后立即开始出现故障,那么该应用程序可能存在问题。 因此,您可以按照这些建议来解决此问题。
2.1 强行关闭应用
如果您的 iPhone 仍然有响应,但应用程序没有加载,那么您可以采用这种方法。 要强制关闭任何应用程序,只需双击主页按钮即可获得应用程序切换器。 之后,只需向上滑动您希望强制关闭的应用程序。 如果需要,您也可以关闭所有正在运行的应用程序。
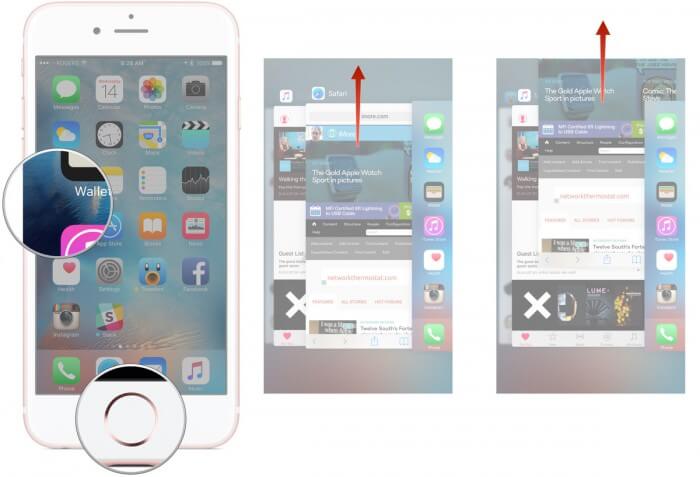
在 iPhone App Switcher 上向上滑动应用程序屏幕
2.2 更新故障应用
解决 iPhone 7 冻结问题的另一种方法是简单地更新损坏的应用程序。 该解决方案也适用于所有其他领先的 iOS 设备。 只需转到 App Store,然后点击底部选项卡中的“更新”选项。
这将显示所有可以更新的应用程序。 您只需点击要修复的应用程序旁边的“更新”按钮即可。 如果需要,您也可以通过点击“全部更新”按钮来更新所有应用程序。
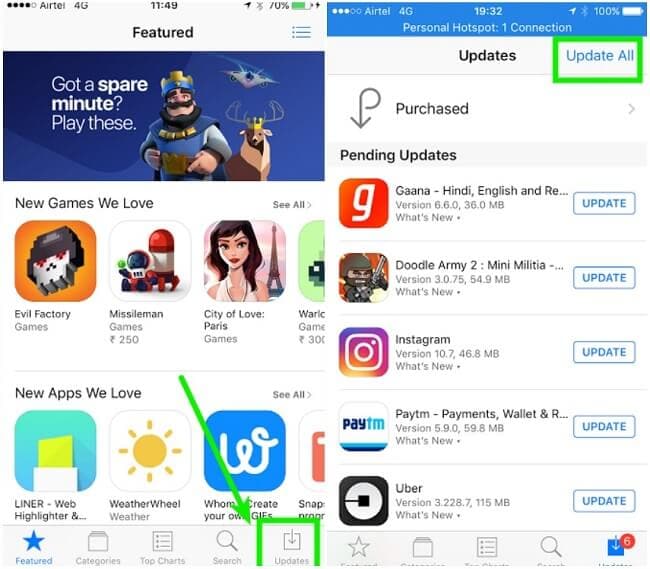
从 App Store 更新导致 iPhone 冻结的应用程序
2.3 删除应用
如果即使在更新应用程序之后,它似乎也无法正常运行,那么您需要完全删除它。 要删除应用程序,只需按住图标几秒钟。 应用程序图标很快就会开始摆动。 现在,只需点击删除图标(红色破折号)并确认您的选择。 该应用程序(及其数据)将自动从您的设备中删除。
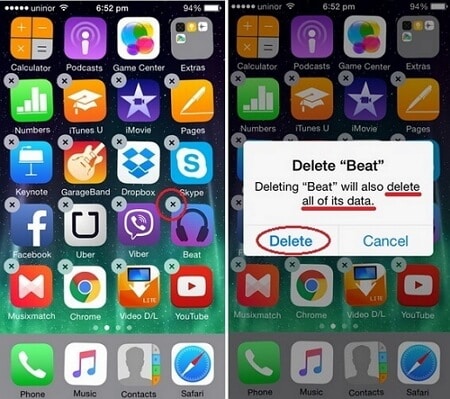
按应用程序图标删除故障 iPhone 应用程序
2.4 清除应用数据
在您采取任何严厉措施之前,请确保您已清除应用程序的数据。 如果应用程序有问题,那么它可能会解决此问题。 为此,请转到设备的设置 > 常规 > 存储,然后选择您要修复的应用程序。 在所有选项中,点击“清除应用程序缓存”并确认您的选择。 这会自动 删除应用的缓存数据. 之后重新启动应用程序以检查它是否修复了 iPhone 冻结问题。
2.5 重置所有设置
如果这些解决方案似乎都不起作用,那么您也可以考虑重置您的设备。 这将从您的设备中删除所有已保存的设置,但会保持您的数据完好无损。 为了重置您的设备设置,请转到其常规>重置选项,然后点击“重置所有设置”。 通过输入密码或通过 Touch ID 确认您的选择。
第 3 部分。硬重置 iPhone 以修复 iPhone 冻结(基本解决方案)
最简单的解决方案之一 解冻 iPhone 是通过简单地硬重置它。 为了硬重置设备,我们可以强制重启它。 由于它打破了设备的当前电源循环,因此最终解决了许多明显的问题。 如果幸运的话,您将能够以这种方式修复冻结的 iPhone,而不会对您的设备造成任何明显的伤害。
适用于 iPhone 6s 和老一代设备
如果您使用 iPhone 6s 或老一代设备,那么此技术可能会解决如何在冻结时重新启动 iPhone 6。 为此,请同时按住电源(唤醒/睡眠)和主页按钮。 在接下来的 10 秒内继续按住这两个按钮。 一旦您的手机振动并出现 Apple 标志,就让它们离开。
对于iPhone 7和7 Plus
强制重启 iPhone 7 或 iPhone 7 Plus 的技术有点不同。 您需要同时按下电源(唤醒/睡眠)和降低音量按钮,而不是主页按钮。 在接下来的 10 秒内按住两个按钮,直到手机重新启动。
适用于 iPhone 8、8 Plus 和 X
如果您拥有最新一代的设备,那么您可能会发现该过程有点复杂。 遵循这些快速步骤后,您将能够强制重启您的 iPhone 8、8 Plus 或 X。
- 首先,按下音量调高按钮并快速释放。
- 现在,按下降低音量按钮并释放它。
- 最后,按住滑动按钮(电源或唤醒/睡眠按钮)几秒钟。 当 Apple 标志出现在屏幕上时立即释放它。
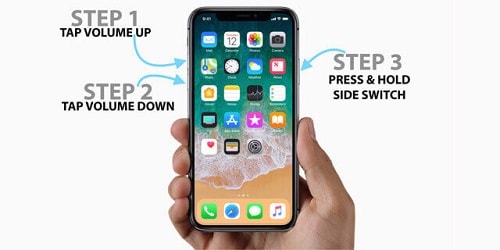
硬重置 iPhone X 以解冻它的步骤
第 4 部分。使用专业工具修复 iPhone 冻结(彻底且无数据丢失)
如果您的 iPhone 冻结问题不是由某些应用程序引起的,并且硬重置不能解决问题,那么 DrFoneTool – 系统修复 是解冻 iPhone 的最佳选择。 作为 DrFoneTool 工具包的一部分,它可以解决与 iOS 设备相关的所有常见问题,而且不会导致任何数据丢失。 只需按照简单的点击流程即可立即修复 iPhone 屏幕冻结问题。 该工具与所有领先的 iOS 设备兼容,并且还支持 iOS 13。 从黑屏死机到病毒攻击,它可以解决与您的 iPhone 相关的各种问题。

DrFoneTool – 系统修复
在不丢失数据的情况下修复 iPhone Frozen。
- 仅解冻您的 iOS 设备。 完全没有数据丢失。
- 修复各种iOS系统问题 陷入恢复模式, 白苹果徽标, 黑屏, 在开始时循环等。
- 修复其他 iPhone 错误和 iTunes 错误,例如 iTunes错误4013, 错误14, iTunes错误27,iTunes错误9 和更多。
- 适用于所有型号的iPhone,iPad和iPod touch。
- 与最新的iOS 15完全兼容。

与其他严厉措施不同,该工具不会导致任何不必要的数据丢失。 在修复它时,您的所有内容都将被保留。 此外,您的设备将自动更新到最新的稳定 iOS 版本。 这样,您将能够修复 iPhone 冻结问题而不会遇到不必要的麻烦。 要了解如何使用 DrFoneTool – 系统修复来修复冻结的 iPhone,请按照下列步骤操作:
第 1 步。通过访问其网站,在您的 Mac 或 Windows PC 上下载 DrFoneTool – 系统修复。 启动后,从其欢迎屏幕中选择“系统修复”选项。

DrFoneTool 是修复冻结 iPhone 的最有效方法
步骤 2. 将您的 iOS 设备连接到系统并选择“标准模式”继续。

将冻结的 iPhone 连接到计算机
步骤 3. 该应用程序将自动检测您的 iPhone 并列出其基本详细信息,包括设备型号和系统版本。 从这里开始,在单击“开始”按钮之前。

DrFoneTool 显示 iPhone 型号信息
如果 DrFoneTool 未检测到设备,则需要以 DFU(设备固件更新)模式启动设备。 您可以按照屏幕上的说明进行操作。 我们还在本指南后面解释了如何将 iPhone 置于 DFU 模式。

第 4 步。等待一段时间,因为应用程序将下载您的设备支持的最新固件。 完成下载可能需要一段时间。 因此,请确保您有稳定的互联网连接并且您的手机已连接到系统。

步骤 5. 下载固件更新后,您将收到通知。 要解决 iPhone 屏幕冻结问题,请单击“立即修复”按钮。

该工具将修复与您的设备相关的所有突出问题并以正常模式重新启动它。 最后,您将收到以下提示。 现在,您可以安全地移除您的设备并以您喜欢的方式使用它。

iPhone将重新启动到正常状态
有关使用 DrFoneTool 逐步修复冻结的 iPhone 的视频
部分 5. 更新 iPhone 以修复 iPhone 频繁冻结(适用于旧 iOS 版本用户)
有时,损坏或不稳定的 iOS 版本也会导致与您的设备相关的不必要的问题。 值得庆幸的是,可以通过将 iPhone 更新到稳定版本来轻松修复它们。 如果您不想使用任何第三方解决方案来修复您的 iPhone 再次冻结,那么您也可以更新 iOS 版本。 但是,您的设备需要响应才能使其正常工作。
此外,为避免在 iOS 更新过程中出现任何意外的数据丢失,我们建议使用 DrFoneTool – 备份和恢复 (iOS) 事先对您的设备进行完整备份。 通过这种方式,您可以轻松地更新您的手机,而不会有任何不必要的麻烦。 理想情况下,有两种方法可以更新您的设备。
编辑精选:
5.1 通过设置更新
如果您的设备现在有响应但似乎一遍又一遍地挂起,那么您可以采用这种方法。 只需解锁您的设备并转到其设置 > 常规 > 软件更新。 从这里,您可以查看可用的最新稳定版本的 iOS。 只需点击“下载并安装”即可开始 OTA 更新。
5.2 通过 iTunes 更新
要使用 iTunes 更新您的 iPhone,请执行以下步骤:
- 在您的系统上启动更新版本的 iTunes 并将您的 iPhone 连接到它。
- 选择设备并转到其摘要选项卡。
- 单击“更新”按钮。 这将使 iTunes 自动寻找最新的稳定 iOS 版本。
- 您将收到有关最新可用 iOS 版本的弹出消息。 只需单击“下载和更新”按钮即可开始。
第 6 部分。 恢复 iPhone 以修复 iPhone 在 DFU 模式下冻结(最后的手段)
如果上述解决方案似乎都不起作用,那么您也可以将手机放入 DFU模式 (设备固件更新)并恢复它。 此解决方案可能会解决 iPhone 冻结问题,但它也会从您的 iPhone 中删除所有现有数据和保存的设置。 由于您的所有数据都将被永久清除,因此您只能在备份数据(在 iCloud 或计算机上)后继续使用它。 要了解如何通过将冻结的 iPhone 置于 DFU 模式来修复它,请按照下列步骤操作:
- 首先,在您的系统上启动更新版本的 iTunes 并将您的手机连接到它。
- 如果您有 iPhone 6s 或老一代设备,请同时按住电源(唤醒/睡眠)和主屏幕按钮。 按住它们 5 秒钟后,松开电源按钮,同时仍按住 Home 按钮。
- 对于 iPhone 7 和 7 Plus,应同时按下降低音量和电源按钮。 按住它们 5 秒钟,然后松开电源按钮,同时仍然按住降低音量按钮。
- 对于 iPhone 8、8 Plus 和 X,这可能有点棘手。 首先,按下音量调高按钮并快速松开。 之后,按下降低音量按钮并快速释放。 按住电源(滑块)按钮一会儿,直到屏幕熄灭。 在按住电源按钮的同时,按降低音量按钮。 等待 5 秒钟,然后松开电源(滑块)按钮,同时仍按住降低音量按钮。
- 一旦您的手机进入 DFU 模式,iTunes 将自动检测问题。 只需同意提示并选择恢复您的设备。
您可能感兴趣: 恢复出厂设置后如何恢复丢失的 iPhone 数据

将 iPhone 置于 DFU 模式并将其连接到 iTunes
第 7 部分。如果是硬件问题怎么办?
如果幸运的话,您可以按照上述解决方案解决 iPhone 屏幕冻结问题。 但是,如果您的手机掉入水中或损坏,则可能存在与硬件相关的问题。 有时,日常磨损或粗暴使用设备也可能引发硬件问题。 如果是这种情况,那么您应该前往附近的 Apple 维修中心。 你可以找到 苹果在线服务中心 以及获得专门的帮助。
遵循本指南后,您当然可以修复设备上的 iPhone 冻结屏幕。 这些解决方案适用于大多数 iOS 设备(iPhone 5、6、7、8、X 等)。 修复 iPhone 最简单、最可靠的方法是使用 DrFoneTool – 系统修复. 无需任何先验技术知识,您就可以使用此安全工具。 它将修复与您的 iOS 设备相关的所有突出问题,而不会丢失任何数据。 继续并在您的 Mac 或 Windows PC 上下载它。 它可能最终有一天会拯救你的 iPhone!

