将数据从 iPhone 13 传输到 PC?
你是 iPhone 用户吗? 如果您是,那么您肯定会知道这是每年备受期待的发布。 iPhone 是这一代人的理想选择,因为它具有增强的功能和易于使用的特性。 人们喜欢在 iPhone 上制作令人愉悦的视频,并且听音乐带来乐趣。 而当你的 iPhone 中有大量数据存储时,所有的娱乐都是可能的。 尽管如此,在某些时候总会出现存储短缺的情况,因此您需要学习如何将数据从 iPhone 13 传输到 PC。
为什么需要将数据从 iPhone 13 传输到 PC? 每当您的 iPhone 存储空间不足时,您就无法保存任何其他内容。 因此,有两个选项可供选择:将所有数据传输到您的 PC 或将其删除。 我很确定没有人想丢失数据,所以留下的选择是传输数据。 将 iPhone 中的所有内容转移到 PC 后,将其删除,然后您将获得完整的空间。 在本文中,我们将讨论人们对将数据从 iPhone 13 传输到 PC 的担忧。
解决方案 1:使用 iTunes 将数据从 iPhone 13 传输到 PC
Apple 为 iOS 设备所有者提供了 iTunes,以完美的方式规范他们的设备信息。 如果您熟悉 iPhone 或 iPhone 用户,了解 iTunes 是很常见的。 此外,它可以帮助将数据从 iPhone 13 传输到 PC。 与我们一起调整以学习,因为该过程是为您准备的。
步骤1: 首先,您需要在计算机上启动 iTunes 应用程序。 您必须确保在 PC 上安装了最新版本的 iTunes。
步骤2: 接下来,您需要使用闪电 USB 电缆将 iPhone 13 连接到您的 PC。 然后,您将在下方看到一个设备图标 连接的设备 出现在 iTunes 界面上的选项。
步骤3: 您可以单击该设备图标,然后单击 设置 iTunes 屏幕左侧的选项。 这将显示您可以传输或同步的所有类型的内容。
步骤4: 现在只需选择您想要的任何类别的内容,然后单击 Sync 同步 按钮。
步骤5: 最后选择数据后,点击 申请 窗口右下角的按钮。 这将自动启动同步过程。 现在每次通过 USB 连接 iPhone 13 并打开 iTunes 应用程序时,设备都会自动同步。
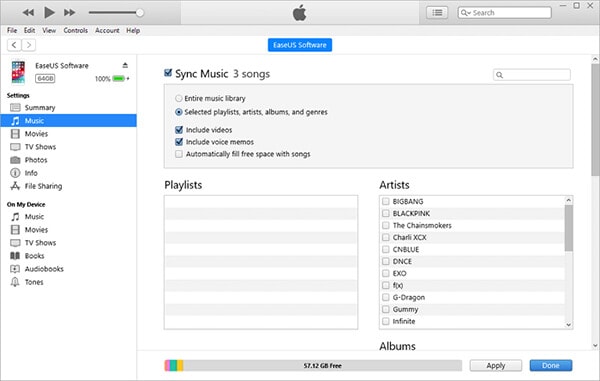
解决方案 2:[1 单击] 将数据从 iPhone 13 传输到没有 iTunes 的 PC
有多种方法可以在不使用 iTunes 的情况下传输数据,但我们将讨论最好的方法。 如果您在使用 iTunes 时感到不舒服,那么我建议您使用 DrFoneTool – 电话管理器. 它已通过该工具的制造商的认证,因为它是传输照片、视频、录音带和录像带、文档或任何其他文件等数据的主要惊人方式之一。 毫无疑问,该工具是经典的 iPhone 13 到 PC 传输应用程序,适用于 Mac 和 Windows。 此外,该软件完全适合不同的 Apple 设备传输数据。
特色:
- 将各种数据(包括照片、音乐、播放列表、视频、有声读物、联系人、短信、文档、铃声、播客等)从 iPhone 13 传输到 PC 的最佳方式。
- 它可以通过添加、删除或导出来管理您所有的 iPhone 设备数据。
- 如果您想在 iPhone、iPad 和计算机之间传输数据,则无需 iTunes。
- 允许用户在传输到目标设备时将媒体文件转换为支持的格式。
- 完全支持 iOS 14 和所有的 iOS 设备,所以没有麻烦。
将数据从 iPhone 13 传输到 PC 的步骤:
步骤1: 首先,您需要使用 Lightning USB 数据线将您的 iphone 13 连接到计算机。
步骤2: 接下来,您需要将 DrFoneTool – 电话管理器 (iOS) 下载并安装到您的计算机上。 启动程序,您将在屏幕上看到主界面窗口。

步骤3: 在程序的主界面中,单击 电话经理 选项。 现在程序将检测并在左侧菜单栏中显示 iPhone 13 设备名称。 选择设备选项继续前进。
步骤4: 现在您应该得到一个如下所示的界面,您需要在其中选择 将设备照片传输到PC 选项。 DrFoneTool – 电话管理器将需要一些时间来显示您 iPhone 上所有可用数据的列表。

或者,如果您不想一次传输所有数据,只需转到界面顶部可用的任何受人尊敬的选项卡。 有选择音乐、视频、照片、信息和应用程序等的选项。

步骤5: 最后,您可以预览并选择要传输的任何文件类型,然后选择“导出到 PC”选项以开始传输过程。

解决方案 3:使用 iCloud 将数据从 iPhone 13 传输到 PC
iCloud 存在于每台 Apple 设备中,例如 iPhone 13。您可以使用 iCloud 将数据从 iPhone 13 安全传输到 PC。 留在这里了解流程,这样您在使用 iCloud 时就不会遇到任何困难。
步骤1: 在您的 PC 上从 Apple Store 安装最新的 iCloud 应用程序。 启动 iCloud 应用程序并使用您的 iCloud 凭据登录。
步骤2: 要使自己能够使用此 iCloud 应用程序传输照片,请访问 设置 首先从您的 iPhone 13 设备中选择菜单,然后点击您的用户配置文件以选择 iCloud的. 然后您需要向下滚动并启用 iCloud Drive 选项。
步骤3: 现在您需要打开 iPhone 13 的文件应用程序并选择 浏览 选择去 iCloud的驱动器 选项。 然后,您可以查找需要传输的文件并直接将它们上传到 iCloud Drive。
步骤4: 传输的照片将保存在 iCloud的照片 电脑上的文件夹。 或者,您可以直接从计算机浏览器访问 https://www.icloud.com 网站,使用 Apple ID 登录并从 iCloud的驱动器 文件夹中。
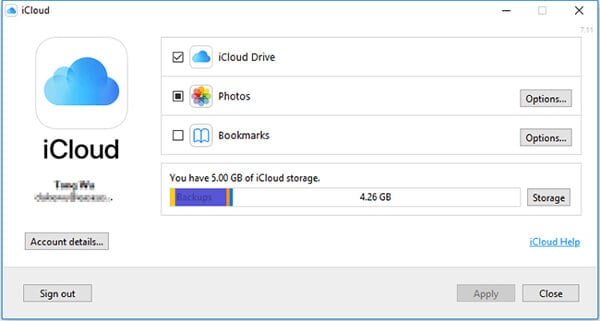
解决方案 4:使用 Windows 自动播放将数据从 iPhone 13 传输到 PC
Windows 自动支付是将数据从 iPhone 13 转移到 PC 的另一种选择。 毫无疑问,将数据从一台设备传输到另一台设备是一项出色的功能。 这些步骤是为您准备的,请确保彻底遵循它们 –
步骤1: 首先,您需要使用 USB 数据线将 iPhone 13 连接到计算机。 您会立即在屏幕上看到小的自动播放窗口或通知。
步骤2: 现在您需要选择 导入图片和视频 选项,然后点击 更多选项 选择要传输文件的文件夹。
步骤3: 如果需要,您可以为照片创建一个新文件夹。 然后点击 Ok 按钮,然后选择 下一页
.
步骤4: 设置完所有内容后,通过选择 进口 按钮。
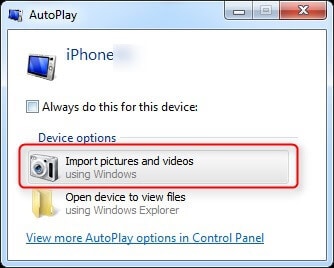
PaaS
有几种方法可以将数据从 iPhone 13 传输到 PC,如果您有适当的指导方针,这似乎很简单。 市场上可用的主要传输工具之一是 DrFoneTool – 电话管理器 (iOS)。 它适用于 iPhone 13 设备,看起来几乎适用于所有 iOS 设备。 您可以通过本文中适合您的任何方法传输数据,但推荐的方法绝对是 DrFoneTool – 电话管理器。