无法获取邮件 – 与服务器的连接失败
以防我们忘记,你的 iPhone 基本上是一个通讯设备。 它做得更多,很容易忽略手机的主要目的是通信这一事实。 电子邮件是其中的一部分。 在等待下一次约会、等待上菜或类似情况时,您可以在手机上快速查看和回复电子邮件,这真是太好了。 当电子邮件系统以某种方式出现故障时,尤其令人沮丧。 那个消息! 你看到那条消息了吗?
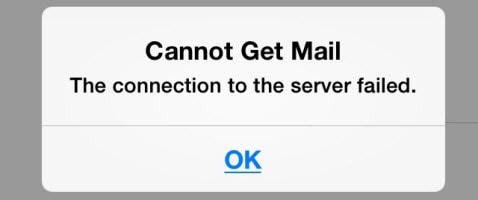
无法获取邮件 – 与服务器的连接失败
自我们开展业务以来的十多年里,Wondershare、DrFoneTool 和其他优质软件的发行商的共同主要目的是把客户的需求放在首位,尽我们所能尝试和提供帮助。 我们希望您能在下面找到一些能够让您愉快地发送电子邮件的内容。
现在,Apple 已正式发布 iOS 12 Beta。 以下是您想了解的有关更新到 iOS 12 和最常见的所有信息 iOS 12 问题.
第 1 部分:如何解决问题
当 Microsoft Exchange 为正在检索其电子邮件的用户产生错误时,通常会出现此问题。 自 iPhone 4s 于 2022 年推出以来,以及一年后的 iOS 6 推出,该错误已成为越来越受关注的问题。 以下是有关如何解决问题的一些想法。
在解决任何 iPhone 问题之前,请记住 将 iPhone 数据备份到 iTunes 第一。
解决方案 1. 删除帐户并重新输入密码
这是一个简单的解决方案,不需要任何高超的技术专长,但它通常被证明可以有效地解决问题。 只需按照步骤操作即可。
假设您只有一个电子邮件帐户,第一步是确保您记下用户名和密码。
根据您运行的 iOS 版本,以下内容会略有不同,但在您的手机本身上,点击设置 > 邮件 > 帐户。 点击帐户,如果您向下滚动屏幕,则会出现一个大的红色“删除”按钮。 单击按钮,然后导航回“帐户”屏幕。
现在完成添加您的电子邮件帐户(无论是 Gmail、Hotmail、Yahoo 还是其他)的过程,输入您的用户名和密码,然后重新设置帐户。
我们已经多次使用这种技术。 我们发现,删除电子邮件帐户然后重新安装它的这几个简单步骤通常可以解决问题。

这可能是一个熟悉的屏幕。
您可能会发现这些有用:
解决方案 2. 整理 iOS
有时,这实际上不是您的电子邮件的问题,而是操作系统的问题,即 iOS,这会导致可怕的消息“无法获取邮件 – 与服务器的连接失败”。 为什么这条信息给你这样一种下沉的感觉?
这就是我们的工具可以帮助您的地方。 您可以使用 DrFoneTool – 系统修复 修复系统问题。

DrFoneTool – 系统修复
修复“无法获取邮件 – 与服务器的连接失败”的问题而不会丢失数据
- 快速、简单、可靠。
- 修复各种iOS系统问题,如 陷入恢复模式, 白苹果徽标, 黑屏, 在开始时循环等。
- 修复贵重硬件的其他问题以及 iTunes 错误,例如 错误4005, 错误14, iPhone错误53, 错误1009, iTunes错误27等等。
- 适用于所有型号的iPhone,iPad和iPod touch。
- 与最新的 iOS 15 完全兼容。
如果您确实想查看更详细的说明,可以查看 DrFoneTool – 系统修复指南 这里 。 但是,我们相信我们的 DrFoneTool 工具包非常好,而且非常易于使用,您可以按照下面描述的熟悉的例程进行操作,而无需太多帮助。
解决方案3.更改Microsoft Exchange安全设置
这是一个非常技术性的解决方案。 很可能您甚至没有在您的计算机上安装 Active Directory。 按照下面的链接来帮助您决定是否要安装它。
活动目录:https://www.technipages.com/windows-install-active-directory-users-and-computers
用户需要更改手机尝试连接的服务器的设置。
- 步骤 1。 访问用户和计算机的活动目录
- 步骤 2。 单击视图 > 高级功能
- 步骤 3。 右键单击邮件帐户并选择属性
- 步骤 4。 选择安全 > 高级
- 步骤 5。 选择“可继承的权限”。 这将完全结束该过程。
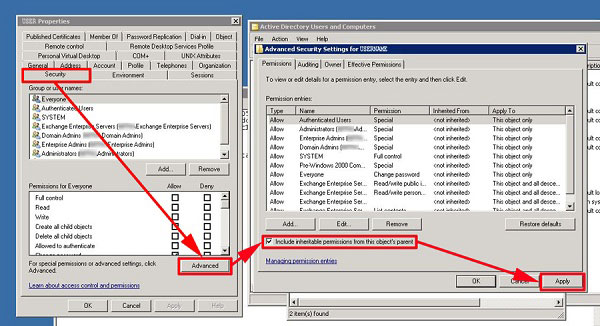
有些人喜欢这种事情——如果不适合你,最好走开。
这个解决方案很可能会奏效。 但是,如果您不想尝试,请不要害怕承认。 下一个解决方案要简单得多。
如果您遇到语音信箱问题,您还可以查看本指南以 修复 iPhone 语音信箱无法正常工作的问题.
解决方案 4. 其他设置和解决方案
这一切都直接在您的手机上完成,只需简单的点击。 根据您使用的 iOS 版本,可能会有细微差别。
- 步骤 1。 转到“设置”,向下滚动到并关闭“iCloud”。
- 步骤 2。 在 iCloud 设置中更改您的密码。
- 步骤 3。 现在转到“邮件”并删除您的帐户。
- 步骤 4。 设置为您的电子邮件的新帐户。 这样做时,您可能希望将同步选项从“天”更改为“无限制”。
- 步骤 5。 接下来,在 iPhone 上点击常规 > 重置 > 重置网络设置。
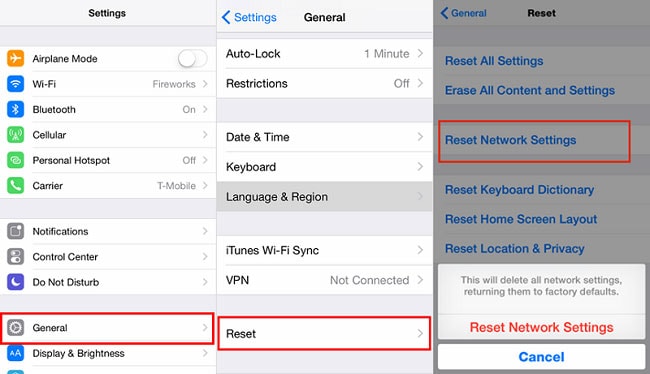
这次没有什么太棘手的事情。
有时上面建议的解决方案不起作用。 不过,我们并没有放弃完成工作!
解决方案5“
您可以做的最简单的事情之一就是重新启动 iPhone。 有时,这将消除临时的网络拥塞。 你知道例行公事。 只需按住“睡眠/唤醒”按钮直到出现红色滑块,然后滑动,稍等片刻,然后重新打开 iPhone。
解决方案6“
测试您的互联网连接可能是个好主意。 您可能只需打开浏览器并进行搜索以测试连接。 如果页面没有以合理的速度加载,那么您最好联系您的 Internet 服务提供商 (ISP)。
还有其他服务,但我们发现“Speedtest”应用程序擅长测试连接。 一些事实,添加到你的意见中,通常会帮助你决定做什么。
解决方案7“
同样,通过向自己发送一封测试电子邮件的简单步骤,您将获得更好的信息。 它应该很快到达,在几秒钟内,当然不超过一两分钟。 如果电子邮件没有送达,您可能应该再次与您的 ISP 的技术支持人员交谈。
第 2 部分:Apple 支持社区
Apple 支持社区是解决您可能遇到的任何问题的最佳方式之一。 我们上次查看时,以下主题的浏览量已达到 71,000 次。
Apple 支持社区:https://discussions.apple.com/thread/4317951?tstart=0
该线程似乎经常更新,这意味着用户可以获得有关问题的最新知识和解决方案。
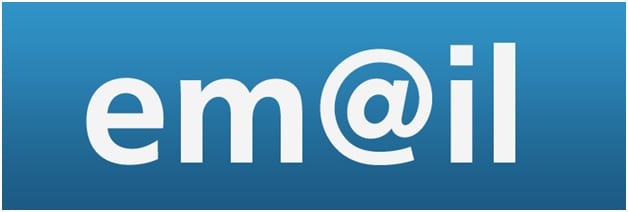
您应该尝试上述任何一种方法。 有些简单明了,解决此类问题的方法通常很简单。 我们希望我们能够提供帮助。

DrFoneTool – 数据恢复 (iOS)
从 iPhone 恢复数据的 3 种方法!
- 直接从 iPhone、iTunes 备份和 iCloud 备份中恢复数据。
- 恢复由于删除,设备丢失,越狱,iOS 11/10升级等原因而丢失的数据。
- 有选择地预览和恢复您想要的任何数据。
- 支持所有 iPhone、iPad、iPod 和最新的 iOS 15。

