快速解决方案:修复 iPhone 检查更新卡住
许多 iOS 版本已经发布,最新的是 iOS 11.4 和 iOS 12 Beta,用户非常喜欢用新的功能和技术更新他们的 iPhone。
但是,想象一下,如果您尝试下载 iOS 并且突然间您的 iPhone 卡在检查更新上。 你的下一步行动是什么? 您将无法理解该过程。
有时,您可能会遇到这些不可避免的情况。 因此,我们在这里将为您提供快速解决方案来修复 iPhone 检查更新卡住。 如果您遵循下面列出的解决方案。 您将从 iPhone 中退出,在正常情况下检查更新。
解决方案 1:网络连接
解决 iPhone 检查更新卡住的情况的首要任务是确保您有一个有效的 Wi-Fi 连接。 为此做一些初步检查,例如:
一个。 您必须确保飞行模式已关闭,如果没有,请检查它
湾。 检查 Wi-Fi 连接,如果有任何问题是由于网络连接造成的,请先将其关闭 60 秒,然后再连接到您的 Wi-Fi,以消除与网络相关的问题。

注意:您还必须确保 Apple 状态没有问题,您可以在以下位置查看:https://www.apple.com/in/support/systemstatus/
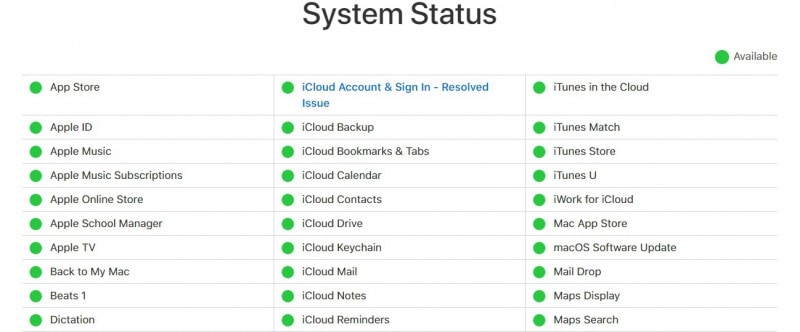
解决方案 2:重新启动 iPhone 以修复 iPhone 检查更新卡住
如果您的 iPhone 一直在检查更新,则在完成初始设置后,是时候 强制重启iPhone 刷新设备。 这有助于关闭任何打开的应用程序并删除以某种方式消耗设备资源的额外内存,所有这些都可以通过重启设备的简单过程来完成。 此处解释了所需的过程:
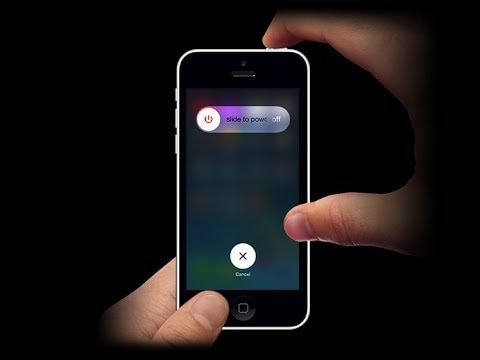
要重新启动设备,您需要选择按住设备的睡眠/唤醒按钮>这样做,会出现一个滑块,所以现在您需要从左向右滑动以使屏幕变黑。 > 在这种情况下,请稍等片刻 – 说大约 60 秒 > 然后按下设备睡眠/唤醒按钮以重新打开 iPhone。 就是这样,现在您的设备已准备好刷新数据。 大多数情况下,所有问题都可以通过这些简单的步骤得到解决。
解决方案 3:在检查更新之前释放足够的存储空间
如果您是 iPhone 的广泛用户,那么设备可能会装满很多东西,有些东西很有用,但我们会继续存储额外的东西,这些东西会在我们的设备中占据很大的空间。 这使其处理速度变慢,并且有时会阻碍各种任务,例如 iPhone 卡在检查更新问题上。
这个问题的解决方案非常简单,首先您需要评估有多少数据正在使用您的设备以及剩余多少空间。
为此,请转到设置>常规>关于,在此标题下,您将获得有关设备容量和剩余空间的信息。
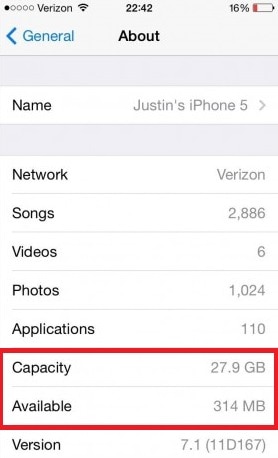
如果空间很少或没有空间,则优先考虑
一个。 长时间删除未使用的应用程序
湾。 删除媒体文件、旧短信等额外数据。
C。 清除缓存。
d。 删除旧的浏览历史数据、Safari 缓存等。
只需按照以上几点删除额外的数据,您的设备就可以进行进一步的更新过程了。
解决方案4:重置网络设置
如果 iPhone 仍然卡在检查更新,那么你应该去重置你的设备网络设置,因为你不应该去任何复杂的结构,只需按照下面提到的某些步骤
转到设置>常规>重置>然后重置网络设置

重置网络选项用于刷新所有与网络相关的设置,例如蜂窝数据设置、Wi-Fi 网络及其相关密码,以及 APN/VPS 设置。 因此,在执行此过程之前,您必须保存所有详细信息,例如网络数据、Wi-Fi 密码,以便在重置过程后您可以轻松访问您的网络连接。
解决方案 5:恢复出厂设置 iPhone 以修复检查更新卡住
通常我们建议不要去 出厂复位 选项直到非常紧急,但如果 iPhone 检查更新等问题持续很长时间,那么您可以选择此选项,但只有在正确备份数据之后。
要恢复出厂设置 iPhone,请访问设置>通用>重置>抹掉所有内容和设置
记得事先备份 iPhone 上的所有内容。 你可以学习如何 使用 iTunes 备份 iPhone 点击此处。

解决方案 6:使用 iTunes 更新 iPhone
由于某些原因,由于 iPhone 检查更新被卡住,我们确实有一个用于更新过程的替代选项。 您可以在 iTunes 的帮助下手动执行此操作。
首先,请注意您使用 iTunes 或 iCloud 服务对设备进行备份。
现在需要的过程是:
一个。 首先,将最新版本的 iTunes (https://support.apple.com/en-in/HT201352) 安装到您的系统中
湾。 现在在您的设备和系统之间建立连接
C。 启动 iTunes 并选择您的设备。
d。 您需要在此处选择一个摘要选项,然后进行可用的更新检查。
e. 现在选择下载和更新选项。
(如果需要任何密码,只需输入它)。 这就是更新设备的过程。
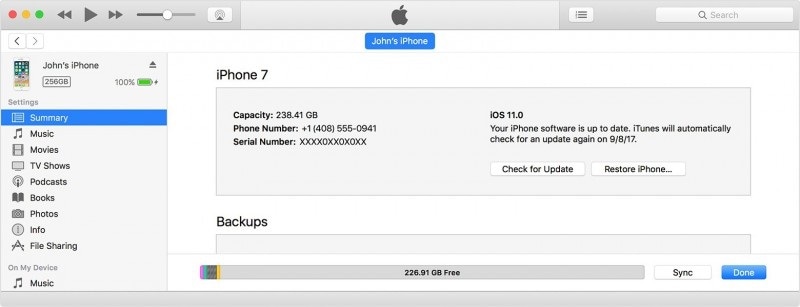
解决方案7:使用iTunes恢复iPhone
现在,为了使用 iTunes 恢复您的设备,您应该按照以下步骤操作:
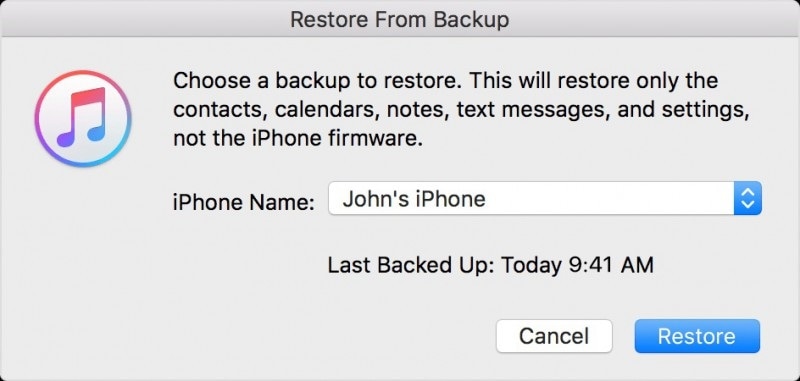
在您的系统上启动 iTunes> 将设备与计算机连接> 输入密码(如果有)然后按照屏幕上给出的说明进行操作 > 选择您的设备(iPhone)> 选择在 iTunes 中恢复备份(在那里选择适当的大小和日期)> 恢复按钮(如果询问,请输入密码),稍等片刻,您的设备将被同步并重新启动过程继续进行。
这样,您的设备就可以使用了。
解决方案 8:修复 iPhone 检查更新卡住而不会丢失数据
这实际上是针对 iPhone 中任何类型的系统错误的最合适的解决方案之一。 无非就是 DrFoneTool – 系统修复 解决您的 iPhone 检查更新卡住问题的工具。
在此您只需要启动软件> 一旦您的设备连接到 PC DrFoneTool 工具包就会检测到它> 去修复选项(在那里您可以看到您的设备详细信息)> 在 DFU 模式下启动设备> 选择固件>最后单击立即修复以解决问题。

DrFoneTool – 系统修复
修复 iPhone 检查更新卡住而不会丢失数据。
- 只修复你的iOS正常,完全没有数据丢失。
- 修复各种iOS系统问题 陷入恢复模式, 白苹果徽标, 黑屏, 在开始时循环等。
- 修复其他 iPhone 错误和 iTunes 错误,例如 iTunes错误4013, 错误14, iTunes错误27,iTunes错误9 和更多。
- 适用于所有型号的iPhone,iPad和iPod touch。
-
与最新的 iOS 12/11.4 完全兼容。

通过遵循此过程,您检查更新卡住的 iPhone 的问题将得到解决,而不会导致任何数据丢失。
现在,如果您的 iPhone 检查更新卡住了,您就有了解决方案。 虽然,当您使用 iPhone 功能进行纠正时,您可能会让 iPhone 一次又一次地检查更新卡住的问题。 对于长期解决方案,我们建议您使用 DrFoneTool – 系统修复。 感谢您的阅读。
最新文章

