如何在不丢失数据的情况下从 iOS 15 降级到 iOS 14
我们经常注意到,许多用户在更新到 iOS 14 时可能出于各种原因想要降级到 iOS 15。例如,应用程序停止工作、Wi-Fi 坏了或电池寿命不佳。 这给我带来了很多困难。
iOS 15 的一些负面影响是相机问题,取景器可能不负责任,汽车播放连接可能存在问题,文件可能会意外退出。 查找网络可能存在问题,主屏幕小部件可能存在问题,并且 SharePlay 消息可能不可用。
但在本文中,我们将帮助您轻松解决上述所有问题。 我们将向您展示 如何 从iOS 15降级到iOS 14 成功地。 那么让我们开始吧。
第 1 部分:降级之前我们应该做什么?
1.给你的iPhone充电
在降级之前确保您的 iPhone 已充满电,因为此过程可能需要一些时间,并且您的手机可能会放电。

2.检查你的 iPhone 的可用存储空间
众所周知,iOS 的降级或升级需要足够的存储空间。 如果您有足够的免费存储空间来下载不同的功能,那将会有所帮助。
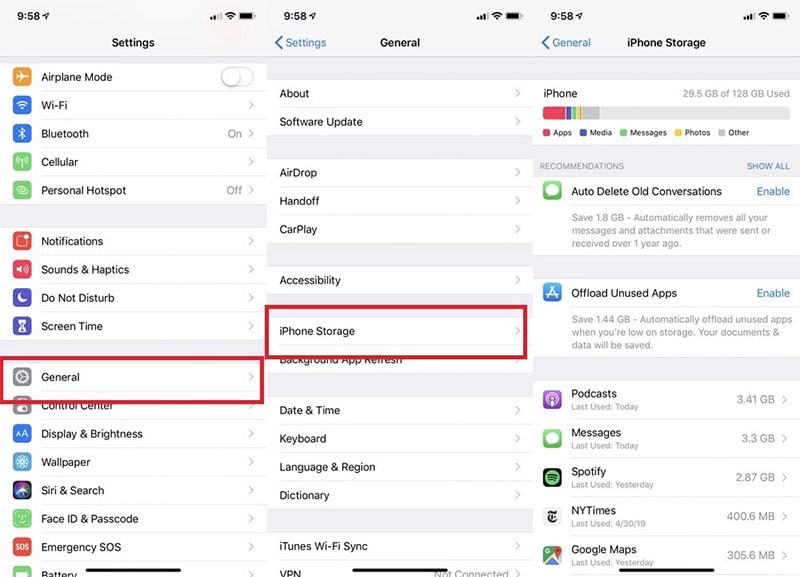
3.备份您的数据
重要的是要 备份您的数据 为防止在此过程中丢失任何重要数据,因此请记住使用 iTunes 或 iCloud 备份您的 iPhone 或 iPad 数据。 当然,您也可以向第三方程序寻求帮助。 如果您厌倦了寻找备份数据的最佳解决方案,DrFoneTool – 电话备份 (iOS) 肯定会因其灵活的特性而有所帮助。 它是兼容的,并为您提供选择性的备份和恢复选项。

第 2 部分:如何从 iOS 15 降级到 iOS 14?
以下是步骤以及优点和缺点:
1. 使用 iTunes 降级 iOS 15
您可以轻松地 降级您的 iOS 15 与 iTunes。 由于使用 iTunes 应用程序,您可以在设备上安装下载的固件文件,因此此功能允许您在手机上安装旧版本的 iOS 固件。 因此,您可以将手机降级到您喜欢的版本。 如果您想知道如何使用 iTunes 降级 iOS 15,您将在此处找到所有信息。
下面是步骤:
步骤: 首先,你需要访问 IPSW网站 以便搜索与您的 iOS 设备型号最匹配的固件。 请选择您希望在您的设备中降级的固件版本。 立即下载。
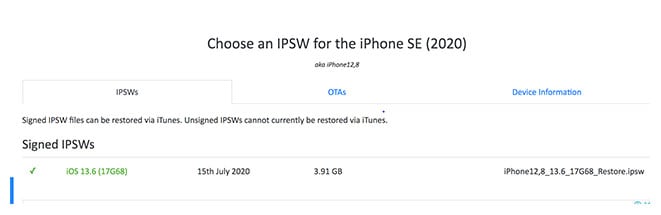
步骤:现在在您的 PC 上,打开“iTunes”应用程序。 之后,拿起您的 iOS 设备并使用闪电电缆,将其与 PC 连接。
步骤:现在,在 iTunes 界面中,只需点击 ‘还原iPhone‘ 按钮并按住键盘上的 shift 按钮。 对于 Mac 用户,您需要使用 Option 键按住它,同时单击“恢复 iPhone”按钮。

步骤: 最后,导航到你下载的地方 IPSW固件 并选择它。 它已准备好安装在您的设备上。 当您看到固件已安装时,您的 iOS 设备将被降级。
但是使用 iTunes 降级 iOS 15 的缺点是,您存储在设备上的所有数据都将被删除。 此外,您要安装的固件应由 Apple 签名。 无法在 iPad 或 iPhone 上安装未签名的固件。
因此,如果您想知道如何在没有 iTunes 的情况下降级 iOS 15,那么以下是步骤:
2. 从iOS 15 降级到iOS 14 没有iTunes
步骤1:停用“查找我的iPhone”
为此,您只需要前往 iPhone ‘设置,‘ 后跟屏幕顶部的名称。 查找“查找我的”选项并选择“查找我的 iPhone”。 在询问时输入 Apple ID 和密码,然后关闭“查找我的 iPhone”功能。

第 2 步:下载正确的还原映像
您可以为您愿意降级到的旧版本和您的手机型号下载正确的恢复映像。
第 3 步:将您的 iOS 设备与计算机连接
下载完成后,通过 USB 数据线将您的 iOS 设备与 PC 连接。

第 4 步:立即打开查找器
假设您正在使用 macos10.15 或更高版本或 macOS Big Sur 11.0 或更晚。 如果它没有在您的 iOS 设备上自动打开,您可以打开 finder 应用程序。 现在在侧边栏中的“位置”下的 iOS 设备名称上。
第 5 步:下一步是信任计算机
单击您的 iOS 设备后,您需要 相信你的电脑. 为此,您会在 iPhone 上看到一个弹出窗口,要求您信任。 点击“信任”并输入密码。 这一步很重要。 否则,你将无法把事情做好。
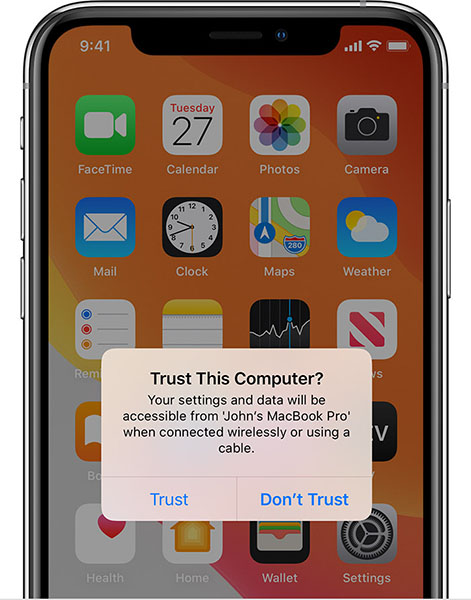
第 6 步:安装较旧的 iOS 版本。
在降级之前,您需要确定您是否在“公司信息‘ 屏幕。 现在,只需按住“选项”/“Shift”键并选择“检查更新”或“恢复 iPhone”。
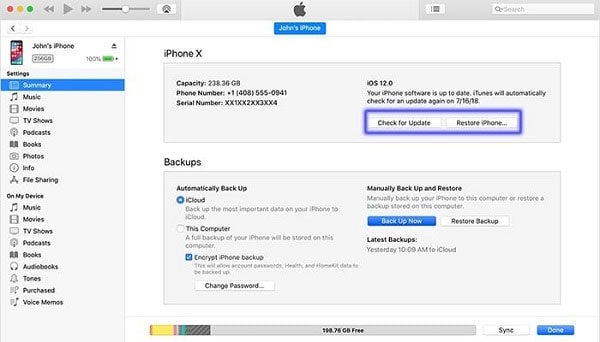
请注意:
- 如果您选择前一个选项,即’检查更新,’ 在降级过程中不会对您的数据产生影响。 但是,问题可能会在以后出现,因为降级版本可能会显示 iPhone 中的功能有些复杂。
- 如果您选择后一个选项,这将从头开始降级过程。 稍后您将需要使用 iCloud 备份恢复您的设备。
一旦您决定选择哪个选项,您将看到一个弹出窗口。 在这里,单击还原图像以完成该过程。
如果你正在考虑 从 iOS 15 降级而不丢失数据, 这是解决方案。
3. 使用 Wondershare DrFoneTool-Sysem Repair 只需单击几下即可降级
只需单击几下即可降级设备的另一种便捷方法是使用 Wondershare Dr. Fone – 系统修复。 该工具可以解决各种问题,例如白屏, 在恢复模式下恢复 iPhone,修复其他iOS问题; 在修复 iOS 系统问题时,它不会删除任何数据。 它的各种好处是:
- 它通过简单的步骤将您的 iOS 恢复正常。
- 如果您想降级 iOS 版本,则无需使用 iTunes。
- 与所有 iOS 型号和版本的完美兼容性。
- 修复了所有主要和次要的 iOS 问题,例如 陷入苹果徽标,黑屏或白屏死机等。
这就是您可以使用 DrFoneTool – 系统修复 (iOS) 将 iOS 15 降级到 14 的方法。
请注意: 请检查 https://ipsw.me/product/iPhone 在降级之前确保兼容的固件可用。
步骤1:安装并启动
首先,从其官方网站下载该工具,并在完全安装后启动它。 现在,从主窗口中选择“系统修复”。

第 2 步:连接设备
之后,使用闪电电缆将您的 iPhone、iPad 或 iPod touch 连接到您的计算机。 当 Fone 博士注意到您的 iOS 设备时,您可以看到两个选项:标准模式和高级模式。
标准模式可帮助您轻松解决各种 iOS 问题,而不必担心数据丢失。 但是,使用高级模式,可以修复严重的问题。 为了完成降级工作,我们将选择标准模式。

步骤3:开始流程
您将在 PC 屏幕上看到设备信息。 简单地验证它并点击“开始”按钮继续前进。

第 4 步:开始下载 iOS 固件
该工具开始验证您的设备所需的 iOS 固件。 要将设备的 iOS 从 15 降级到 14,您需要从“选择”按钮中选择所需的固件包版本。 片刻后,它将开始下载您选择的固件包。 请在整个过程中保持设备连接。

第 5 步:固件验证
现在程序将开始验证固件。

验证后,单击“立即修复”。 通过这种方式,随着 iOS 的降级,该工具将修复故障,如果有的话,可以让您的设备比以前更好。

第 3 部分:降级还是升级?
我们知道您对最新 iOS 固件的兴奋程度。 但是,最新的 iOS 版本可能不如 iOS 14 稳定。显然,降级或升级的困境正在吞噬你。 因此,这里列出了降级您的利弊 iOS的15 到 iOS 14。
优点:
- iOS 14 绝对比最新版本更稳定。
- 您不必遇到最新 iOS 中可能出现的任何软件故障。
缺点:
- 如果您的设备没有备份,您可能会丢失数据。
- 您将无法使用 iOS 15 的最新功能。
- 使用旧版本的 iOS 并不总是很有趣。
- 习惯新的 iOS 15 界面可能会有些不舒服。