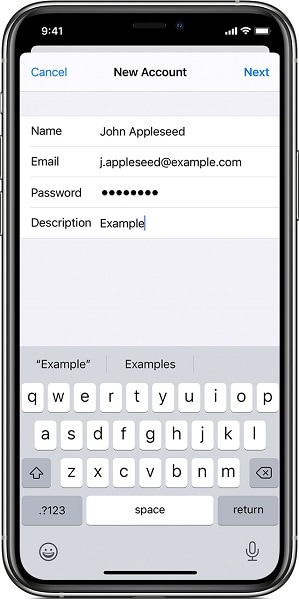5 种方法来修复从 iPhone 中消失的电子邮件
如果您的电子邮件文件夹从您的 iPhone 上消失了,那么您绝对需要查看这个惊人的指南。 在这里,我们将为您提供五个主要的解决方案,您绝对可以尝试修复您的电子邮件,例如 Hotmail、Gmail 甚至 Outlook 等,这些电子邮件可能已经从您的 iPhone 设备上消失了。 现在,如果这确实发生在您身上,那么您可能正在使用任何 iPhone 设备,无论是 iPhone 11、iPhone 11 Pro、iPhone 11 Pro Max、iPhone 8、iPhone 8 Plus、iPhone X、iPhone 6s、iPhone 6 还是 iPhone 5,你绝对会在这里找到你的解决方案。
第 1 部分:为什么我的电子邮件会突然消失?
对于在 iPhone 11、iPhone 11 Pro、iPhone 11 Pro Max、iPhone 8、iPhone 8 Plus、iPhone X、iPhone 6s、iPhone 6 或 iPhone 5 中丢失他/她有价值的电子邮件的人来说,这显然是非常烦人的这也是没有任何理由的。 所以,如果你没有得到你的 iPhone 邮件图标到底发生了什么,那么你肯定可以检查以下问题的原因:
- 不适当的电子邮件设置:如果您使用的是 iPhone,那么您知道您可以在此处根据您的要求更改多个应用程序设置。 因此,如果您没有正确设置邮件帐户,那么在某些时候,您可能会发现 iPhone 上缺少邮件图标。
- 系统错误:虽然iOS有足够的能力提供世界上最先进的数字平台,但您仍然会发现经常发生的系统崩溃问题。 因此,此系统错误可能是您的原因导致您的邮件图标从 iPhone 中消失。
- 从 POP3 到 IMAP 的错误配置:在这里,当我们考虑电子邮件程序时,这些程序大多配置为 POP3 电子邮件获取协议。 因此,实际上是 POP3 协议将电子邮件从服务器下载或移动到您的设备。 此过程最终会在您的系统中创建您的电子邮件副本,并且默认情况下会从服务器中删除电子邮件。 除此之外,不同手机上的各种电子邮件程序运行在不同的协议上,例如 IMAP,用于访问您的电子邮件。 在这里,IMAP 协议基本上会创建您的电子邮件副本,但不会从服务器中删除电子邮件,除非您保存它。 最重要的事实是,电子邮件服务器是保存所有电子邮件的实际默认位置,而您的设备只是次要位置。 结果,不同的协议会在您的设备中产生冲突,从而导致邮件应用程序从 iPhone 中消失。
解决方案 3:将邮件设置为无限制
如果您仍然没有在 iPhone 设备上恢复您的邮件图标,那么您可以尝试第三种方法,将您的电子邮件设置更新为无限制。 为此,您可以简单地按照给定的步骤操作:
第 1 步 – 首先转到“设置”选项。
第 2 步 – 现在跳转到“邮件”选项。
第 3 步 – 然后转到“联系人”。
第 4 步 – 然后直接跳转到“日历”选项。
第 5 步 – 在此之后,立即返回您的电子邮件帐户并查找邮件的同步日期。
第 6 步 – 现在将此同步设置更改为“无限制”。
此后更新此设置,您的电子邮件应用程序将能够以有效的方式同步早期的电子邮件。 有了这个,您将能够在您的应用程序中取回所有电子邮件。
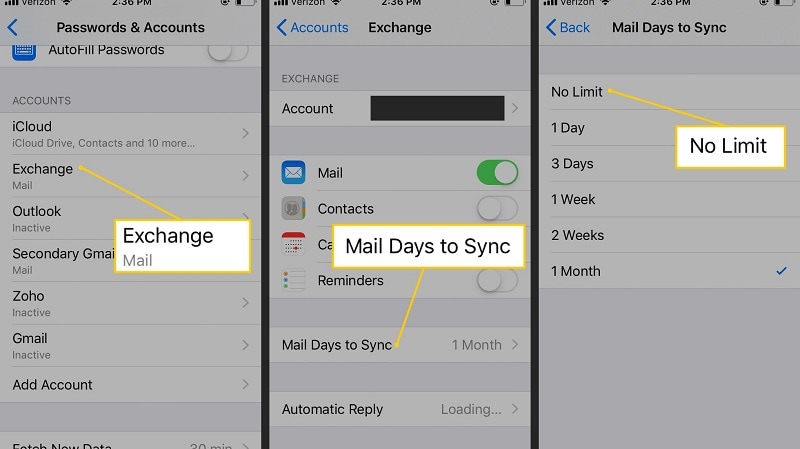
解决方案 4:更改邮件联系人设置
在这里,您可以采用的第四种方法来解决您的 iPhone 中的电子邮件消失问题是更改您的邮件联系人设置。 为此,您只需在 iPhone 设备上下载电子邮件副本即可。 在此之后,将此下载的副本与本地平台 POP3 一起使用。 此外,您还可以在设备中使用 IMAP(内部消息访问协议)时添加此电子邮件的本地副本。 这是因为 iOS 环境主要使用 IMAP,默认情况下会创建电子邮件副本,但不会从服务器中删除电子邮件,因为服务器是保存所有电子邮件的默认位置。
但是,如果您将协议设置从默认 IMAP 更改为 POP3,则会出现冲突。 此外,这些冲突通常会导致您的 iPhone 出现错误,导致您的邮件图标消失。 现在,您可以选择通过采用第四种方法来解决此问题,该方法正在更改您的邮件联系人设置。 在这里您可以查看以下步骤,我以 Outlook 2016 邮件为例:
第 1 步 – 首先在您的设备上打开 Outlook 2016。
第 2 步 – 现在转到“文件”选项。
第 3 步 – 然后选择“信息”。
第 4 步 – 然后转到“帐户设置”。
第 5 步 – 在此之后,突出显示您当前的 POP3 电子邮件帐户。
第 6 步 – 现在单击“更改”选项。
第 7 步 – 在此之后,转到“更多设置”选项。
第 8 步 – 然后选择“高级”选项。
第 9 步 – 此外,不要忘记选中“在服务器上保留邮件副本”框。
除此之外,您可以进一步取消选中“10 天后从服务器中删除”框并根据您的喜好设置日期。
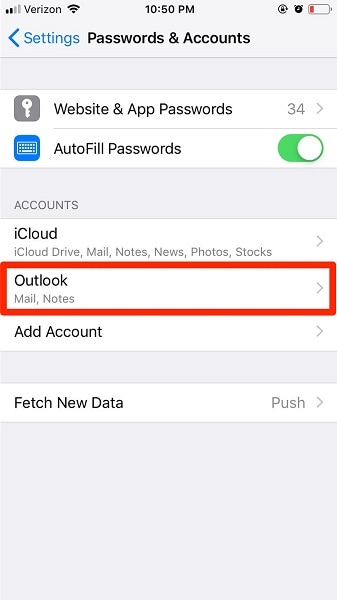
解决方案 5:使用 DrFoneTool – 系统修复
即使在使用了所有给定的方法之后,如果您仍然无法修复您的 iphone 上的邮件图标消失问题,那么您可以在这里采用名为“DrFoneTool – 系统修复”的第三方软件
在这里,您将能够使用两种不同的 iOS 系统恢复模式以更适当和有效的方式解决您的问题。 如果您使用的是标准模式,那么即使不丢失数据,您也可以简单地修复最常见的系统问题。 如果您的系统问题很顽固,那么您必须使用高级模式,但这可能会删除您设备上的数据。
现在要在标准模式下使用 DrFoneTool,您只需遵循三个步骤:
第一步——连接你的手机
首先,您需要在您的计算机上启动 DrFoneTool 应用程序,然后将您的 iPhone 设备与您的计算机连接。

第二步 – 下载 iPhone 固件
现在您需要按“开始”按钮才能正确下载 iPhone 固件。

第三步——解决你的问题
然后最后按下“修复”按钮来修复您在 iPhone 上的问题。

PaaS
在此内容中,我们为您提供了一些可能导致您在 iPhone 中丢失邮件应用程序图标的原因。 此外,您还将找到各种有效的解决方案来解决您的邮件消失问题,以及第三方解决方案 DrFoneTool,它能够在不丢失数据的情况下恢复丢失的电子邮件帐户。
最新文章