修复 iMessage 在 Mac 和 iPhone 13 之间不同步的问题
当您在 Mac 上的 iMessage 无法与 iPhone 13 同步时,这不是很令人沮丧吗? 苹果有一个高效的即时通讯服务,如 iMessage,但各种原因都可能导致同步错误。 当有紧急需求并且您面临此类问题时,事情会变得更加困难。
此类问题背后的原因可能是基本的连接问题或相对技术性的问题,如设置配置。 幸运的是,有办法解决它! 因此,如果您最近一直在处理 iMessage 同步错误消息,请继续阅读:
(请注意: 下面提到的故障排除列表涵盖了从基本到高级的所有方法。 如果主要方法对您不起作用,请尝试下一种。)

第 1 部分:修复“Mac 上的 iMessage 不与 iPhone 9 同步”的 13 种方法
在 Mac 和 iPhone 13 之间无法同步 iMessage 时,通常会遇到错误。处理问题时请务必从头开始。 您可以尝试以下顺序或尝试以下任何一种故障排除技术:
关闭和打开 iPhone 13
快速关闭和打开 iPhone 13 可以为您解决 iMessage 问题。 这些错误主要是由于技术故障或错误而发生的。 对于这种情况,此步骤可以像魅力一样发挥作用并恢复正常功能。
关闭/打开 iPhone 13
- 首先按下并释放音量调高按钮,然后切换到调低按钮。
- 之后,按住侧面按钮。 这样做,您将可以选择关闭您的 iPhone。 确保滑动提示。
- 要再次打开设备,请按住侧边按钮。

通过设置菜单关闭你的 iPhone
您还可以通过“设置”菜单关闭 iPhone。 为此,请尝试以下步骤:
- 转到设置,然后转到常规。
- 从那里,选择关闭选项。
- 设备关闭后,请等待一段时间。
- 然后按照前面提到的相同步骤打开设备。
关闭和打开 iMessage 切换
解决 iPhone 上 iMessage 问题的另一种简单方法是打开/关闭 iMessage 的切换开关。 它确实解决了许多人的 iMessage 错误。 你所要做的就是
- 转到设置选项,然后选择消息。
- 从那里转到 iMessage,然后关闭切换。
- 不要打开开关约 30 分钟。
- 30 分钟后,按照相同的步骤到达 iMessage 切换开关。 现在打开 iMessage 开关。 如果它不起作用,请再次重复该过程。
检查设置
有时 iMessage 问题与设置有关。 这就是为什么最好快速浏览一下设置,看看是否一切正常。 首先检查您是否使用 Apple ID 登录。 您可以这样做:
- 转到设置,然后选择消息选项。
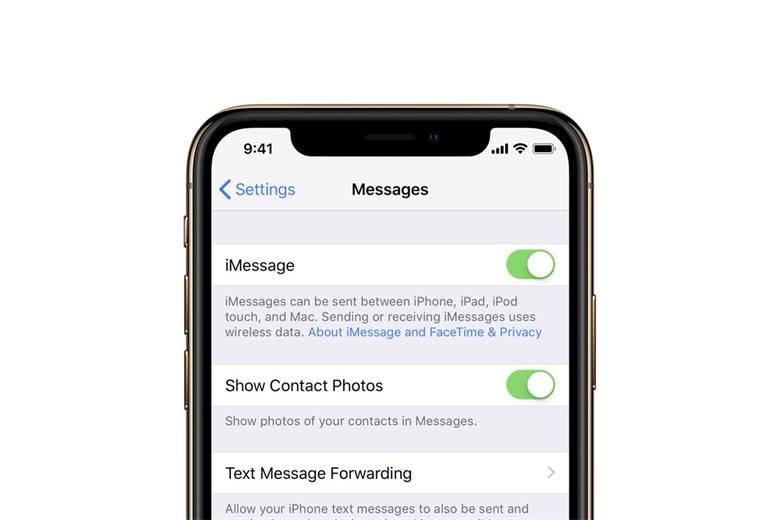
- 从那里,选择发送和接收。 现在,检查 Apple ID 以进行登录。
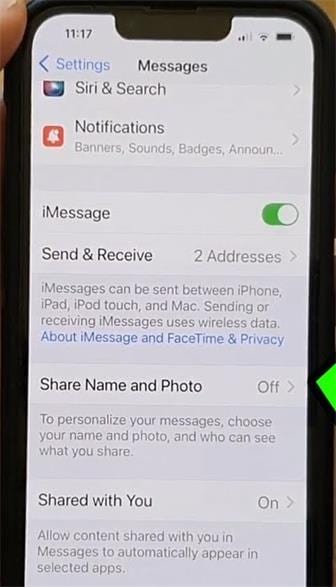
或者,由于飞行模式激活,可能会发生 iMessage 错误。 检查飞行模式的切换是否关闭。 如果是,请尝试再次打开切换开关。 保持开关原样一段时间,然后将其关闭。 您可以通过进入设置菜单访问飞行模式。
更改 DNS 设置
修复 iMessage 错误的有效方法是更改 iPhone 上的 DNS 设置。 您可以更改 iPhone 13 上的 DNS 服务器。因此,它可以修复甚至加快 macOS 和 iPhone 13 之间的同步过程。
这是一个简单的过程,您必须:
- 转到设置,然后转到 WiFi
- 寻找蓝色箭头。 它通常位于 WiFi 网络旁边。
- 选择 DNS 字段并插入 DNS 服务器。
- 它应该是 Google 公共 DNS 8.8.4.4 和 8.8.8.8
检查网络设置并重置
您还可以尝试检查您的设备连接并相应地重置它们。 该过程是早期 iMessage 问题的一种很好的故障排除技术。 通过以下步骤重置 iPhone 的网络设置:
- 转到设置>常规>重置。
- 点击“选择重置网络设置”选项。
- 正确输入凭据并确认。
有时 WiFi 连接可能是这些 iMessage 错误背后的原因。 确保通过以下方式解决问题:
- 转到设置>蜂窝
- 现在,关闭 WiFi 辅助选项。
检查空间不足
当 iMessage 充满无尽的媒体时,您可能会遇到问题。 这种情况可能会导致空间不足。 防止此类存储问题的最佳方法是一一删除旧消息。 您可以这样做:
- 按住消息气泡。 之后,点击更多。
- 选择要删除的消息气泡。
- 按删除按钮。
要删除整个对话,请转到消息列表并找到要删除的对话。 在对话上向左滑动并选择删除选项。
如果您通过 iPhone 消息应用程序共享大量视频、图像或其他数据,请切换到低质量图像模式。 这样,您的存储空间不会很快填满。 要切换到低质量模式,请转到设置,然后转到消息选项。 现在,打开低质量图像模式的切换。
检查日期和时间
有时,iMessage 的问题可能与日期和时间有关。 可能是由于设置不当造成的。 因此,解决此问题的最佳方法是更改日期和时间。 这是您可以这样做的方法
- 转到设置,然后转到常规部分。 选择日期和时间选项。
- 从那里,将选项自定义为“自动设置”。 这将确保自动设置日期和时间。

替代解决方案
如果这些解决方案不起作用,有一些替代方法可以避免 iMessage 无法正常工作的问题。 这些简单而有效的策略已经帮助了众多用户。 实现它们并查看这些方法是否适合您:
检查您的Internet连接
由于互联网连接速度慢,您可能还会遇到 iMessage 问题。 因此,请确保您以良好的连接性连接到蜂窝数据或 WiFi。 您还可以通过在 Safari 上打开任何网站来检查连接。 如果网站无法加载,您可能会遇到互联网问题。 切换到其他 WiFi 或联系您的 ISP 解决此类问题。
更新您的iOS
根据最新添加的内容更新您的 iOS 版本非常重要。 因此,如果您的 iOS 已过时,请尝试以下步骤并更新到最新版本:
- 转到设置,然后转到常规部分。
- 从那里,选择软件更新选项并查看是否有任何可用的 iOS 更新。 确保在找到任何内容后进行更新。
第 2 部分:如何在 Mac 和 iPhone 13 之间传输音乐、视频和照片?
我们希望您现在知道在 iPhone 13 上修复 iMessage 问题的正确方法。除此之外,大多数 iOS 用户都在寻找一种简单有效的方法来在 iPhone 13 和 Mac 之间传输任何媒体。 牢记同步问题,有时整个过程会变得有点复杂。 在这种情况下,很难在 iOS 设备之间传输文件。
但是,多亏了像这样的工具 DrFoneTool – 电话管理器 (iOS),在 iOS 设备之间传输任何数据变得绝对轻松。 DrFoneTool – 电话管理器 (iOS) 是一款可以帮助您在 iPhone、iPad 和 Mac 之间共享和管理数据的工具。 它具有出色的功能,您可以通过导出、添加或删除来管理数据。

DrFoneTool – 电话管理器 (iOS)
无需 iTunes 将照片从计算机传输到 iPod/iPhone/iPad
- 传输、管理、导出/导入您的音乐、照片、视频、联系人、短信、应用程序等。
- 将您的音乐、照片、视频、联系人、短信、应用程序等备份到计算机并轻松恢复。
- 将音乐、照片、视频、联系人、消息等从一部智能手机传输到另一部智能手机。
- 在iOS设备和iTunes之间传输媒体文件。
- 完全兼容 iOS 7 到 iOS 15 和 iPod。
该工具可以帮助您在 Mac 和 iPhone 之间传输音乐、照片和视频。 它不需要 iTunes 在 iPhone、iPad 或 iMac 之间传输文件。 最好的部分? 它支持iOS 15版本! 这个出色工具的用户界面非常简单。 要使用此工具,请按照以下三个步骤操作:
步骤1: 首先,打开 DrFoneTool 工具并单击电话管理器。
步骤2: 现在,连接您的 iPhone 并单击“开始”以扫描您的设备。 您还可以查看所有 iPhone 数据。
步骤3: 您现在可以在 iMac 和 iPhone 之间传输或导出数据。
很简单,不是吗? 该工具还具有其他功能,例如强大的文件浏览器。 通过这个,您可以访问您的 iPhone 存储并检查设备的所有文件。 它还可以帮助您重建 iTunes 库、管理联系人/短信和制作铃声。

