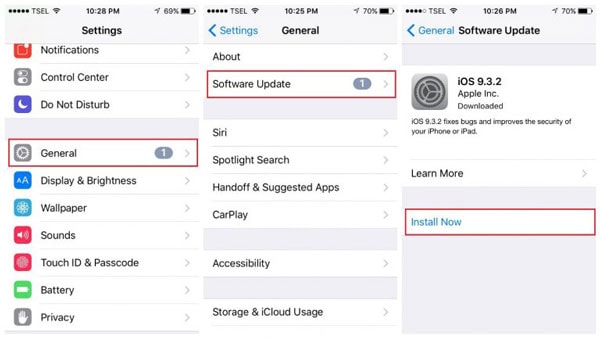如何修复 iPhone 蓝屏死机
想象一下,您在 iPhone 上启动相机应用程序来捕捉完美瞬间。 也许是您的毕业典礼或您的孩子微笑,甚至是与朋友在有趣的聚会上合影。 当你正要点击拍摄按钮时,屏幕突然变成蓝色。 它保持这种状态,您对此无能为力。 屏幕仍然死机,再多的敲击和按键也无济于事。 您的时刻过去了,但 iPhone 上的蓝屏仍然存在。

- 第 1 部分。 iPhone 蓝屏死机 (BSOD) – 将其分解
- 第 2 部分。 如何在不丢失数据的情况下修复 iPhone 蓝屏死机
- 第 3 部分。更新您的系统软件以修复蓝色 iPhone 屏幕
- 第 4 部分。 如何通过关闭 iCloud 同步来修复你的 iPhone
- 第 5 部分。通过使用 iTunes 恢复 iPhone 来修复 iPhone 蓝屏
第 1 部分。 iPhone 蓝屏死机 (BSOD) – 将其分解
这就是您 iPhone 上的蓝屏在技术上的名称。 它不仅是相机应用程序; 出现这样的屏幕可能有多种原因。
- • 应用程序之间的多任务处理。 如果您在 iWorks、Keynote 或 Safari 等应用程序之间不断切换,可能会出现这样的 iPhone 蓝屏。
- • 或者它可能是某个应用程序的故障。 某些应用程序代码与您的处理器不兼容,会依次挂起您的手机。
在这种情况下,您可以同时按下电源和主页按钮并数到 20。这称为“硬重置”。 您的 iPhone 应该会再次亮起并重新启动。 如果没有,您可能需要在 DFU模式. 这会擦除并重新安装控制手机的每个代码,并且是最深层次的恢复形式。 按照接下来的几个步骤使用 iTunes 在 DFU 中恢复:
- 在您的 PC 上启动 iTunes 并将您的 iPhone 连接到它。
- 关掉手机。
- 按住主页按钮至少 10 秒钟。
- 在此之后,将显示 iTunes 恢复弹出窗口。 点击“确定”。

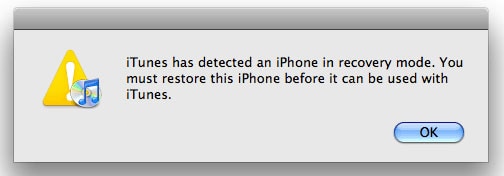
这将消除之前影响 iPhone 的所有软件故障。 但问题是:你愿意为了解决iPhone蓝屏死机问题而进行如此复杂的手术吗? 如果没有,请继续下一节。
第 2 部分。 如何在不丢失数据的情况下修复 iPhone 蓝屏死机
DrFoneTool – 系统修复 是 Wondershare 开发的多平台软件。 它可用于修复iPhone系统问题,如蓝屏死机, 白色屏幕 或者 苹果标志屏幕. 该工具的独特之处在于 DrFoneTool 将修复您的系统问题而不会丢失任何数据。 因此,每次您的手机失去显示时,您都可以放心,您的所有数据都是安全可靠的。 DrFoneTool 提供的其他功能包括:

DrFoneTool – 系统修复
在不丢失数据的情况下修复您的 iOS 系统问题!
- 易于使用,具有出色的用户友好界面。
- 修复各种 iOS 系统问题,如蓝屏、卡在 Apple 徽标上、 iPhone错误21, iTunes错误27, 在开始时循环等。
- 系统恢复速度很快,只需点击几下。
-
全面支持 iPhone 8、iPhone 7(Plus)、iPhone6s(Plus)、iPhone SE 和最新的 iOS 13!

- 高度安全。 DrFoneTool 不会记住您的个人数据。
这里的另一点是它的动态特性。 除了系统恢复之外,DrFoneTool 还允许您随意备份数据并将其恢复到您的新手机。
按照以下几个步骤,了解如何在不丢失任何数据的情况下修复 iPhone 蓝屏死机:
- 将您的 iPhone 连接到 PC 并启动 DrFoneTool。 软件会自动检测手机。 点击“系统修复”。
- 一旦您的 iPhone 被 DrFoneTool 识别,点击“标准模式”或“高级模式”继续。
- DrFoneTool 将检测手机型号,您可以直接选择“开始”进入下一个屏幕。
- 下载后,点击立即修复,DrFoneTool 将开始自动修复您的手机。 设备将以正常模式启动,不会丢失任何数据。




4 个简单的步骤,无需在手机上进行任何手术。 您的 iPhone 因蓝屏而死机是软件问题。 DrFoneTool 所做的就是修复它。 但是,话又说回来,有选择总是更好。 在此视图中,接下来的几部分将讨论如何在不使用 DrFoneTool 的情况下修复 iPhone。
第 5 部分。通过使用 iTunes 恢复 iPhone 来修复 iPhone 蓝屏
在继续使用此技术之前备份现有数据。 使用 iTunes 修复 iPhone 会导致数据丢失。 因此,建议您在 iCloud 或 iTunes 中创建备份文件。 然后,继续执行以下几个步骤:
- 在您的 PC 上启动 iTunes 并将您的 iPhone 连接到它。
- iTunes 检测到您的手机后,转到“摘要”部分。
- 接下来点击“恢复 iPhone”。
- iTunes 将要求确认。 再次单击“恢复”以启动该过程。

在此之后,iTunes 将清除您的整个手机,包括设置、应用程序和所有文件。 然后它将下载可用的最新版本的 iOS。 手机将重新启动。 按照屏幕上的步骤重新配置设备。 您确实修复了蓝屏问题,但在此过程中丢失了大量数据。 因此,请记住在还原之前备份您的数据。 或者您可以尝试以下方法 部分2,它可以修复您的 iPhone 而不会丢失数据。
总结
如果您的 iPhone 在硬重置后根本无法启动怎么办? 那么DFU方法是唯一的出路。 这样,如果您没有备份,您可能会丢失手机的数据。 DrFoneTool,在这种情况下,是完美的关键。 您需要做的就是将手机连接到 DrFoneTool 并让软件自动修复您的设备。 “iPhone 出现蓝屏”是突然的,但这款易于使用的软件可以解决此问题,而不会丢失任何类型的数据。 随时在下面的评论部分表达您的观点。