iPhone 14 的 13 个终极修复通话无声音
iPhone 用户选择他们的手机是因为流畅的用户界面和出色的性能。 看到诸如音量按钮不起作用、扬声器选项在通话期间不起作用等技术故障通常令人不快。 用户面临的一个常见问题是 iPhone 13 通话时没有声音。
如果您听到失真的声音,或者您听不到拨号音。 如果您听不到对方在对您说什么。 如果您的 iPhone 在通话期间无法正常工作,请不要担心。
在联系 Apple 支持寻求帮助之前,您可以尝试以下方法来解决问题。
第 1 部分:只需单击几下即可修复 iPhone 13 通话无声音 – 使用 Dr. Fone-系统修复 (iOS)
好消息是,在运行到 Apple 商店之前,我们可以自己运行一些修复程序。 这是哪里 Wondershare 的 Fone 博士 DrFoneTool 提供高级功能,如已删除联系人、图像、消息和视频的数据恢复。 它可以帮助进行 WhatsApp 传输、手机备份和屏幕解锁。
我们的重点是使用 系统修复 功能以确保 Dr. Fone 可以解决您的 iPhone 13 上的无声音问题。
步骤1: 此过程的第一步是从官方网站下载 Dr. Fone – System Repair (iOS) 到您的计算机。 安装软件并在设置后将其打开到“主页”。

将手机连接到计算机。 Fone 博士会检测到您的 iPhone。 您现在可以使用“系统修复”选项。
步骤2: 选择“系统修复”选项后,将打开一个对话框。 它有两个选项。 第一个是“标准模式”。 另一个是“高级模式”。

在标准模型中,您可以解决大多数系统问题。 可能是您的 iPhone 卡在 Apple 标志上,即黑屏问题。 您还可以在不丢失手机数据的情况下解决 iPhone 通话无声音的问题。
如果标准模式失败,您可以使用高级模式。 高级模式用于修复更广泛的系统 iOS 问题。 但是,缺点是它会擦除设备数据。
步骤3: 如果您需要使用高级模式,则需要下载 iOS 固件才能运行。

并且固件也需要验证。 请耐心等待。 验证后,进入下一步。

验证 iOS 固件后,将打开带有“立即修复”选项的对话框。 使用此选项,该软件旨在纠正您设备中的问题。 确定并解决问题后,您可以再次使用您的设备。
步骤4: iOS 固件系统修复完成后,查看设备以查看扬声器在通话期间是否正常工作。 该软件的美妙之处在于它可以解决您的 iPhone 在通话问题和您的 iPhone 可能遇到的任何其他问题期间的无声音问题。

第 2 部分:iPhone 13 的其他 13 个可能的修复方法没有通话声音问题
如果您想知道对这些问题的其他一些修复,您可以使用以下任何想法。 它们旨在以最少的努力快速解决问题。
1.重启iPhone 13: 重新启动手机可以清除手机的任何故障或加载问题。 重启 iPhone 13 的一种简单方法是按下三个按钮。 按提高音量按钮或降低音量按钮,以及侧面按钮。 继续按下按钮,直到看到“关闭电源”滑块。 然后拖动滑块关闭 iPhone 13。在 iPhone 13 关闭后,请再次按住侧边按钮,直到出现 Apple 标志以将其打开。
2. 调高音量: 有时,您可能会手忙脚乱,并且您可能会不小心将手机静音。 您可以通过按音量增大和音量减小按钮来避免这种情况。
3. 取下 iPhone 13 的外壳: 当您的手机电池在盖上盖子的情况下过热时,它可能会降低手机的性能。 它会降低电池寿命、性能能力和信号强度。 卸下外壳可以帮助您的手机降温。 它可以防止您的手机功能滞后。
4. 关闭您的 iPhone 13 正在运行的应用程序: 当您的设备上运行其他应用程序时,您手机的处理可能会受到影响。 这可能意味着手机会牺牲一些功能来支持其他功能。 因此,您可以选择从手机内存中清除应用程序。 关闭所有打开的应用程序并再次调用。 在许多情况下,这足以解决问题。
5.清洁iPhone接收器: 当您的手机持续使用时,您可能不会注意到灰尘聚集。 因此,有时它可以帮助物理清理充电端口、扬声器和麦克风插槽中的碎屑。 您可以通过以下两种方式之一执行此操作。 您可以使用细软毛刷清除碎屑。
不要使用任何尖锐的物体,如大头针或针。 端口很脆弱,需要这样处理。 另一种清洁方法是将空气吹过扬声器。 请勿将空气直接吹入扬声器; 穿过港口很好。
6. 关闭蓝牙。 你可以经常使用蓝牙耳机而忘记断开连接。 它发生在最优秀的人身上。 为了解决这个问题,向上滑动以显示蓝牙图标。 它位于 wifi 图标的右侧。 如果图标以蓝色点亮,请选择它以禁用它。 检查问题是否自行解决。 您也可以转到“设置”,选择“蓝牙”并将其关闭。
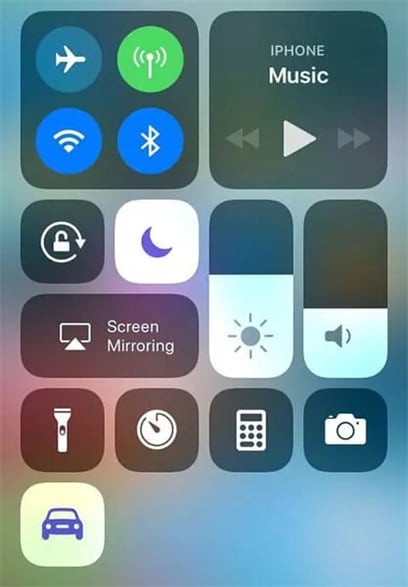
7. 退出耳机模式: 您遇到音频问题的原因之一可能是您的手机卡在耳机模式。 您可以快速解决此问题。 转到 iPhone 上的“设置”,选择“声音和触觉”。 通过选择“耳机安全”来跟进。 在那里您可以看到“耳机通知”按钮。 打开和关闭此功能以纠正您可能遇到的通话音频问题。
8.更新IOS: 要更新您的软件,请转到“设置”。 点击“常规”,然后点击“软件更新”。 选择自动更新,然后选择“下载 iOS 更新”。 应启用安装 iOS 更新。 iPhone 将自动更新到最新版本的 iOS。
9.恢复出厂设置 iPhone 13: 在开始之前,您应该备份重要数据,以免在重置时丢失。 在 iPhone 13 中,您有两个选项可以重置数据。 一个允许您恢复出厂设置,另一个允许您在保留数据的同时进行重置。

DrFoneTool – 手机备份 (iOS)
在 3 分钟内选择性地备份您的 iPhone 联系人!
- 一键将整个 iOS 设备备份到您的计算机。
- 允许预览和有选择地将联系人从 iPhone 导出到您的计算机。
- 恢复期间设备上没有数据丢失。
- 适用于所有 iOS 设备。 兼容最新的 iOS 版本。

要恢复出厂设置,请转到“设置”,点击“常规”,选择“转移或重置 iPhone”,然后点击“删除所有内容和设置”。 您将看到一个警告弹出窗口,询问您是否要继续。 按继续,如果您收到另一个提示,请选择“立即擦除”。

10.使用iTunes恢复iPhone 13:
- 将您的iPhone连接到Mac。
- 转到iTunes。
- 查找“查找器”选项卡。 您会在此选项卡上找到一个名为“恢复”iPhone 的选项。
- 再次点击确认。
- 等到您的 iPhone 重新启动或自行重新启动。
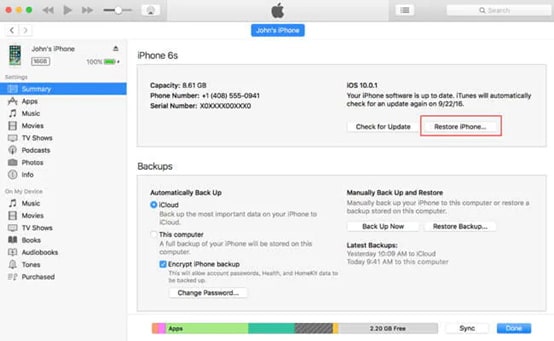
11.联系苹果支持: 如果这些解决方案都不起作用,您可以随时致电为 Apple 的客户服务寻找解决方案。 他们可以指导您了解一些内部提示和技巧来提供帮助。 他们还可以通过 Apple Genius Bar 帮助您解决问题。
12. 联系服务提供商: 您可能还没有考虑过一种选择。 您是否考虑过这可能不是您的手机故障? 这可能是网络连接问题。 您可以通过快速致电您的服务提供商来解决此问题。
13. 检查硬件问题: 这是确定您的问题是由软件还是硬件问题引起的最后一步。 转到浏览器的搜索栏。 寻找“在线麦克风测试”。 使用它来确定麦克风是否无法拾取您的音频,这表明您的 iPhone 遇到了硬件问题。
最新文章

