10 种方法:修复 iPhone 13 重启
每年秋天,Apple 都会推出一款新 iPhone,而每年秋天,人们都会在互联网上充斥着喜悦和绝望的经历。 今年没有什么不同。 互联网上充斥着人们在使用新 iPhone 13 时面临的问题,例如随机重启。 如果您的新 iPhone 13 随机重启,您可以通过以下方法解决问题,具体取决于问题的严重程度。
第 1 部分:iPhone 13 可以正常使用,直到它随机重启
如果您的 iPhone 随机重启,这是一个烦恼,可以通过简单的措施来解决导致这些重启的潜在问题。 以下是一些解决导致 iPhone 13 随机重启但未以重启循环结束的问题的方法。
方法一:释放 iPhone 1 的存储空间
软件需要喘息的空间。 当您的存储空间接近容量时,操作系统会努力管理数据的流入和流出,并且在发生这种情况时 iPhone 13 可能会随机重启。 释放空间可以解决您的 iPhone 13 随机重启问题。
以下是检查 iPhone 13 上占用最多空间的内容的方法:
第 1 步:转到设置 > 常规
第 2 步:打开 iPhone 存储,您将看到占用设备空间最多的内容。
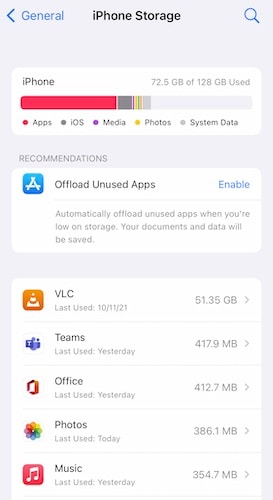
第 3 步:如果您安装了很多应用程序,您可以通过启用卸载未使用的应用程序选项来释放空间。 如果您在各自的应用程序中下载了 Netflix 和 Amazon 视频等项目,您可以观看并删除它们以释放空间。
方法 2:删除臭名昭著/编码不佳的应用程序并更新应用程序
作为一个聪明的用户,我们应该定期识别一段时间没有更新的应用程序,并从我们的手机中删除它们。 然后,我们可以找到它们的替代品,它们可以在我们手机所用的最新操作系统版本上可靠地工作。
以下是如何从 iPhone 13 中识别和删除编码不佳的应用程序以及如何保持应用程序自动更新:
第 1 步:在 iPhone 13 上启动 App Store,然后点击右上角的圆形显示缩略图
第 2 步:点击已购买,然后点击我的购买
第 3 步:在这里,将列出您曾经使用您的 Apple ID 下载的所有应用程序。
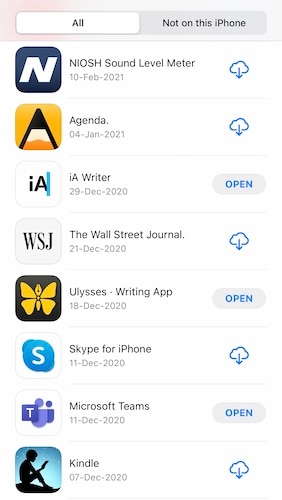
如果该应用程序现在不在您的手机上,则会有一个带有向下箭头的云图标,如果该应用程序现在在您的手机上,则会有打开它的选项。
第 4 步:对于旁边有“打开”按钮的每个应用程序,点击该应用程序(不是“打开”按钮)以在 App Store 上打开它们各自的页面
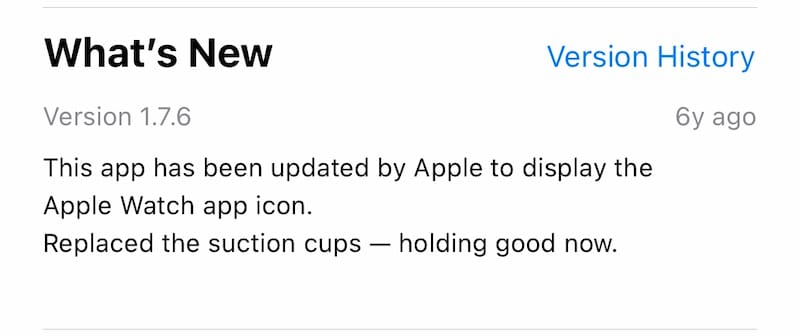
第 5 步:向下滚动以查看应用收到上次更新的时间。
如果这是一年多的时间,请考虑删除该应用程序并寻找该应用程序的替代品。
第 6 步:要删除应用程序,请点按并按住主屏幕上的应用程序图标,然后等待应用程序抖动。

当他们开始晃动时,点击应用图标左上角的 (-) 符号:

在出现的弹出窗口中,点击删除,然后在下一个弹出窗口中再次点击删除。
第 7 步:通过同时按住音量增大按钮和侧边按钮并将滑块向右拖动以关闭设备,然后再次按下侧边按钮以打开设备电源,重新启动 iPhone 13。
第 8 步:要让您的应用程序自动更新,请转到“设置”>“应用商店”:
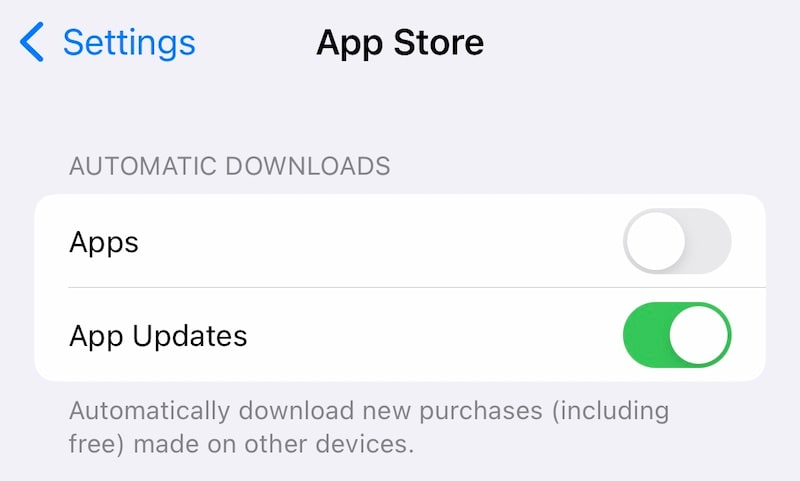
确保将“自动下载”下的“应用更新”切换设置为“开”。
方法 3:手动设置日期和时间
该软件以神秘的方式工作。 有时,发现手动设置日期和时间会停止随机的 iPhone 13 重启问题。 以下是如何在 iPhone 上手动设置日期和时间:
第 1 步:转到设置 > 常规 > 日期和时间

第 2 步:切换自动关闭并点击日期和时间以手动设置。
看看这是否有帮助。
方法四:更新iOS版本
保持 iOS 更新很重要,因为它为您提供了最新的安全功能并修复了可能直接/间接影响您的几个错误。 以下是如何更新您的 iOS 并确保您的 iPhone 13 在未来自动更新:
第 1 步:转到设置 > 常规
第 2 步:点击软件更新
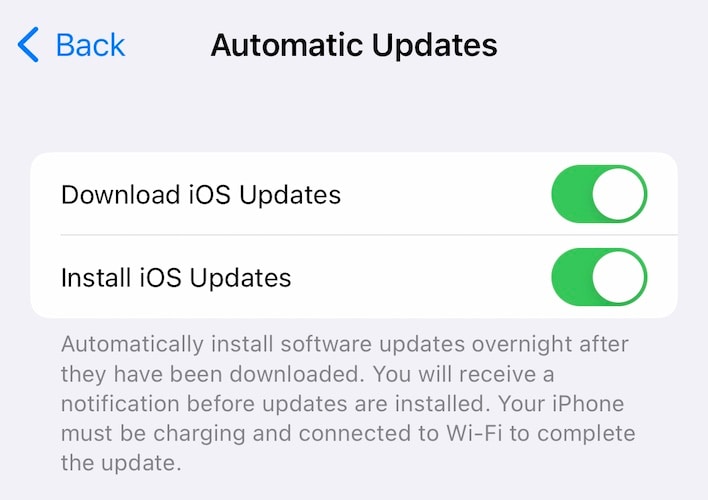
第 3 步:如果有可用更新,它将与更新选项一起显示在此处。 在任何情况下,点击自动更新并将下载 iOS 更新切换为开,然后将安装 iOS 更新也切换为开。
方法 5:重置所有设置以将 iPhone 恢复为出厂默认设置
如果这些似乎都没有帮助,并且您仍然面临 iPhone 13 随机重启问题,那么可能是时候重置所有设置以将您的 iPhone 恢复到出厂默认设置了。 这有两个层次。 第一个只会重置 iPhone 上的所有设置,而第二个会重置所有设置并擦除所有数据以完全重置并将 iPhone 恢复为出厂默认设置。 这意味着您必须像第一次购买设备时那样重新设置它。
第 1 步:转到设置 > 常规并向下滚动以找到传输或重置 iPhone 并点击它以获取以下选项:
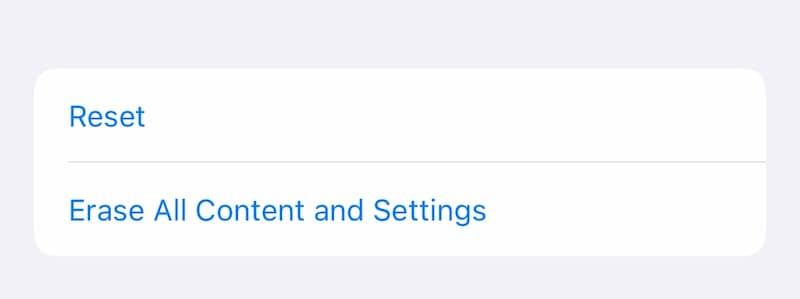
第 2 步:点击重置以获取以下选项:
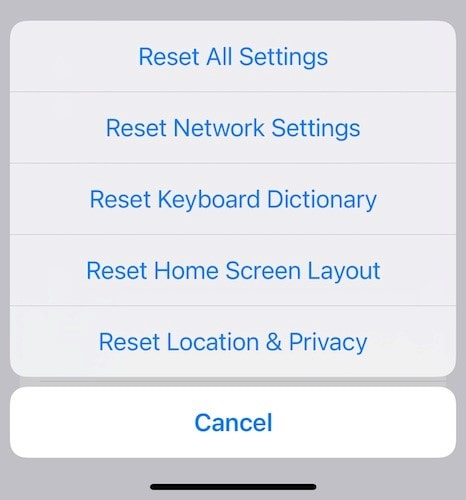
第 3 步:点击显示重置所有设置的第一个选项。 输入密码后,iPhone 将重新启动并将所有设置重置为出厂默认设置,而不会从设备中删除任何数据。 这只会将设置重置为出厂默认设置。
以下是删除设备上所有内容的方法:
第 1 步:前往“设置”>“通用”>“转移或重置 iPhone”
第 2 步:点击下方的“删除所有内容和设置”选项。 继续这些步骤,您的 iPhone 将重新启动并从您的 iPhone 中删除所有数据。 当它重新启动时,您将不得不像您获得新设备时一样重新设置它。
第 2 部分:iPhone 13 不断重启,无法正常使用
有时,您启动 iPhone 并在片刻后重新启动。 这意味着 iPhone 出现了重大问题,需要采用不同的方法。
方法6:硬重置iPhone 13
此方法用于诱导系统立即重新启动,而无需经过常规流程。 它有时可以解决问题,如果您的 iPhone 13 不断重启,它会有所帮助。
步骤 1:按下并松开音量增大按钮
第 2 步:按下并松开降低音量按钮
第 3 步:按住侧边按钮,直到 iPhone 关闭并重新启动。
方法 7:从 iPhone 13 中拔出 SIM 卡
为确保 SIM 卡不会导致问题,只需使用您提供的 SIM 工具并拉出 SIM 卡即可。 看看这是否会导致 iPhone 停止不断重启。 如果是这样,您应该更换 SIM 卡。
方法 8:使用 iTunes/macOS Finder 恢复 iPhone 13
有时,解决某些问题的唯一方法是完全恢复 iPhone 13 的固件。 请注意,此方法将删除手机中的所有设置和信息。
第 1 步:在运行 Catalina 或更高版本的 Mac 上,打开 Finder。 在装有 Mojave 及更早版本的 Mac 和 PC 上,启动 iTunes。
第 2 步:使用提供的电缆将 iPhone 连接到计算机。 避免使用第三方电缆。
第 3 步:在您的计算机/iTunes 检测到设备后,单击 iTunes/Finder 中的恢复。
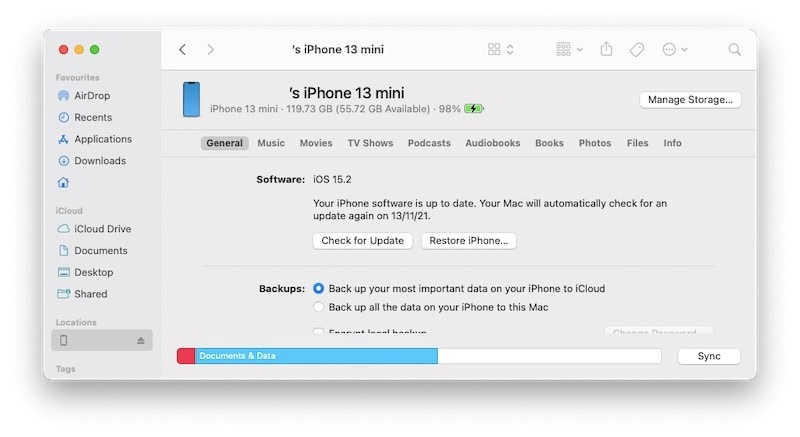
您可能会收到一个弹出窗口,要求您在 iPhone 上禁用“查找”:
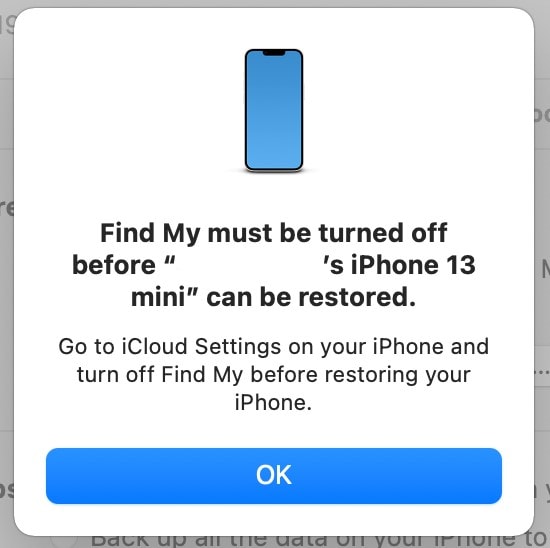
前往“设置”,点击您的姓名,点击“查找”,点击“查找我的 iPhone”:
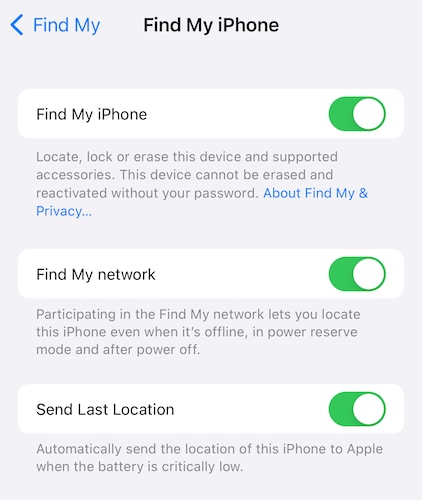
将“查找我的 iPhone”切换为“关闭”。
第4步:禁用“查找”后,再次单击“恢复”直接从Apple下载最新固件并恢复您的iPhone 13。您将收到确认备份的提示。 您可能会也可能不会:
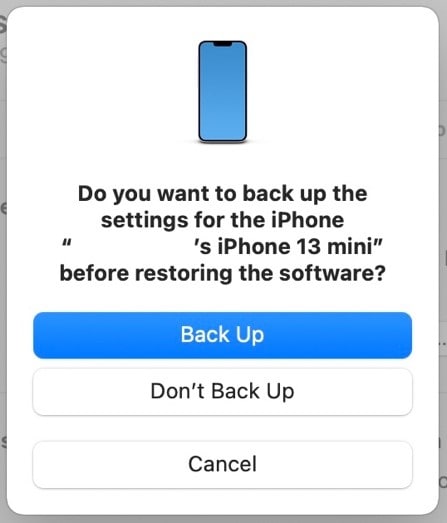
您将收到确认还原的最终提示。 单击恢复。
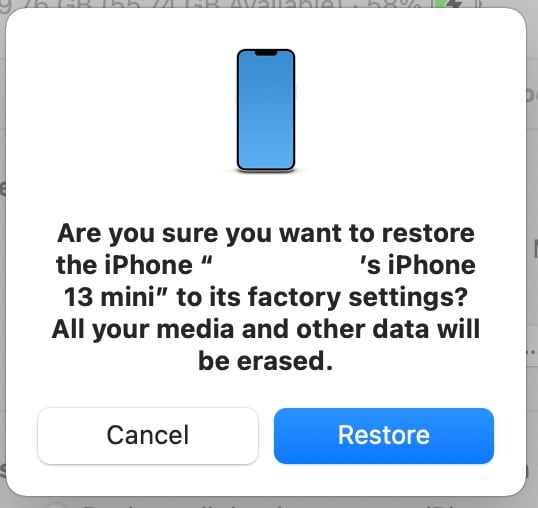
固件恢复后,设备将重新启动,并重置所有设置。 这应该可以解决您不断重启 iPhone 的问题。
方法 9:在 DFU 模式下恢复 iPhone 13
设备固件更新模式是一种重新完全恢复手机固件的方法,最有可能解决所有问题。
第 1 步:在运行 Catalina 或更高版本的 Mac 上,打开 Finder。 在装有 Mojave 及更早版本的 Mac 和 PC 上,启动 iTunes。
第 2 步:使用提供的电缆将 iPhone 连接到计算机。
第 3 步:您的计算机/iTunes 可能已检测到该设备。 只需按下并释放 iPhone 上的音量增大按钮,然后按下并释放音量减小按钮,然后按住侧边按钮,直到检测到 iPhone 处于恢复模式。
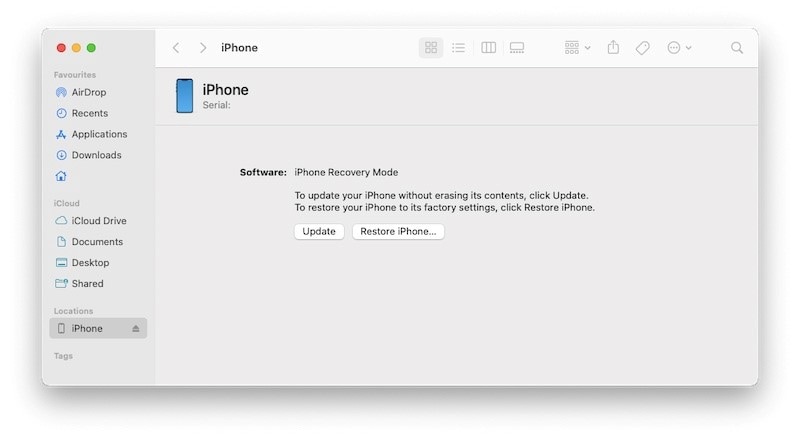
这种方法的一个优点是您的手机将保持关闭并处于恢复模式。 这意味着您将能够毫无问题地恢复固件。
第 4 步:单击恢复直接从 Apple 下载最新固件并恢复您的 iPhone 13:
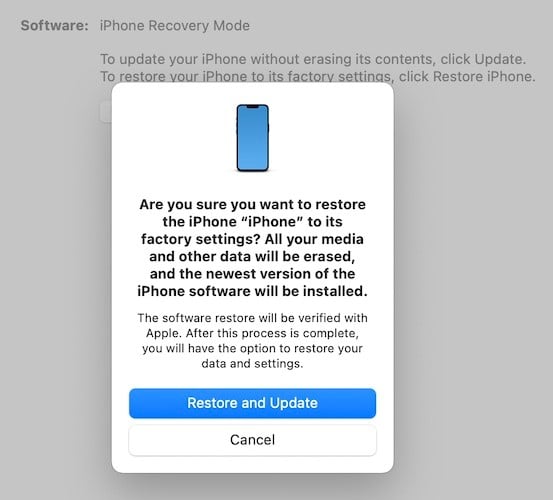
出于多种原因,随机重启 iPhone 问题会出现,因此需要采用不同彻底程度的方法来解决。 如果是不经常发生的随机重启,您可以检查第 1 部分中描述的许多因素。这些因素和解决方案将很快提供帮助。 如果 iPhone 变热,您的 iPhone 也可能会随机重启,但如果发生这种情况,通常会通知您原因,您需要做的就是让它冷却下来。
现在,如果第 1 部分中的方法似乎没有帮助,或者您的 iPhone 由于频繁重启而几乎无法使用,那么您有一个更深层次的问题,可以通过恢复 iPhone 上的固件来解决。 由于 SIM 卡是 iPhone 不可或缺的一部分,因此 SIM 卡出现问题完全有可能导致 iPhone 不断崩溃和重启。 因此,取出卡并清洁插槽会有所帮助。
在 iPhone 上恢复固件虽然简单,但可能是一个晦涩难懂的过程,因为 Apple 如何呈现该过程。 有几个环节需要经历,从禁用“查找”到知道在“还原”和“更新”之间单击哪个选项,以及阅读详细说明该过程的 Apple 文档可能会很痛苦。
更好的方法是使用第三方工具,例如 Wondershare 的 DrFoneTool,该工具可在每个点以简单、清晰的文字指导您清晰的分步说明,帮助您了解该做什么以及如何去做。 这使您对该过程充满信心,并且您可以轻松地继续进行复杂的系统还原过程,充分了解在什么时候发生了什么。 它是市场上最方便、易于使用和最全面的工具,可用于您想用新 iPhone 做的任何事情。
第 3 部分:单击几下即可修复 iPhone 13 重启:DrFoneTool – 系统修复 (iOS)
还有另一种简单的方法不仅可以解决您的 iPhone 重启问题,还可以解决任何其他问题,例如,如果您的 iPhone 屏幕被锁定,如果您的 iPhone 被禁用,甚至用于日常维护(例如备份和恢复数据), ,有选择地。 这种简单的方法是使用名为 DrFoneTool 的第三方工具,该工具具有多个专门设计的模块,可帮助您轻松、全面地满足您的所有要求。
DrFoneTool 有一个名为 System Repair 的模块,可帮助修复需要修复 iOS 固件的 iPhone 重启问题。 标准模式尝试修复而不删除用户数据,高级模式执行彻底的系统修复并在此过程中删除设备上的所有数据。 以下是如何使用 DrFoneTool 在 iPhone 13 上执行系统修复:
步骤1:获取 DrFoneTool
第 2 步:将您的 iPhone 连接到您的计算机并启动 DrFoneTool

第三步:打开系统修复模块

第 4 步:根据您的喜好选择标准或高级。 标准模式保留用户数据,而高级模式执行更彻底的修复,代价是删除设备中的所有数据。
第 5 步:您的设备将被自动检测并显示。 如果这里有任何问题,请使用下拉菜单选择正确的信息,然后单击开始

第 6 步:您的 iPhone 固件将被下载并验证,您将看到一个带有“立即修复”按钮的屏幕。 单击该按钮开始修复过程。

如果固件因任何原因无法下载,屏幕下方会显示您的信息,用于手动下载固件并选择要应用的固件。
一旦 DrFoneTool – 系统修复 (iOS) 完成设备修复,您的手机将根据您之前选择的模式重新启动到出厂设置,无论您的数据是否保留。
第4部分:结论
如果您的 iPhone 不断随机重启,或者由于不断重启而变得无法使用,您可以使用多种方法来解决此问题。 它可以像释放手机中的存储一样简单,也可以像恢复设备固件一样复杂。 对于复杂的东西,DrFoneTool – 系统修复 (iOS) 是您的朋友。 它使工作变得快速而轻松,并指导您快速修复 iPhone。 没有晦涩的错误编号,您需要查找它们以了解它们是什么。 DrFoneTool 是由设计直观软件超过 25 年的人——Wondershare 公司为消费者设计的。 不幸的是,如果上述方法似乎都无法解决您的 iPhone 13 随机重启问题,那么剩下要做的就是将您的 iPhone 带到最近的 Apple 服务中心并让他们调查该问题。
最新文章



