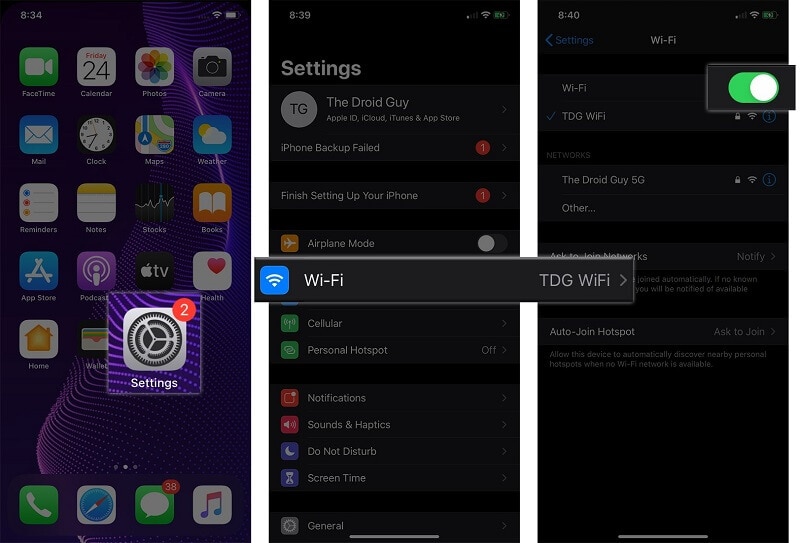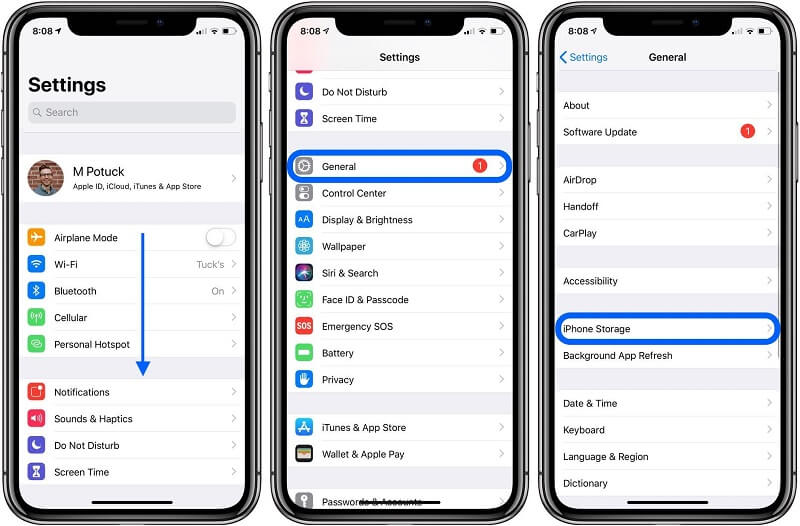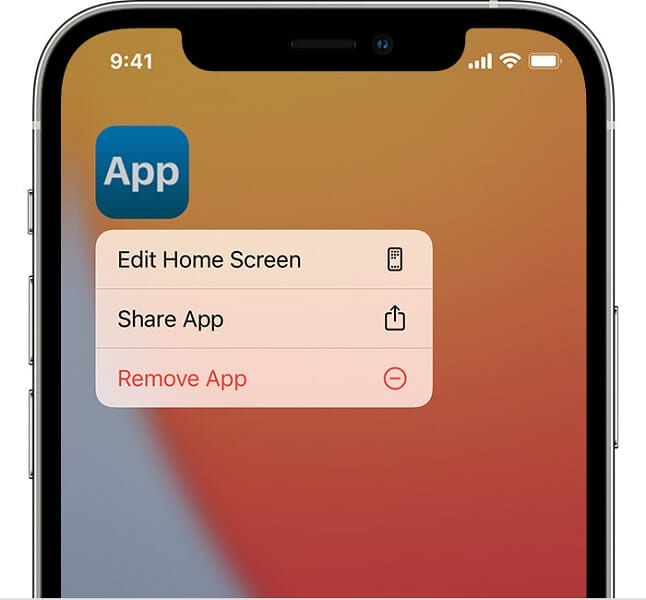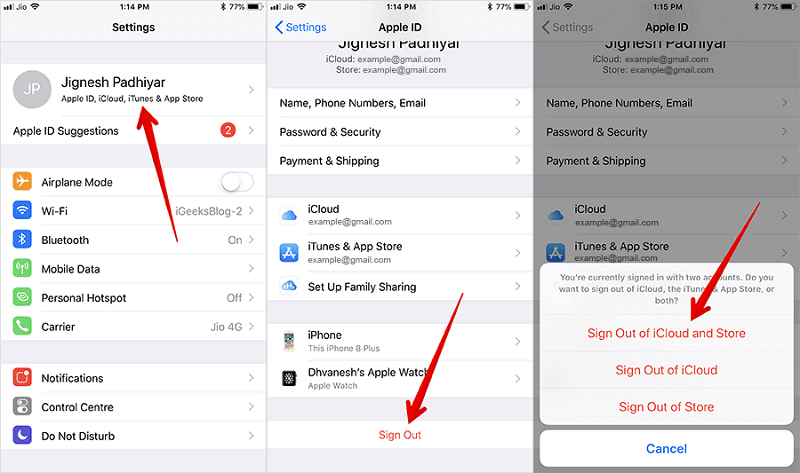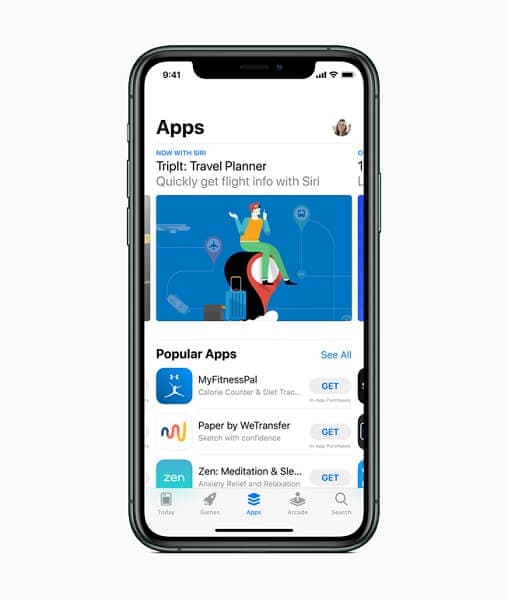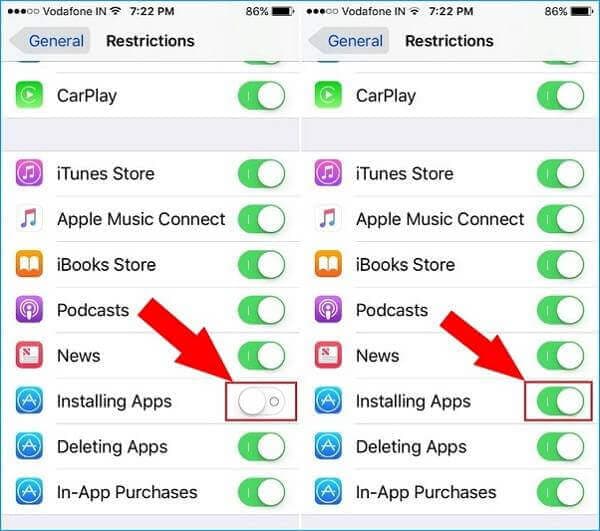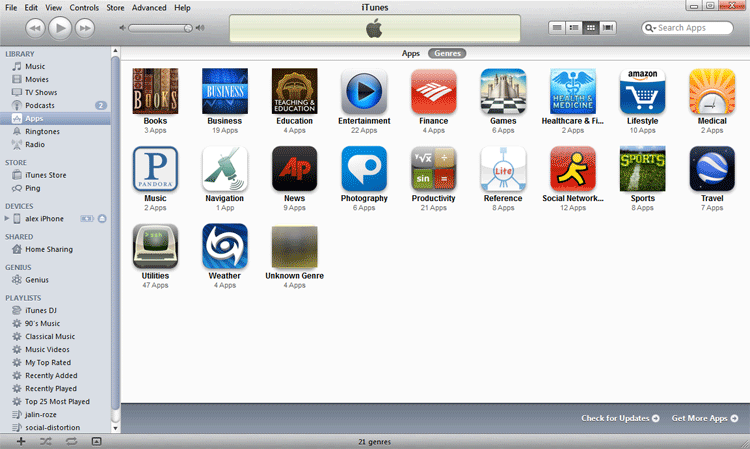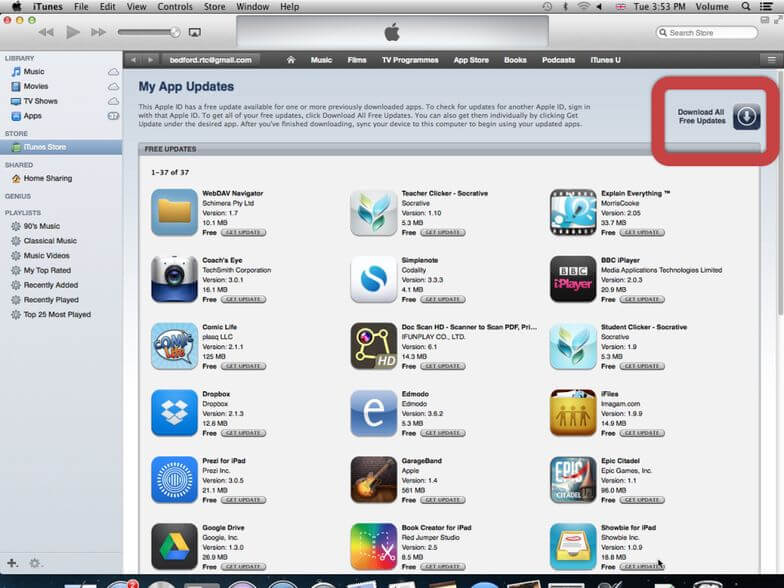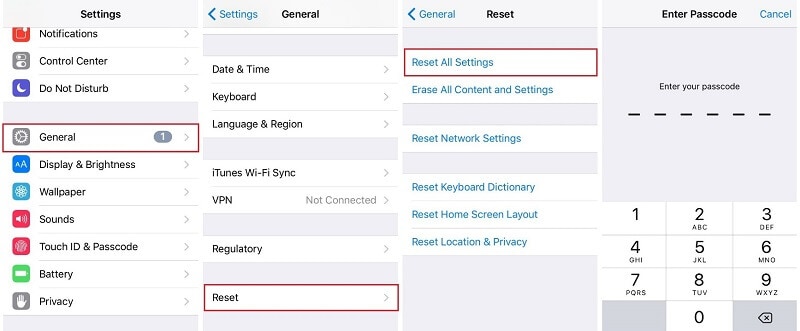修复 iPhone 应用程序未更新的 10 种方法
iPhone 预装了许多功能和应用程序。 您还可以在方便时添加各种应用程序。 此外,应用程序的好处是,它们会定期更新。 这为您提供了丰富的体验,而不会影响安全性,尤其是数字支付和社交媒体应用程序。
但是当 iPhone 应用程序没有自动更新或者应用程序在更新后停止在 iPhone 上运行时,会出现什么情况呢? 这会令人沮丧,不是吗? 好了,不用担心了。 只需阅读此坚决指南即可解决问题。
解决方案1:重新启动iPhone
这是您可以使用的常见且简单的修复方法。 重新启动您的 iPhone 将修复大多数阻止您的 iPhone 正常运行的软件错误。
iPhone X、11、12、13。
同时按住音量按钮(任一)和侧面按钮,直到出现关机滑块。 现在拖动滑块并等待您的 iPhone 关闭。 现在再次按住侧边按钮,直到出现 Apple 标志。
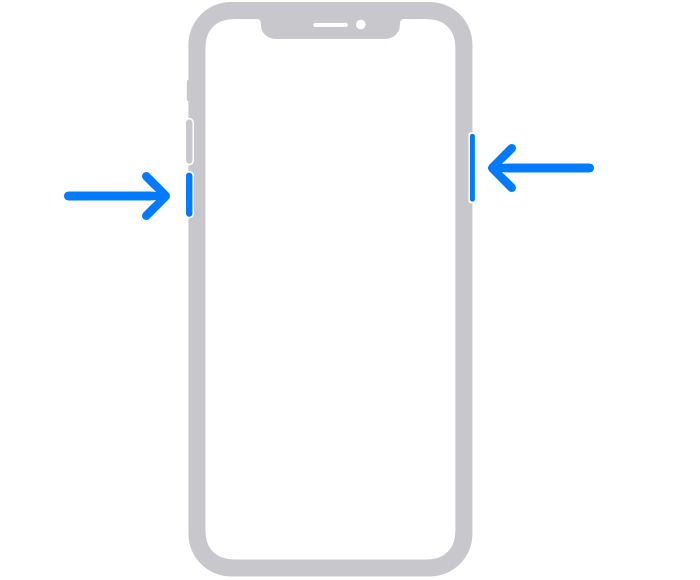
iPhone SE(第 2 代)、8、7、6。
按住侧面按钮,直到看到滑块。 现在拖动它并等待设备关闭。 要重新打开它,请按住侧边按钮,直到出现 Apple 标志。
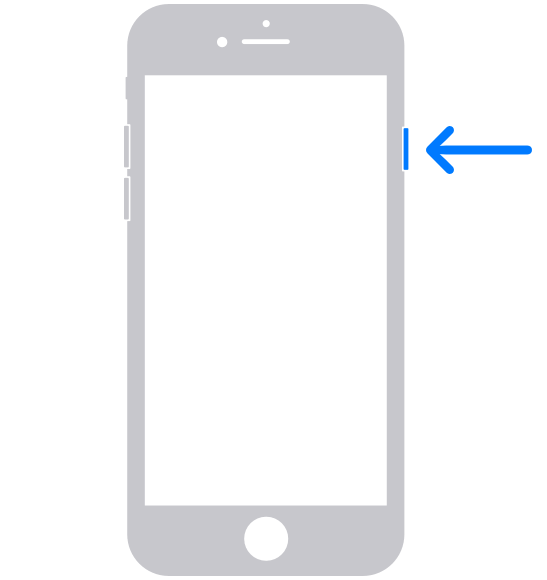
iPhone SE(第一代),1,更早。
按住顶部按钮,直到看到关机滑块。 现在拖动滑块并等待您的 iPhone 关闭。 现在,再次按住顶部按钮,直到您看到 Apple 标志来启动您的 iPhone。
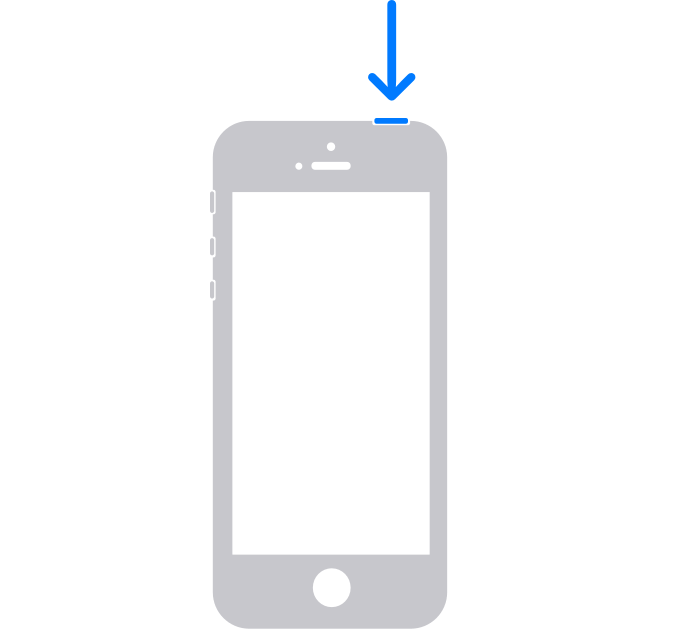
解决方案 10:修复您的 iOS 系统问题 DrFoneTool – 系统修复 (iOS)

DrFoneTool – 系统修复
修复 iPhone 卡在 Apple 徽标上而不会丢失数据。
- 只修复你的iOS正常,完全没有数据丢失。
- 修复各种iOS系统问题 陷入恢复模式, 白苹果徽标, 黑屏, 在开始时循环等。
- 修复其他 iPhone 错误和 iTunes 错误,例如 iTunes错误4013, 错误14, iTunes错误27,iTunes错误9等等。
- 适用于所有型号的 iPhone(包括 iPhone 13)、iPad 和 iPod touch。
- 与最新的 iOS 版本完全兼容。

如果上述所有解决方案似乎都不适合您,则您的 iPhone 可能存在问题。 在这种情况下,您可以使用 Dr. Fone – 系统修复 (iOS)。
DrFoneTool – 系统修复 (iOS) 是强大的系统修复工具之一,可以轻松修复各种iOS问题而不会丢失数据。 这个工具的好处是你不需要有任何技能来解决这个问题。 您可以轻松地自己处理并在不到 10 分钟的时间内修复您的 iPhone。
步骤1: 启动 DrFoneTool 并将 iPhone 连接到计算机
在系统上启动 DrFoneTool 并从窗口中选择“系统修复”。

现在您必须使用闪电电缆将您的 iPhone 连接到系统。 一旦检测到您的 iPhone,您将获得两种模式。 标准模式和高级模式。 您必须选择标准模式。

如果标准模式无法解决问题,您也可以使用高级模式。 但不要忘记在进行高级模式之前保留数据备份,因为它会擦除设备数据。
步骤2: 下载正确的 iPhone 固件
DrFoneTool 将自动检测您的 iPhone 的型号类型。 它还将显示可用的 iOS 版本。 从给定选项中选择一个版本,然后选择“开始”继续。

这将开始下载所选固件的过程。 此过程将需要一些时间,因为文件会很大。
请注意: 如果下载没有自动开始,您可以通过使用浏览器单击“下载”手动启动它。 您需要单击“选择”来恢复下载的固件。

下载完成后,该工具将验证下载的 iOS 固件。

步骤3: 修复iPhone正常
现在您所要做的就是单击“立即修复”。 这将开始修复您的 iOS 设备的各种问题。

完成修复过程需要几分钟时间。 完成后,您必须等待 iPhone 启动。 您将看到问题已解决。

PaaS
iOS 自动应用更新不起作用是许多用户经常面临的常见问题。 好消息是,您可以在家中轻松解决此问题,而且无需任何技术技能。 只需按照本指南中提供给您的解决方案,您就可以在几分钟内解决问题。 修复后,您的 iPhone 应用程序将开始自动下载。