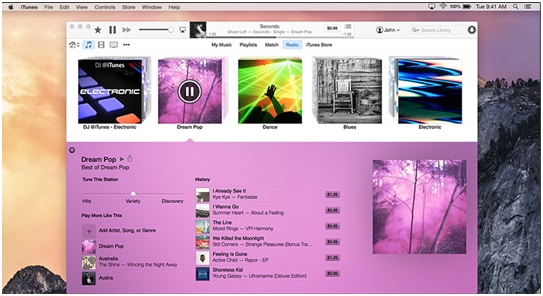修复 iTunes 错误 14 或 iPhone 错误 14 的快速简单方法
‘iPhone 无法恢复。 发生未知错误 (14)。
您可能在尝试使用 iTunes 将 iOS 恢复或升级到 iOS 14/15 设备时收到此 iTunes 错误 14 消息。 如果你遇到这个问题,你可能会抓狂,想知道你能做些什么来让你的 iPhone 再次正常工作。 恐慌是可以理解的,iOS 15/14 的 iPhone 是一款非常昂贵的产品,因此,我们都期待它带来最好的结果。 至少可以说,iTunes 错误 14 和其他此类故障和错误可能很烦人。 但是,它们并不是什么大不了的事。 如果您完整阅读本文,您将掌握的不是一种,不是两种,而是几种不同的方法来修复 iTunes 错误 14。
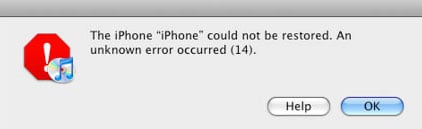
- 第 1 部分:什么是 iPhone 错误 14(iTunes 错误 14)?
- 第 2 部分:通过检查 USB 电缆和连接器修复 iTunes 错误 14
- 第 3 部分:修复 iPhone 错误 14 或 iTunes 错误 14 而不会丢失数据(推荐)
- 第 4 部分:使用 iTunes 修复工具修复 iTunes 错误 14
- 第 5 部分:通过更新 iTunes 和操作系统来修复 iTunes 错误 14
- 第 6 部分:通过硬重置修复 iPhone 错误 14
- 第 7 部分:利用保修修复 iPhone 错误 14 问题
- 第 8 部分:通过删除/移动损坏的 IPSW 文件来修复 iTunes 错误 14 问题
第 2 部分:通过检查 USB 电缆和连接器修复 iOS 14/15 上的 iTunes 错误 14
在尝试任何与软件相关的解决方案之前,您应该检查所有 USB 连接是否正常工作,因为有时 iTunes 错误 14 可能是由于连接不良而出现的。 错误的连接也可能导致 iPhone错误9. 这可以很容易地检查:
- 使用原装 Apple USB 电缆。
- 尝试切换 USB 端口并使用另一个。
- 尝试在其他设备中使用电缆。

完成所有这些操作后,如果 iTunes 错误 14 仍然存在,那么您可以尝试下一个方法。
第 3 部分:在 iOS 14/14 上修复 iPhone 错误 15 或 iTunes 错误 14 而不会丢失数据
这是针对所有与软件相关的问题的多合一解决方案,这可能会导致 iPhone 错误 14。正如您已经阅读的那样,iTunes 错误 14 可能由于多种原因而发生。 要诊断错误的确切原因,您必须单独尝试各种方法。 这将被证明是对时间和精力的巨大浪费,更不用说其中一些方法很可能会导致数据完全丢失。
因此,我们强烈建议您使用 DrFoneTool – 系统修复 (iOS). 因为它会扫描你的整个 iPhone 是否有问题,无论问题是什么,它都会修复它,而且不会丢失任何数据。 DrFoneTool 是由 Wondershare 推出的完全值得信赖和可靠的产品,该公司经常出现在福布斯等国际杂志的页面上,并受到全球数百万人的喜爱和尊重。
如何使用 DrFoneTool 修复 iTunes 错误 14 (iOS 15/14)?
- 下载后启动 DrFoneTool。 从主菜单中选择“系统修复”。

- 使用闪电电缆将您的 iPhone 连接到计算机。 单击第一个选项“标准模式”以修复错误 14,而不会丢失手机数据。

- DrFoneTool 将检测您的 iPhone 型号,然后它还将检测要下载的最新固件。 只需单击“开始”,然后躺下放松,因为这可能需要相当长的时间。

- 下载完成后,DrFoneTool 将立即开始扫描和修复您的设备。 完成后,您将收到“操作系统修复完成”消息。 整个过程大约需要10分钟!
提示: 如果您在所有这些步骤之后无法修复 iTunes 错误 14,则很可能是您的 iTunes 文件已损坏。 去和 修复你的 iTunes 然后再试一次。

只要问题出在软件上,这种方法就可以轻松修复 iTunes 错误 14。
第 4 部分:使用 iTunes 修复工具修复 iOS 14/15 上的 iTunes 错误 14
当 iTunes 的某些内部模块损坏时,iTunes 错误 14 是您尝试恢复或更新 iPhone 或 iPad 时的常见错误。 因此,修复 iTunes 是在这种情况下修复 iTunes 错误 14 和其他 iTunes 错误的最合适的选择。

DrFoneTool – iTunes 修复
诊断和解决 iTunes 错误的终极解决方案
- 删除所有 iTunes 错误,如 iTunes 错误 9、错误 21、 错误4013,错误4015等。
- 解决无法将 iPhone/iPad/iPod touch 与 iTunes 连接或同步时的所有问题。
- 在修复 iTunes 问题时设备数据保存完好。
- 在 2-3 分钟内将 iTunes 修复到正常状态。
以下是帮助修复 iTunes 错误 14 的简单步骤:
- 在您的计算机上安装 DrFoneTool – iTunes 修复。 启动它并从主界面中选择“系统修复”。
- 选择“iTunes 修复”>“修复 iTunes 错误”。 然后该工具会自动检查和修复 iTunes 组件。

- 如果仍然弹出错误代码 14,请单击“高级修复”进行更根本的修复。

请注意: 如果高级修复后 iTunes 错误 14 仍然存在,请尝试“修复 iTunes 连接问题”选项来修复连接问题。
第 6 部分:通过硬重置修复 iOS 14/15 上的 iPhone 错误 14
iTunes 错误 14 也可以在硬重置的帮助下修复。 但是,使用此方法肯定会导致数据丢失,因为它将您的 iPhone 恢复为出厂设置。 这就是为什么你应该 创建备份 在你尝试这个之前。 这是如何完成的:
- 同时按下 Home 和 Sleep 按钮 10 秒钟,直到屏幕变为空白并且 iPhone 重新启动。
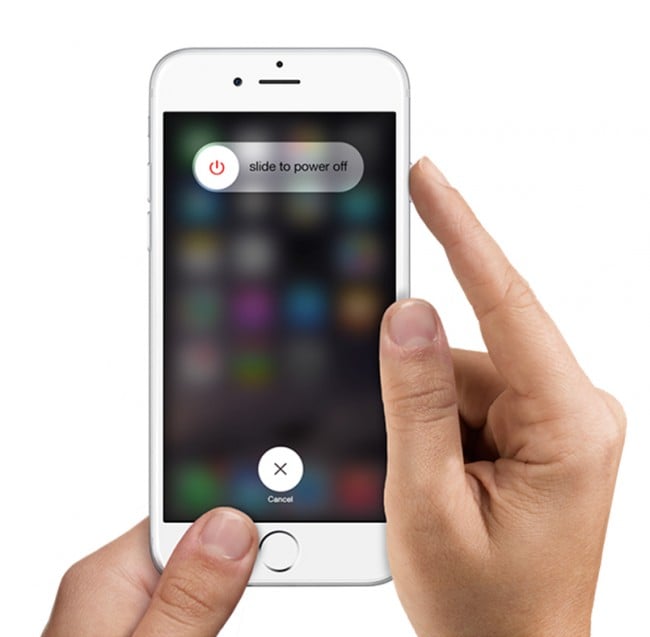
- 在屏幕上看到 Apple 标志后,松开按钮并等待一段时间让它消失。
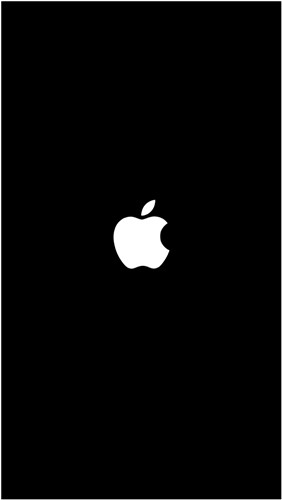
- 您的 iPhone 会自动重置,您只需提供密码即可。
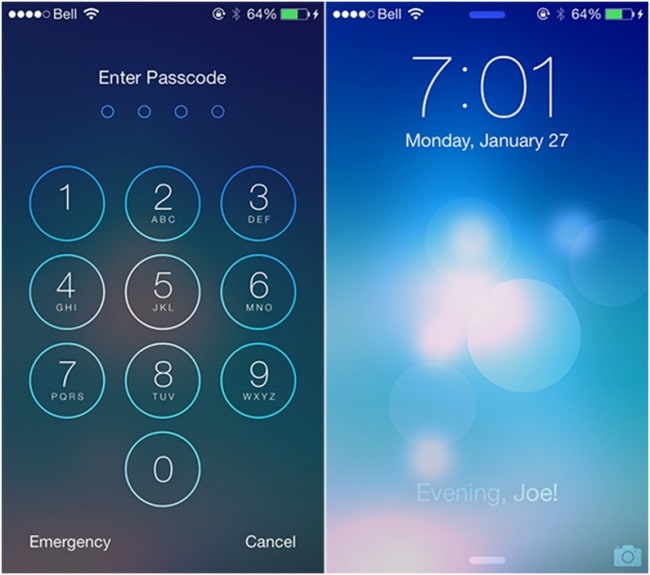
- 检查您的 iPhone 错误 14 是否已修复; 如果没有,请继续阅读以了解更多信息。
第 8 部分:通过删除/移动损坏的 IPSW 文件来修复 iOS 14/15 上的 iTunes 错误 14 问题
iTunes 使用 IPSW 文件来恢复或更新设备。 因此,如果您的 IPSW 文件已损坏,那么您将无法恢复您的 iPhone,并且您将收到 iTunes 错误 14。在这种情况下,您可以删除 IPSW 文件或重命名它。 但首先,你需要找到它。
- Mac OS 中的 IPSW 文件位置: iPhone~/图书馆/iTunes/iPhone 软件更新
- Windows XP 中的 IPSW 文件位置: C:Documents and SettingsApplication DataApple ComputeriTunesiPhone Software Updates
- Windows Vista、7 和 8 中的 IPSW 文件位置: C:UsersAppDataRoamingApple ComputeriTunesiPhone 软件更新
找到 IPSW 文件后该怎么办?
- 关闭iTunes。
- 再次启动 iTunes。
- 删除 IPSW 文件。 转到系统驱动器 > 用户 > 您的用户名 > 应用程序数据 > Apple Com > iTunes > iPhone 软件更新。
- 恢复或升级您的 iPhone。 这次 iPhone 错误 14 不应该再次出现。
这些都是可以修复 iTunes 错误 14 的所有不同方法。 但是,正如您所知,解决方案 4-7 属于试错型,这意味着您必须一个接一个地尝试解决问题。 这很耗时,而且还会导致数据丢失。
这就是我们推荐 DrFoneTool 的原因,因为它可靠,并且可以一次性解决存在的任何问题。 和 DrFoneTool – 系统修复 您可以扫描整个设备并修复 iPhone 上的所有系统问题。
无论您的决定是什么,请在评论部分告诉我们。 如果您找到 iTunes 错误 14 的另一种解决方案,请随时通知我们!