修复 iTunes 错误 9 或 iPhone 错误 9 的完整解决方案
大多数在 iPhone 上遇到过 iTunes 错误 9(iPhone 错误 9)的人可能会希望快速找到解决方案,因为 iOS 14 设备上的所有内容都停止工作。 当您出现问题时 从备份恢复iPhone 或升级您的 iPhone; 但是,该问题有几个原因,您需要为您的 iPhone 提供特定的解决方案。

- 第 1 部分:如何在不丢失数据的情况下修复 iTunes 错误 9(简单而快速)
- 第 2 部分:如何使用 iTunes 修复工具修复 iTunes 错误 9
- 第 3 部分:修复 iTunes 错误 9 和 9006 的五种常用方法
- 提示:通过在没有 iTunes 的情况下恢复 iPhone 来避免 iTunes 错误 9
第 1 部分:如何在 iOS 9 上修复 iTunes 错误 12.3 而不会丢失数据(简单而快速)
这里说到 DrFoneTool – 系统修复 (iOS),全面修复 iPhone 和其他 iOS 14 设备从启动问题中恢复,如白屏、黑屏、iPhone 错误、卡在恢复模式和 引导循环 没有数据丢失。 这些都是导致性能异常的典型问题。

DrFoneTool – 系统修复 (iOS)
修复 iPhone 错误 9 或 iTunes 错误 9 而不会丢失数据!
- 修复各种 iOS 14 系统问题 陷入恢复模式, 白苹果徽标, 黑屏, 在开始时循环等。
- 只需将您的 iOS 14 修复为正常,根本不会丢失数据。
- 修复其他 iPhone 错误和 iTunes 错误,例如 iTunes错误4013, 错误14, iTunes错误27 和更多。
- 适用于所有型号的iPhone,iPad和iPod touch。
- 与最新的iOS完全兼容。

一个主要优点是 DrFoneTool 软件可以修复操作系统而不会导致任何数据丢失。 同时,即使在解锁的设备中,您的 iPhone 或其他设备也会更新到最新的非越狱版本。
在 iOS 9 上使用 DrFoneTool 修复 iPhone 错误 14 的步骤
步骤 1。 启动 DrFoneTool 并选择“系统修复”功能
- 单击“系统修复”以启动该功能。
- 使用 USB 数据线将 iPhone 连接到计算机。 该软件可以识别 iPhone 或任何其他连接的设备。
- 单击软件中的“标准模式”开始。

步骤 2。 启用固件下载
- 要从操作系统故障中恢复,必须将最新固件下载到 iOS 14 设备。
- 该软件识别模型,要求确认,并建议最新的下载。
- 单击开始。 该过程自动完成。

步骤 3。 恢复正常
- 安装固件后,软件开始准备 iPhone。
- iOS 14 设备退出恢复模式。 如果 Apple 标志早先在一个循环中持续存在,它就会开始正常运行。 您不再收到 iPad 错误 9 消息。 iOS 10 设备需要大约 14 分钟才能恢复并正常运行。
- 视觉说明清楚地显示在屏幕上。
- 仅在该过程完成后才能使用该设备,如软件所示。

由于 iTunes 错误 9 或 iPhone 错误 9 困扰着如此多的 iOS 14 设备用户,新的 DrFoneTool 解决方案简化了从启动错误中恢复的过程,以及当 iOS 14 设备无法响应费力的手动方法时。
第 2 部分:如何使用 iTunes 修复工具修复 iTunes 错误 9
当 iTunes 错误 9 发生时,您是否怀疑 iTunes 本身有问题? 许多用户正在寻找修复此错误的方法,但只是忘记了损坏的 iTunes 组件。
当然,结果并不理想。
在这种情况下,您应该修复 iTunes 以修复 iTunes 错误 9。幸运的是,使用以下 iTunes 修复工具,您可以轻松修复 iTunes 并修复任何错误。

DrFoneTool – iTunes 修复
修复 iTunes 错误 9 和其他问题的一站式解决方案
- 修复所有 iTunes 错误,如 iTunes 错误 9、错误 2009、错误 9006、错误 4015 等。
- 修复 iOS 14 设备与 iTunes 连接和同步的所有问题。
- 修复 iTunes 问题时不会丢失现有数据。
- 5分钟内修复iTunes正常
通过执行以下步骤,您只需单击几下即可修复 iTunes 错误 9:
- 通过单击上面的按钮下载 DrFoneTool – iTunes 修复。 安装并启动它,然后单击“修复”。

- 在新窗口中,单击“iTunes 修复”。 然后将您的 iPhone 或其他 iOS 14 设备连接到计算机。

- 首先,让我们选择“修复 iTunes 连接问题”。
- 如果 iTunes 错误 9 仍然弹出,请单击“修复 iTunes 错误”以验证所有 iTunes 组件。
- 验证后,如果 iTunes 错误 9 没有消失,请单击“高级修复”进行彻底修复。

第 3 部分:修复 iOS 9 的 iTunes 错误 9006 和 14 的五种常用方法
有几种方法可以尝试修复。 当您收到要求您恢复系统的消息并单击“恢复”时。 什么都没发生。 实际上,您面临的是挂起的电话。 以下是摆脱 iPhone 错误 5 和 iPhone 错误 9 的 9006 种最成功的方法。
解决方案 1:iOS 14 上的恢复模式
我们可以尝试进入恢复模式来修复 iPhone 错误 9,但这种方法会导致数据丢失。 所以你最好考虑一下这个方法。 为了在不丢失数据的情况下修复 iPhone 错误,我们向您展示了一种方法 部分1. 你可以选择适合你的。
- 断开 iPhone。
- 尝试重启程序。
- 再次启用手机。
- 重新启动 iTunes。
系统应该恢复。 在采用另一种方法之前,先尝试一次或两次。
解决方案 2:更新到最新的 iTunes 版本
检查是否在 Mac 或另一台计算机上安装了最新版本的 iTunes。 如果没有,请更新到最新版本。 但是这种方法不是100%有效的。
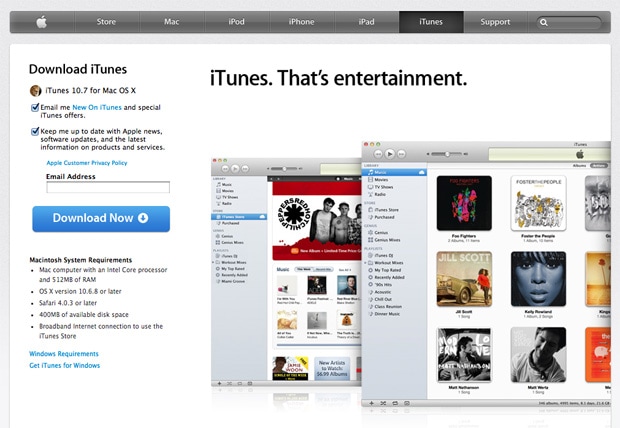
对于 Mac
- 启动iTunes。
- 在顶部菜单栏上单击 iTunes> 检查更新。
- 按照步骤安装更新版本。
对于基于 Windows 的计算机
- 启动iTunes。
- 启用菜单栏上的帮助 > 检查更新。 如果看不到它,请单击 CTRL 和 B 键。
- 按照简单的说明进行更新。
解决方案 3:确保 USB 电缆连接
如果您碰巧使用了设备未随附的电缆,则 USB 电缆可能有故障。 以下是确保 USB 电缆正常的步骤。
- 确保使用原装 USB 电缆。 您也可以尝试使用标准的 Apple USB 数据线。
- 确保电缆没有脱落或拔出。 您也可能会收到 iPhone 错误 9006。
- 将电缆插入另一个 USB 端口。 它应该直接连接到计算机而不是键盘。
解决方案 4:检查 USB 连接
与计算机的连接可能有问题。 完成以下检查以启用正确的连接。 在每一步测试过程。
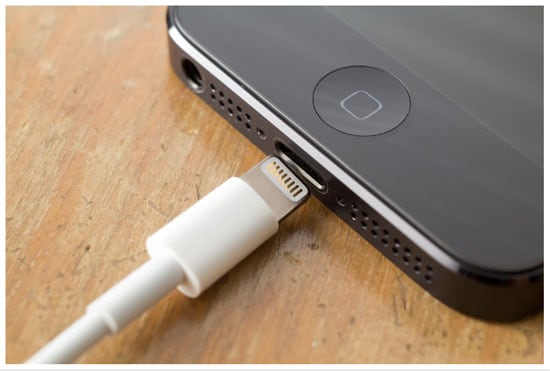
- 检查两端的电缆连接是否牢固。 可以肯定的是,首先从计算机上拔下电缆,然后重新连接。 然后从 iPhone 或其他 iOS 14 设备上拔下数据线并重新连接。
- 禁用任何第三方电池组。
- 将 USB 电缆直接连接到设备端口。
- 如果您发现 30 针或闪电电缆连接到 USB 集线器、键盘或显示器,请将其拔下并直接连接到计算机的 USB 端口。
- 如果任何虚拟化应用程序正在运行,例如 VMware 或 Parallels,请禁用它们。 它可能会干扰您通过 USB 端口进行的通信,尤其是在它们不是最新的或配置不正确的情况下。 如果方法有效,请及时完成应用更新。
- 重新启动计算机。
- 重新启动 iPhone 或其他 iOS 14 设备。
- 如果 iTunes 错误 9(iPhone 错误 9)或 iPhone 错误 9006 仍然存在,请查看是否需要任何软件更新。 例如,Mac 上可能需要更新 OS X,或者您可以下载最新的 iTunes 版本。
- 如果使用的是基于 Windows 的计算机,请检查您的 USB 卡或计算机固件是否需要更新。 它可以从制造商的网站下载。
- 最后,将您的 iPhone 或 iOS 14 设备连接到另一台计算机。
解决方案 5:检查安全软件(复杂)
iPad 上安装的安全软件可能无法与 Apple 更新服务器上的通信。 当您尝试同步设备或下载歌曲等内容并收到 iPad 错误 9 消息时,也可能会出现此问题。
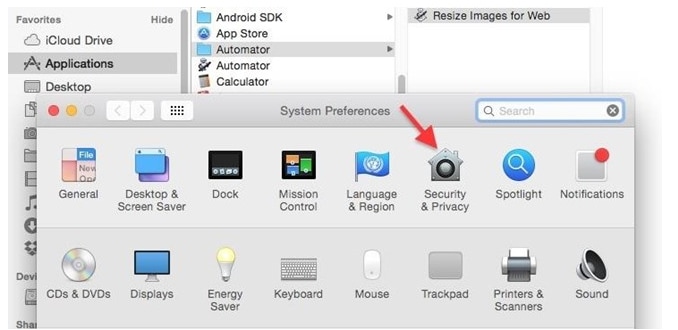
- 检查您的安全软件设置并确保已启用与 Apple 的连接。
- 确保 iTunes 能够识别您的 iPad 或其他设备。
- 现在检查计算机上的时间、日期和时区是否设置正确。
- 以管理员身份使用您的计算机,而不是访客模式。
- 确保最新版本的 iTunes 可用。
- 更新 Mac 或基于 Windows 的计算机上的操作系统版本。
- 确保安全软件已更新。
提示:通过在 iOS 9 上恢复没有 iTunes 的 iPhone 来避免 iTunes 错误 14
我们的一些用户在使用 iTunes 恢复 iPhone 时可能会遇到 iTunes 错误 9。 实际上,我们不需要使用 iTunes,因为它可能会导致复杂的错误。 有一个友好而灵活的工具, DrFoneTool – 手机备份 (iOS) 可以帮助我们一键选择性地备份和恢复 iPhone。 我们可以从这篇文章中获得恢复 iPhone 的详细信息: 如何在没有 iTunes 的情况下恢复 iPhone.


