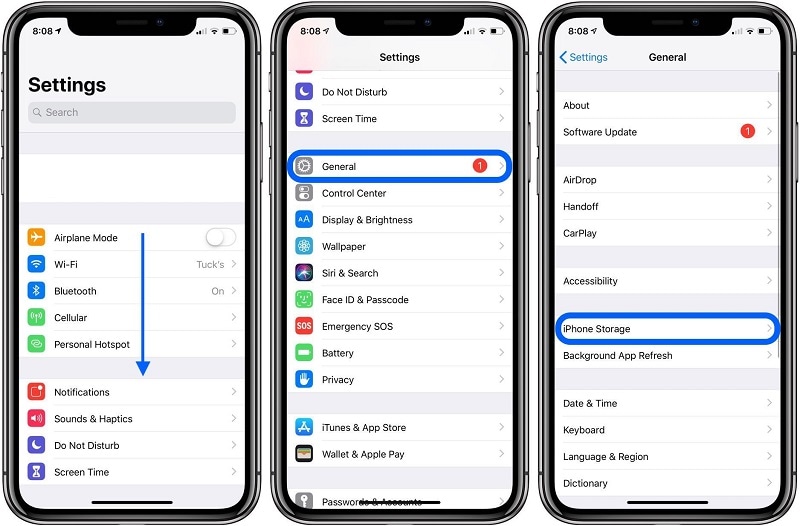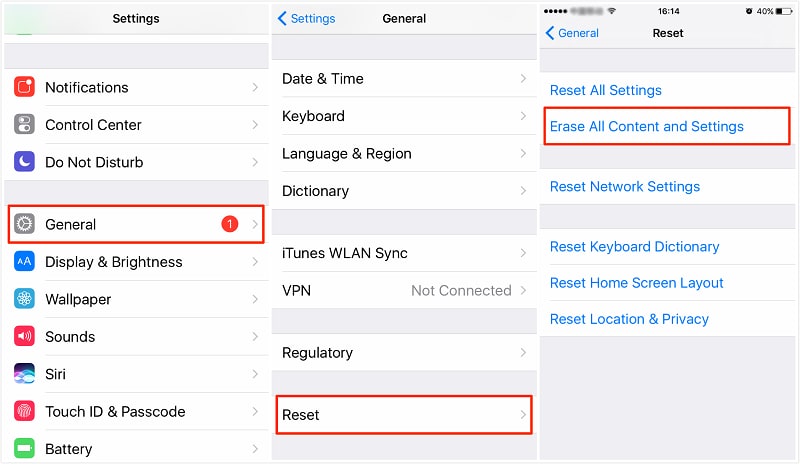4 修复 iPhone 不保存照片的解决方案 [2022]
iPhone以其画质着称。 这就是为什么您有足够的存储空间来存储图像和其他媒体的原因。 但是当您无法在 iPhone 上保存图像或 iPhone 上没有保存图像选项时会发生什么?
这会令人沮丧。 不是吗? 尤其是当您喜欢捕捉各种瞬间时。 在这里您需要知道,照片没有保存在 iPhone 上是一个简单的问题,由于各种原因经常发生。 您还需要了解,您可以使用本指南中提供给您的简单技术轻松解决 iPhone 不保存照片的问题。
用户不断报告诸如照片未保存到相机胶卷、iPhone 上没有保存图像选项等问题。如果您是其中之一并且面临相同或相似的问题,您无需担心。 这可能是一个简单问题的可能性很高,您可以通过应用经过测试和信任的解决方案轻松解决图片无法保存在 iPhone 上的问题。 此外,您可以自己做,无需任何外部帮助。
解决方案2:重新启动iPhone
有时可能的错误或软件问题会导致照片无法保存到 iPhone。 在这种情况下,重启 iPhone 是一种解决方案。 它将解决几个问题,您的 iPhone 将开始正常工作。
iPhone X、11 或 12
按住音量增大或减小按钮以及侧面按钮,直到看到电源关闭滑块。 现在拖动滑块并等待 iPhone 关闭。 要打开它,请按住侧面按钮,直到出现 Apple 标志
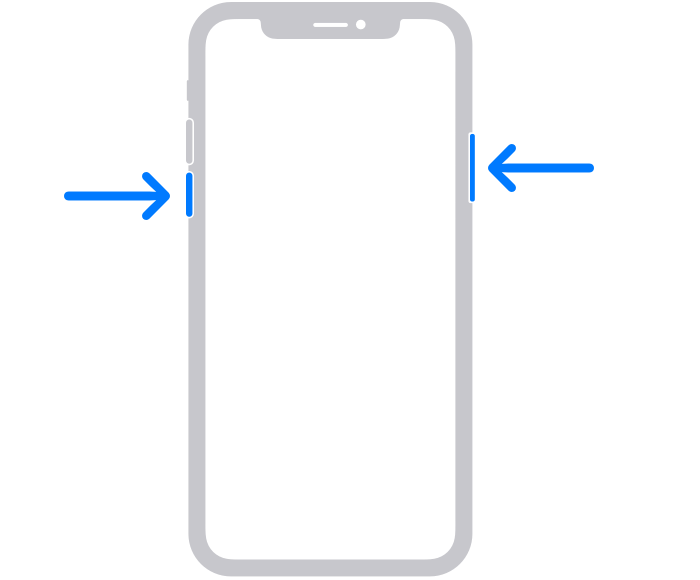
iPhone SE(第 2 代)、8,7、6 或 XNUMX
按住侧面按钮,直到看到滑块。 出现后,将其拖动并等待 iPhone 关机。 现在按住侧面按钮,直到您看到 Apple 标志来打开 iPhone。
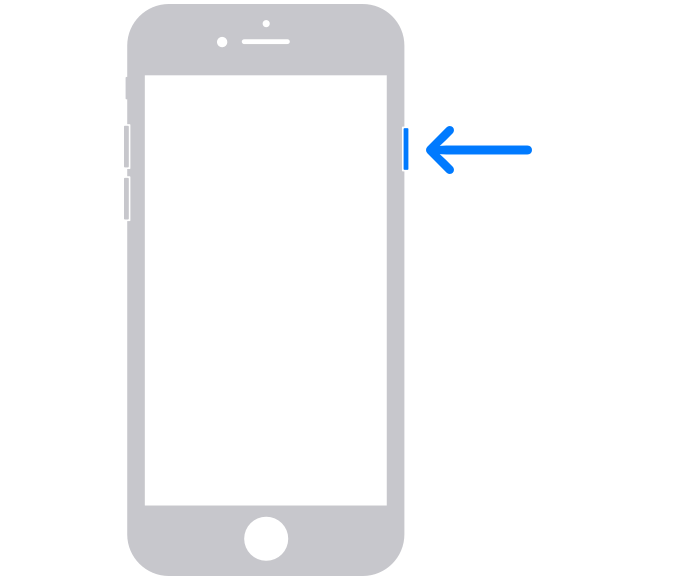
iPhone SE(第 1 代)、5 或更早版本
按住顶部的按钮,直到电源关闭滑块出现。 现在拖动滑块并等待 iPhone 关闭。 现在再次按住顶部按钮,直到出现 Apple 标志,打开设备电源。
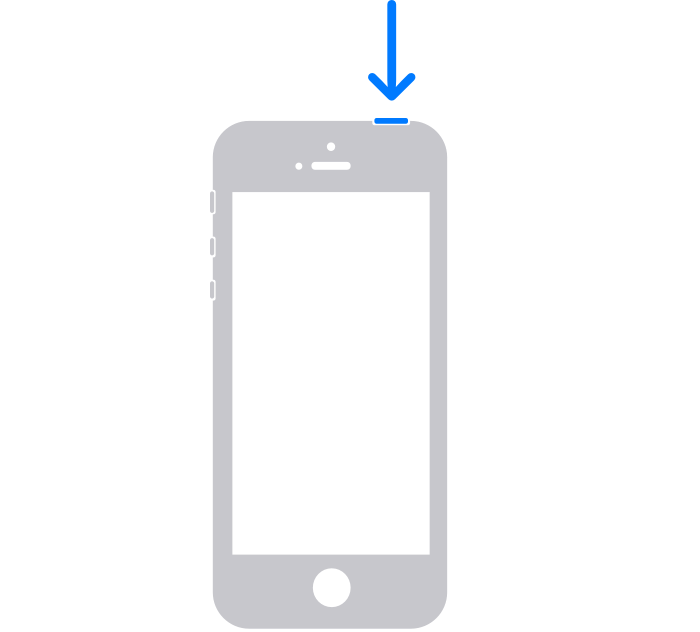
解决方案 3:检查您的 iOS 系统
如果以前的解决方案似乎对您不起作用。 您可以使用 DrFoneTool – 系统修复(iOS 系统恢复)。 它足以解决各种问题,如白色 Apple 标志、启动循环、图像未保存、黑屏、卡在 DFU 模式、恢复模式、冻结等等,只需点击几下。
您可以在不丢失数据的情况下完成所有这些操作,而无需任何特殊技能,您也可以在家中完成这些操作。 此外,您可以在 10 分钟内完成此操作。

DrFoneTool – 系统修复
修复 iPhone 问题而不会丢失数据。
- 只修复你的iOS正常,完全没有数据丢失。
- 修复各种iOS系统问题 陷入恢复模式, 白苹果徽标, 黑屏, 在开始时循环等。
- 修复其他 iPhone 错误和 iTunes 错误,例如 iTunes错误4013, 错误14, iTunes错误27,iTunes错误9等等。
- 适用于所有型号的 iPhone、iPad 和 iPod touch。
- 与最新的 iOS 版本完全兼容。

第 1 步:启动 DrFoneTool
在您的 PC 上安装并启动 Dr. Fone – 系统修复(iOS 系统恢复),然后从菜单中选择“系统修复”。

第 2 步:选择模式
现在使用闪电电缆将您的 iPhone 连接到您的 PC。 该工具将检测您的设备型号并为您提供两个选项,
- 标准模式
- 高级模式
从给定的选项中选择“标准模式”。
标准模式可以在不删除设备数据的情况下轻松修复各种 iOS 系统问题。

该工具检测到您的 iPhone 后,将向您显示所有可用的 iOS 系统版本。 从其中选择一个,然后单击“开始”继续。

固件将开始下载。 此过程需要一些时间,因为文件很大(以 GB 为单位)
请注意: 如果自动下载没有开始,您需要点击“下载”。 这将使用浏览器下载固件。 完成下载需要一些时间。 下载成功后,点击“选择”即可恢复下载的固件。

下载固件后,验证将开始。 验证固件需要一些时间。

第 3 步:解决问题
验证完成后,您面前将出现一个新窗口。 选择“立即修复”开始修复过程。

修复过程需要一些时间来解决问题。 成功修复设备后,问题 图片没有保存在 iPhone 上 将被修复。 现在您的设备将正常工作。 您现在可以像以前一样保存图像。

请注意: 如果您对“标准模式”不满意,或者您无法在列表中找到您的设备,您也可以使用“高级模式”。 但高级模式会删除所有数据。 因此,建议您仅在备份数据后使用此模式。 您可以使用云存储创建数据备份,也可以借助某些存储介质来创建数据备份。
修复过程完成后,您的 iPhone 将更新到最新可用的 iOS 版本。 此外,如果您的 iPhone 之前越狱,它将更新为非越狱版本,如果您之前解锁过,它将再次被锁定。
PaaS
照片未保存在 iPhone 上是许多人经常遇到的常见问题。 但是您需要知道的是,您可以在家中自行解决此问题,也无需任何外部帮助。 您不需要具备任何技术技能来完成此任务。 您所需要的只是本指南中提供给您的可行解决方案。 因此,只需像以前一样随时随地应用这些解决方案并保存您的下载和捕捉的瞬间。