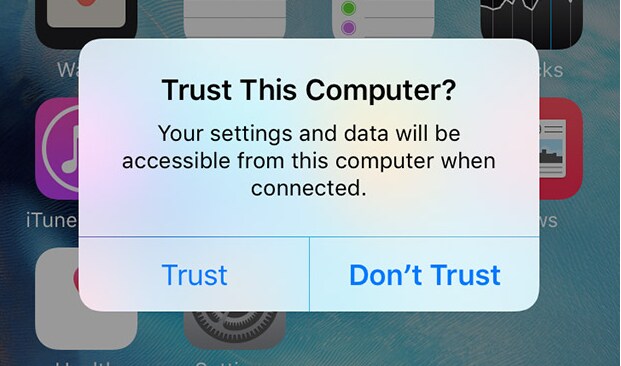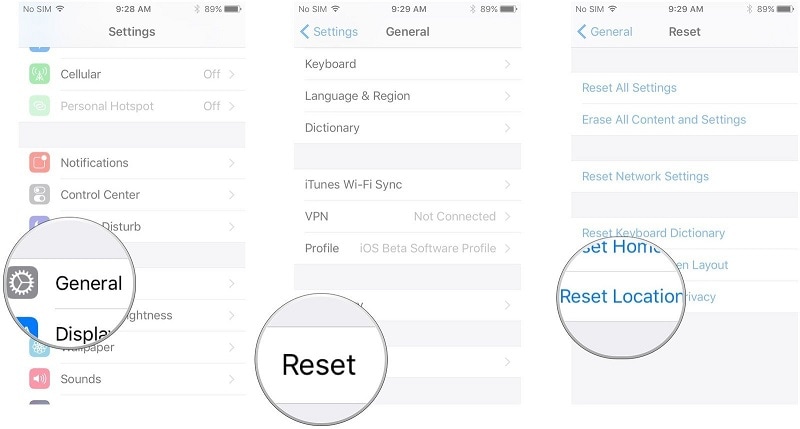修复 iPhone 未出现在 iTunes 中的 7 种方法
将 iPhone 连接到 iTunes 使您能够轻松共享数据。 您还可以执行各种其他操作,如备份、更新等。如果您已将 iPhone 连接到计算机并且您的 iPhone 没有出现在 iTunes 中,则表示您遇到了问题。 问题不一定与您的 iPhone 本身有关。 它可以与闪电电缆、iTunes 或您的计算机一起使用。
无论是什么,您都可以通过遵循此处提供的解决方案轻松解决 iPhone 未显示在 iTunes 中的问题。
解决方案 2:重新启动 iPhone 和计算机
有时会有一些错误或软件故障导致手机没有出现在 iTunes 上。 在这种情况下,重新启动 iPhone 和计算机将解决此问题。
iPhone 11、12 或 13
按住任一音量按钮和侧面按钮,直到看到电源关闭滑块。 现在拖动滑块并等待 iPhone 关闭。 要打开它,请按住侧面按钮,直到出现 Apple 标志
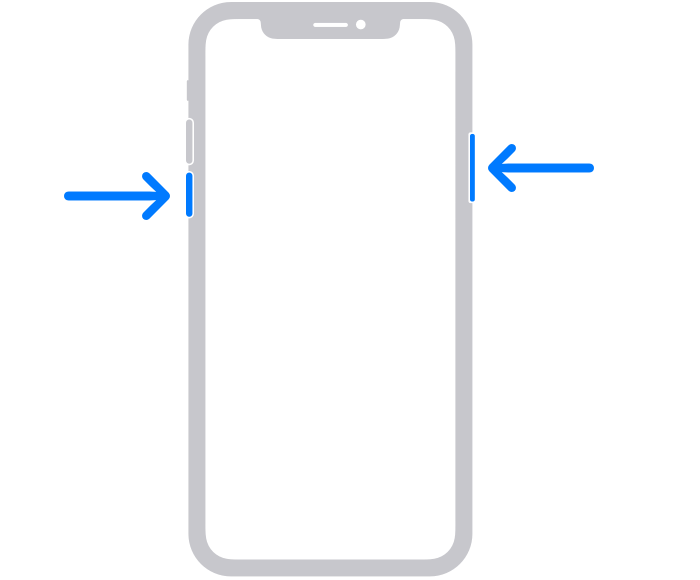
iPhone SE(第 2 代)、8,7、6 或 XNUMX
按住侧面按钮,直到看到滑块。 出现后,将其拖动并等待 iPhone 关机。 现在按住侧面按钮,直到您看到 Apple 标志来打开 iPhone。
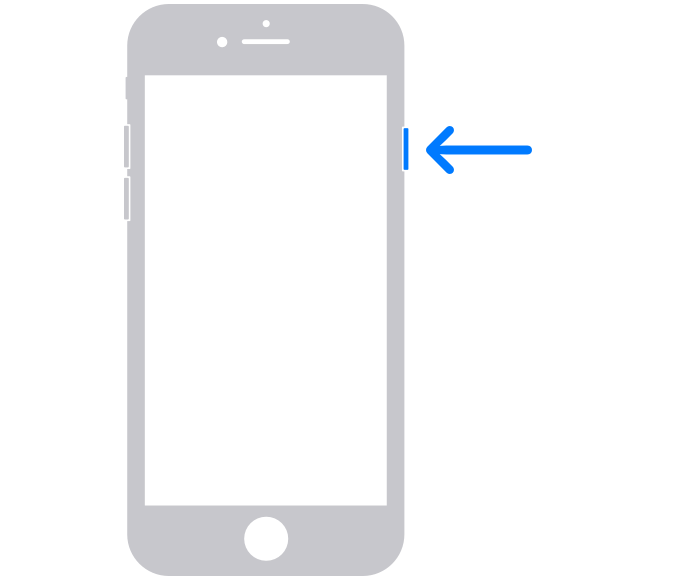
iPhone SE(第 1 代)、5 或更早版本
按住顶部的按钮,直到电源关闭滑块出现。 现在拖动滑块并等待 iPhone 关闭。 现在再次按住顶部按钮,直到出现 Apple 标志,打开设备电源。
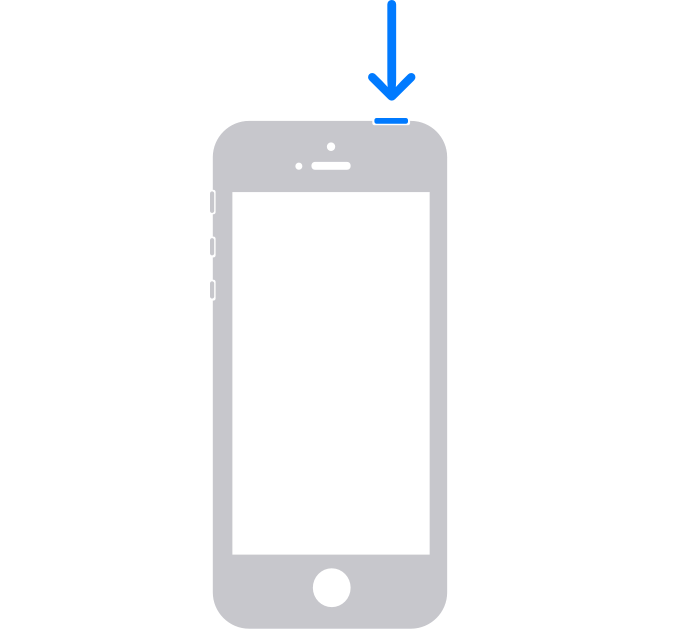
解决方案 4:更新 iPhone 和 iTunes
如果您的 iPhone 或 iTunes 未更新,您必须更新它们以解决 iTunes 未检测到 iPhone 的问题。
IPhone更新
转到“设置”并选择“常规”。 现在点击“软件更新”并安装最新更新。
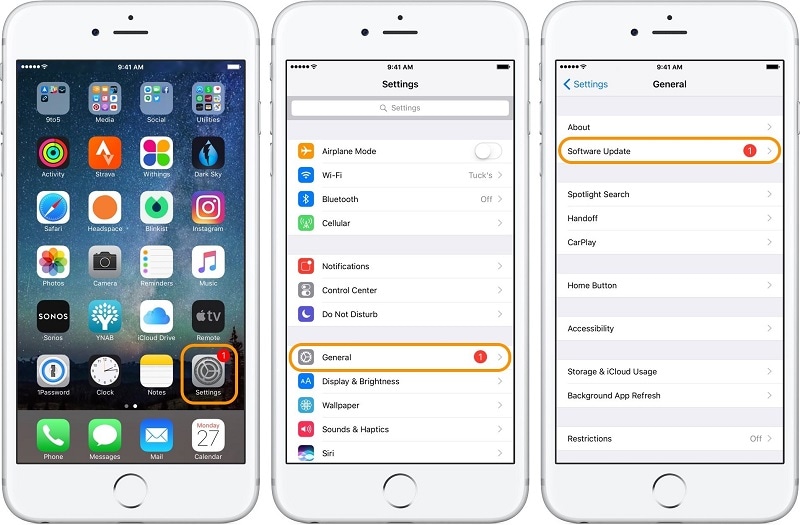
在Mac上更新iTunes
打开 iTunes 并单击 iTunes 菜单。 现在选择“检查更新”。 如果可用,请安装它们。
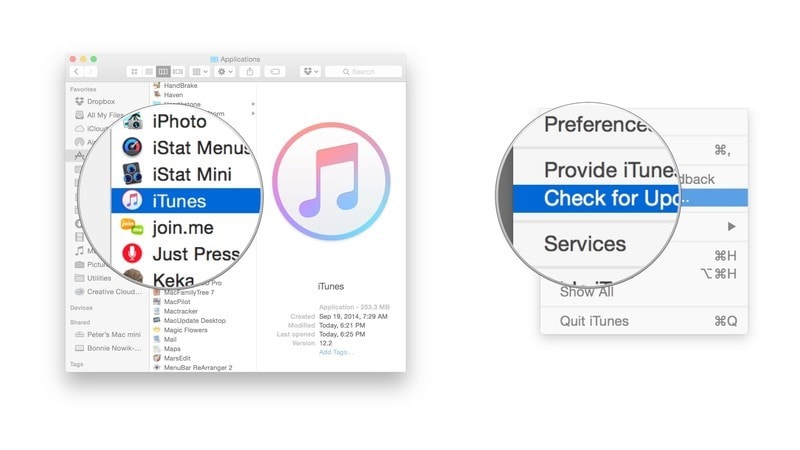
您还可以从 App Store 更新 iTunes。 打开 App Store,然后单击“更新”。 如果可用,请单击“更新”按钮安装它们。
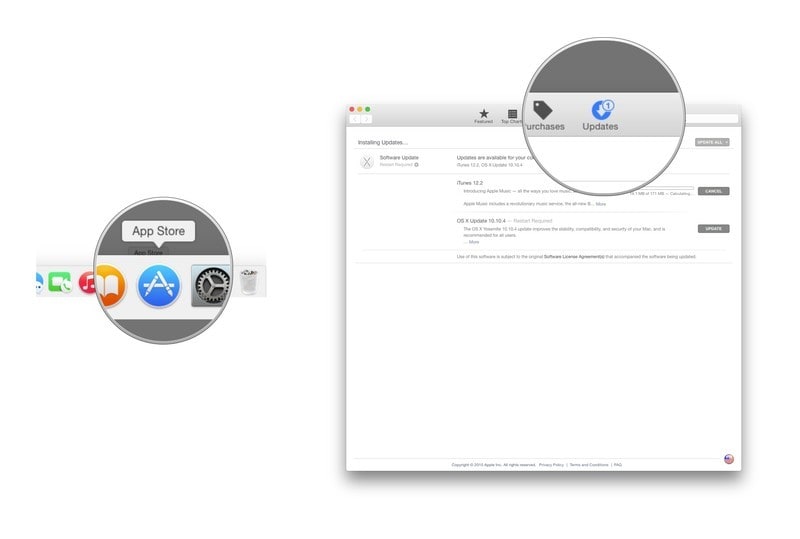
在 Windows 电脑上更新 iTunes
打开 iTunes 并点击“帮助”。 现在选择“检查更新”并安装(如果有)。
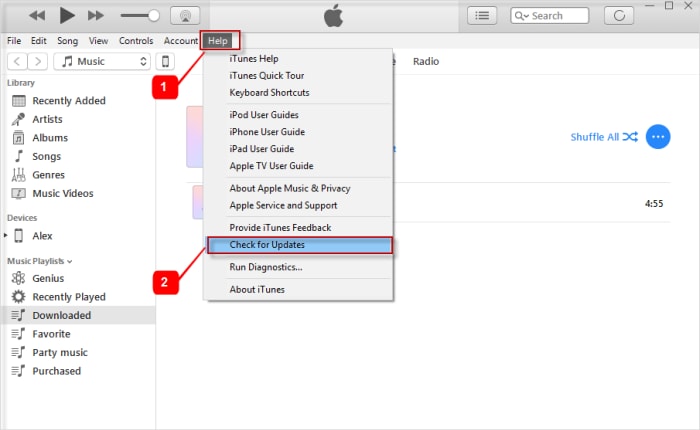
解决方案 6:使用 DrFoneTool – 系统修复
DrFoneTool – 系统修复(iOS 系统恢复)可让您在家中自行修复各种 iOS 系统问题。 您可以轻松修复卡在恢复模式、卡在 DFU 模式、白屏死机、黑屏、启动循环、iPhone 冻结、 iPhone 没有在 iTunes 上显示等。这个工具的好处是,您可以自己处理所有问题,并在不到 10 分钟的时间内解决问题。

DrFoneTool – 系统修复
修复 iPhone 问题而不会丢失数据。
- 只修复你的iOS正常,完全没有数据丢失。
- 修复各种iOS系统问题 陷入恢复模式, 白苹果徽标, 黑屏, 在开始时循环等。
- 修复其他 iPhone 错误和 iTunes 错误,例如 iTunes错误4013, 错误14, iTunes错误27,iTunes错误9等等。
- 适用于所有型号的iPhone,iPad和iPod touch。
- 与最新的 iOS 版本完全兼容。

第 1 步:启动 DrFoneTool
在计算机上启动 DrFoneTool 并选择“系统修复”。

现在您必须使用闪电电缆将您的 iPhone 与计算机连接起来。
第 2 步:选择模式
一旦检测到您的 iPhone,您将获得两种模式。 标准模式和高级模式。 使用标准模式。

DrFoneTool 将自动检测您的 iPhone。 一旦检测到可用的 iOS 版本将被显示。 选择一个版本,然后选择“开始”继续。

这将开始下载选定的固件。 这个过程需要一些时间。
注意:如果下载过程没有自动启动,您可以使用浏览器点击“下载”手动启动。 您需要单击“选择”来恢复下载的固件。

下载完成后,该工具将验证下载的 iOS 固件。

第 3 步:解决问题
单击“立即修复”。 这将开始修复您的 iPhone 以解决各种问题的过程。

该过程完成后,您必须等待 iPhone 启动。 现在它将正常工作。

解决方案 7: 使用 DrFoneTool – iTunes 修复
如果您无法解决问题 iPhone 没有出现在 iTunes mac 中 或 Windows 即使在使用 DrFoneTool – 系统修复(iOS 系统恢复)之后。 iTunes 本身存在问题的可能性很高。 在这种情况下,您可以使用 DrFoneTool – iTunes 修复。
第 1 步:启动 DrFoneTool
在您的计算机上启动 DrFoneTool 并从给定模块中选择“系统修复”。

第 2 步:选择模式
使用闪电电缆连接您的 iPhone。 检测到您的设备后,转到“iTunes 修复”并选择“修复 iTunes 连接问题”。

点击“开始”继续
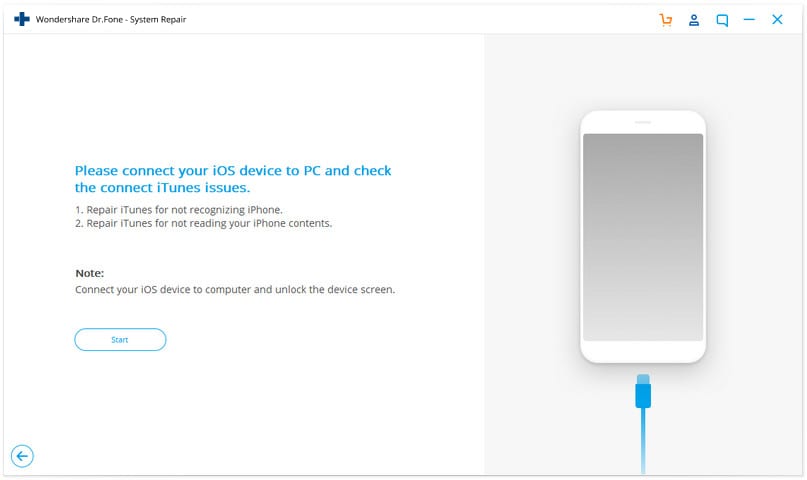
请注意: 连接后不要忘记解锁设备屏幕。
第 3 步:解决问题
下载完成需要一些时间。 完成后,点击“开始”。 这将开始修复您的 iTunes。 修复完成后,单击“确定”。 您的 iTunes 将开始正常工作并检测到您的 iPhone。
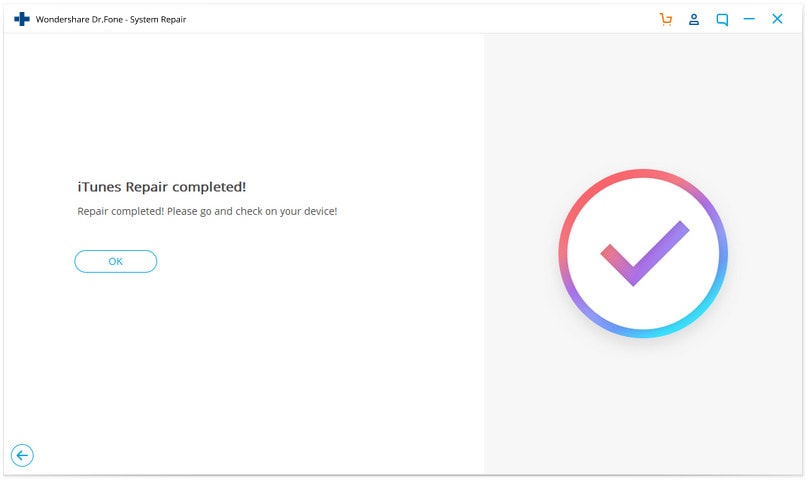
PaaS
iTunes 未检测到 iPhone 是许多用户都会遇到的常见问题。 有多种可能的原因。 您可以通过应用本指南中提供给您的技术在家中自行解决问题。 好消息是,您还可以使用 DrFoneTool – 系统修复(iOS 系统恢复)修复 iPhone 中的各种其他问题。