[2022] iPhone 更新后要求输入密码 (iOS 15/14)
如果您最近将 iOS iPhone 和 iPad 更新到 iOS 14/13 操作系统,您可能会注意到 iPhone 显示密码锁的一些错误,即使您没有设置安全码。
这显然意味着您将无法访问您的手机,而且在许多情况下,您会希望尽快重新使用您的手机。 然而,这说起来容易做起来难。 幸运的是,今天我们将通过多种解决方案来帮助您让您的设备正常工作!
第 2 部分。 iOS 5/14 更新后解锁 iPhone 的 13 种方法
2.1 在您的家庭中尝试使用默认密码
虽然我们说过,你不应该输入随机数来尝试猜测密码,当然,如果你有一个在所有 iOS 设备上都使用的标准家庭密码,也许是管理员密码或只是你用于所有事情的密码,它值得一试。

实际上,在将您锁定之前,您会尝试输入密码三次,因此请尝试您的家人使用的两个密码,看看这是否可以轻松解锁您的设备。 如果您带来的是二手设备并且仍然与所有者联系,他们可能有一个您可以尝试的密码。
2.2 使用解锁工具解锁 iPhone
如果您不知道密码并且无法解锁,您可以采取的第二种方法是使用功能强大的软件解决方案,称为 DrFoneTool – 屏幕解锁 (iOS). 这个 Wondershare 软件应用程序可以完全解锁您的手机,即使您不知道密码也是如此。
该软件易于使用且非常简单,但它可以完成工作。 如果您正在寻找一种快速的方法来让您的 iOS 设备在 iOS 14/13 更新后恢复并以完全访问权限运行,那么没有比这更好的了。 这是它的工作原理;
步骤 1。 将 DrFoneTool – 屏幕解锁 (iOS) 软件下载并安装到您的 Mac 或 Windows PC 上并打开它,这样您就可以进入主页。 使用 USB 数据线将您的 iOS 设备连接到计算机,然后等待软件识别您的设备。
如果它自动打开并单击主菜单中的“屏幕解锁”选项,请关闭 iTunes。

步骤 2。 单击解锁 iOS 屏幕选项。

步骤 3。 您现在需要将设备置于 DFU 模式,也称为恢复模式。 幸运的是,这很容易,这要归功于屏幕上的说明,您可以按住音量降低和电源按钮几秒钟。

步骤 4。 一旦 DrFoneTool – 屏幕解锁 (iOS) 检测到您的设备处于 DFU 模式。 您将能够选择您正在使用的设备以及要修复的固件; 在这种情况下,iOS 14/13。

步骤 5。 一旦一切都得到确认并且您很乐意继续,请按解锁选项。 该程序会做它的事情,当它完成后,软件会说你可以断开你的设备并在没有锁定屏幕的情况下使用它!
这就是 DrFoneTool – 屏幕解锁 (iOS) 使整个解锁过程变得如此简单!

2.3 从 iTunes 恢复旧备份
一些用户发现更新后解锁设备的另一种关键方法是将设备恢复到旧版本,旨在将您的设备恢复到没有锁定屏幕的位置。
只有在您过去备份过您的 iOS 设备(这就是为什么我们鼓励您定期备份)的情况下才能执行此操作,并且这一切都可以通过您的 Mac 或 Windows 计算机上的 iTunes 软件完成。 这是它的工作原理;
步骤 1。 确保您运行的是最新版本的 iTunes,然后使用官方 USB 数据线将您的 iOS 设备连接到您的 Mac 或 Windows 计算机。 这应该会自动打开 iTunes 窗口。
步骤 2。 在 iTunes 中,单击代表您的设备的符号,然后单击摘要。 在此屏幕上,您将能够选择顶部的恢复 iPhone 选项以开始恢复过程。
步骤 3。 按照屏幕上的说明选择要在 iTunes 之前使用的备份文件,然后恢复您的设备。 软件完成该过程后,您将能够断开设备并在没有锁定屏幕的情况下使用它!
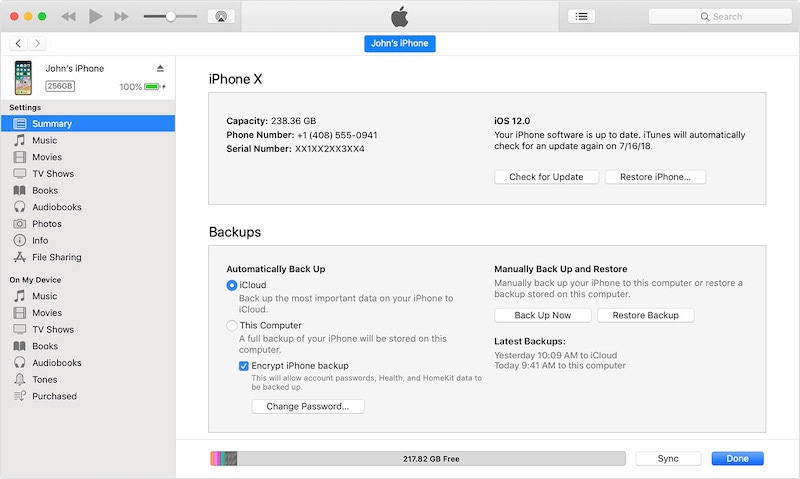
2.4 在恢复模式下恢复
在某些情况下,仅使用 iTunes 恢复您的设备还不够好,而且不会达到您想要的效果; 在这种情况下,在 iOS 14/13 更新后恢复没有锁定屏幕的设备。
如果上述通过 iTunes 恢复设备的方法不起作用,或者您没有要加载的备份文件,则需要使用称为恢复模式或 DFU 模式的移动来恢复设备。 这将硬重置您的设备并使其充分发挥其潜力。
这是如何做到的。 (请注意,该过程会根据您使用的 iPhone 型号而略有不同)。
步骤 1。 按住音量调高按钮约一秒钟,然后切换并按住音量调低按钮相同的时间。 然后您可以按住侧边按钮(在没有主页按钮的设备上),几秒钟后应该会出现以下屏幕。
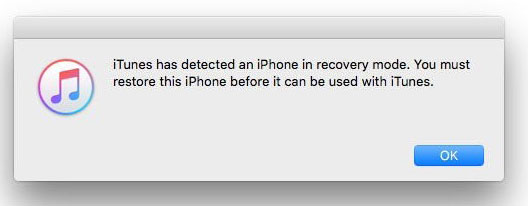
步骤 2。 现在使用 iTunes 将您的设备连接到您的计算机,然后等待 iTunes 打开。 在连接设备之前,请确保您运行的是最新版本的 iTunes。 此外,请确保您使用的是官方 USB 数据线以获得最大的稳定性。
步骤 3。 iTunes 应该会自动检测您的设备处于恢复模式,并自动将您的设备恢复到没有锁定屏幕的默认状态。 等到此过程完成,然后再断开设备并正常使用它。
2.5 在 iCloud 中使用“查找我的 iPhone”功能
面对 iOS 14/13 故障时,您可以从最近更新的 iPhone 或 iPad 上删除锁定屏幕的第五种也是最后一种方法是利用集成的 Apple 技术和功能,称为“查找我的 iPhone”。
虽然此功能最初允许您在 iPhone 丢失的情况下找到它,并提供许多其他安全功能来帮助确保您的设备和数据不会落入坏人之手,但您也可以使用它来删除设备不需要的锁定屏幕。
当然,这仅在过去启用了“查找我的 iPhone”功能时才有效,因此请确保您正在使用它来使其正常工作。 以下是使用该功能恢复手机访问权限的方法。
步骤 1。 从您的计算机、iPad、平板电脑或移动网络浏览器,前往 iCloud.com 并使用屏幕顶部的登录按钮登录您的 iCloud 帐户。

步骤 2。 登录后,向下滚动功能菜单并选择查找 iPhone 功能。 单击顶部的所有设备选项。
步骤 3。 从连接到您帐户的设备列表中,单击锁定屏幕的设备名称,然后单击擦除选项。 这将从您的设备中清除所有内容,就像我们在上述方法中谈到的过程一样。
让设备擦除,完成后,您将可以正常拿起和使用手机,无需锁定屏幕。 您现在应该也可以毫无问题地更新到 iOS 14/13!
总结
至此,在 iOS 14/13 更新后从 iOS 设备上删除不需要的锁屏时,您需要知道的五种关键方法。 我们强烈推荐 DrFoneTool – 屏幕解锁 (iOS),因为该软件使整个过程变得异常简单,尤其是在管理您在 iOS 设备上可能遇到的任何问题时!