已解决:iPhone 屏幕截图不工作 [2022]
你知道截图可以有多种使用方式吗? 例如,您可以在自己喜欢的游戏中使用此功能来显示高分、将文本保存在网站上以便日后轻松访问,或帮助朋友解决问题。 当我说截图很简单时,我是认真的,尤其是在 iPhone 上。 你轻点 iPhone 上的一些图标,然后屏幕闪烁,你就完成了。
有两种不同的方法可以截取 iPhone 屏幕截图。 你要学习哪一个取决于你的 iPhone 型号。 此外,有时会出现 iPhone 屏幕截图无法正常工作的问题。 为了解决这些问题,本文为您提供帮助。 让我们来看看如何?
首先,我将向您展示如何从 iPhone 截取屏幕截图。
iPhone X 及以后
iPhone 11、iPhone 11 Pro Max、iPhone XS 或 iPhone XR 包含在此类别中。 只需简单几步,您就可以在这些 iPhone 上截取屏幕截图。
步骤1: 按住电源/锁定按钮(唤醒 iPhone 的按钮)。
步骤2: 另一侧的音量增大按钮同时出现。
iPhone SE 或某些主页按钮 iPhone
当您拥有新的 iPhone SE 或带有 Home 键的 iPhone 设备时,按住 Home 键,同时按住睡眠/唤醒键即可轻松截屏。
第 2 部分:如何解决 iPhone 屏幕截图不起作用?
如果屏幕截图在您的 iPhone 上不起作用,请检查您手机上的图片应用程序。 屏幕截图功能通常有效,但您不知道这些屏幕截图的保存位置。 在您的 iPhone 设备上打开图像应用程序并转到画廊页面。 选择最近的照片或屏幕截图来查看它们。 如果您发现其他问题,请阅读并使用以下步骤。 我希望为您的问题找到解决方案。
2.1 更新 iOS 到最新版本
如果您的 iPhone 应用程序较旧,也可能导致无法运行屏幕截图等意外问题。 最好将 iOS 升级到新版本。 为此,您必须按照以下步骤操作。
步骤1: 打开主屏幕的“设置”应用。

步骤2: 点击“常规设置”。
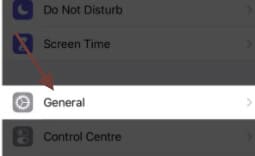
步骤3: 现在点击“更新软件”。
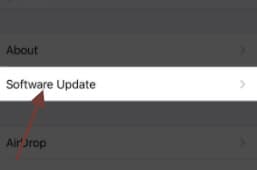
2.2 同时按住 Home 和 Power 按钮
如果 iPhone XR 屏幕截图不起作用,原因可能是您没有以正确的方式使用它。 例如,当您尝试截屏时,iPhone 可能被锁定,可以启用 Siri 而不是截屏。 请同时按住电源键和 Home 键,但要确保电源键比 Home 键先按一秒,即 iOS 10 中的细微差别。
2.3 重启你的 iPhone
iOS 上的一些不稳定的错误,例如 iPhone XR 上的屏幕截图不起作用,可以通过重新启动 iPhone 轻松修复。 遵循您的系统指导,然后检查屏幕截图是否再次正常工作。 如果没有,如下所述,您应该找到另一种方法。
iPhone X/XS/XR 和 iPhone 11:
单击 iPhone 右侧的侧边按钮,然后在显示滑块之前同时按下音量键。 拖动图标并从左到右关闭 iPhone。 要再次打开 iPhone,请按住侧边按钮,直到 Apple 标志出现在屏幕上。
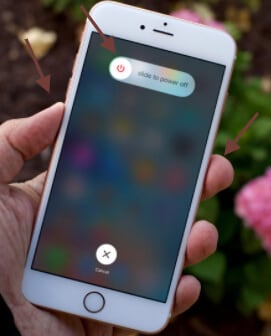
iPhone 6/7/8:
如果截图 iPhone 6 不能正常工作,可以通过重启手机来解决。 单击侧面按钮并按住它,直到出现滑块。 拖动按钮并从左到右关闭 iPhone。 要再次打开 iPhone,请按住侧边按钮,直到 Apple 标志出现在屏幕上。
2.4 使用辅助触控
iPhone Assistive Touch 功能允许人们通过轻松操作捏合、轻击、滑动和不同命令来应对移动挑战。 如果传统方法使屏幕截图变得困难,辅助触控也很有用。 请按照以下步骤操作:
步骤1: 转到应用程序设置并选择常规。

步骤2: 点击“辅助功能”选项卡。

步骤3: 按下“辅助触摸”按钮并将其打开。 然后在您的手机上,将出现一个虚拟按钮。 这个小按钮可以方便和轻松地为您的 iPhone 操作。 此外,它允许您在没有主页和电源或睡眠/唤醒按钮的情况下呈现屏幕截图。
步骤4: 点击此虚拟按钮,然后点击设备。
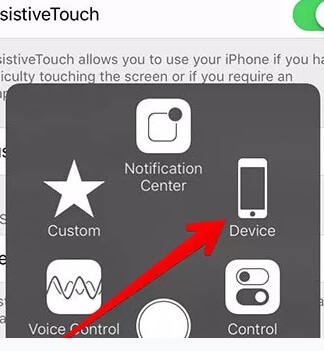
步骤5: 现在点击更多选项。
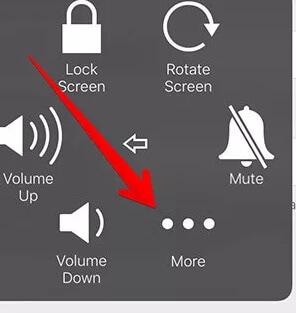
步骤6: 现在按屏幕截图选项。
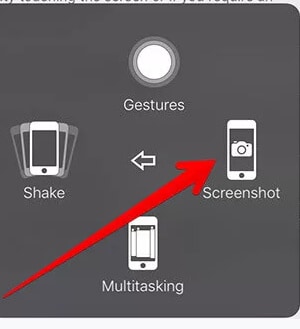
该方案适用于所有 iPhone 机型,已被很多人接受。 它将修复无法快速有效地工作的 iPhone 屏幕截图。
请注意: 如果您使用此过程截取屏幕截图,Assistive Touch 按钮将不会显示在镜头中。 您可以将按钮移动到您喜欢的屏幕的每个角落。 此功能适用于触摸屏幕有困难的用户,但也适用于手机按键有困难的用户。
2.5 使用 3D 触控
这种 3D 触控功能可帮助您快速执行重复性任务,但正确的技巧是学习如何使用它来正确满足您的需求。 您可以设置 3D Touch 截屏,但必须先启用 Assistive Touch,这可以按照前面所述的步骤来完成。
iPhone 6s 及更新机型:
步骤1: 转到“设置”应用程序。

步骤2: 点击常规选项卡。
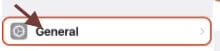
步骤3: 选择“可访问性”。

步骤4: 选择“辅助触摸”
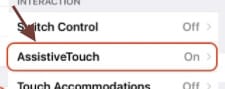
步骤5: 访问“自定义顶级菜单”并进入。
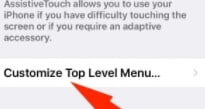
步骤6: 按“3D Touch”并选择“屏幕截图”。 然后单击圆形按钮 Assistive Touch 并截取屏幕截图。
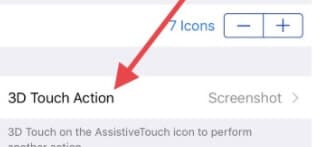
注意事项: iPhone SE 的手机上没有 3D Touch 选项。
对于 iPhone X/11:
对于 iPhone X/11,您将按照以下步骤操作。
步骤1: 转到“设置”应用程序。
步骤2: 选择“可访问性”。
步骤3: 点击“触摸”。
步骤4: 选择“辅助触摸”选项。
步骤5: 按“3D Touch”,然后从列表中选择“屏幕截图”。
2.6 检查您的 iOS 系统
由于您设备的软件故障,iPhone X 屏幕截图可能无法正常工作。 在这些情况下,DrFoneTool 修复 (iOS) 是您唯一可以用来更新系统的东西。 它是一个旨在纠正许多 iOS 设备问题的程序,如 Apple 标志、黑屏、启动循环等。您可以使用此应用程序解决所有问题而不会丢失数据。 它支持所有 iPhone 版本。 目前,它也适用于其他 iOS 产品,例如 iPad 和 iPod touch。
要了解如何使用 DrFoneTool-Repair (iOS) 解决您的非 iPhone 问题,请将其添加到您的设备并执行以下步骤。
步骤1: 运行 Dr. Fone – Repair (iOS) 并通过数字电缆将您的设备连接到您的计算机系统。 现在,从程序的主界面中选择“修复”。

步骤2: 一旦选择了标准模式,应用程序就可以识别设备的类型。 您必须选择您的设备版本并在此处点击“开始”。

步骤3: 该应用程序现在将更新相关固件以恢复您的 iOS 设备。

步骤4: 安装固件后,按“立即修复”按钮。 您的计算机程序将在几分钟内得到修复。

2.7 将 iPhone 恢复到出厂设置
当上述方法已尝试,但没有任何工作时,您的手机的最后一个选择是重置为出厂设置。 这始终可以解决技术错误,但可能会删除您设备的记录。
采取以下步骤将您的 iPhone 重置为原始状态:
步骤1: 点击设置选项。

步骤2: 在这里,选择General。
步骤3: 向下滚动并点击重置。
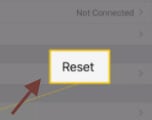
步骤4: 删除重置中的所有内容和设置。
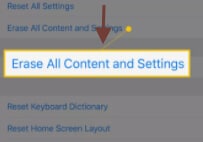
步骤5: 如果需要,请输入手机上设置的密码。
步骤6: 现在,它将显示删除所有音频、其他媒体、数据和设置的警告。 要继续,请点击删除。
注意事项: 如果您不想将手机恢复到默认出厂状态,请点击取消。
步骤7: 擦除 iPhone 上的所有内容需要几分钟时间。 程序完成后,iPhone 重启已重置为工作设置,并且 iPhone 已重置。
注意事项: 在出厂重置 iPhone 时,最关键的一步是备份 iPhone 信息。 联系 Apple 支持
如果您已经尝试了所有这些,但仍然无法解决问题或更正 iPhone 上的快照选项,请前往 Apple Store 以解决问题。
总结
许多人不使用 iPhone/iPad 屏幕截图。 但是对于很多人来说,屏幕截图不能解决 iPhone 问题可能是非常有问题的。 在这里,我们为您提供一些有用的方法来克服这个问题; 我们希望这些解决方案可以帮助您。 您可以使用的另一个解决方案是计算机上的 DrFoneTool 来处理您的屏幕截图、图像和其他 iPhone 问题。 Dr. Fone 是一个有益的程序,可以帮助修复所有 iOS 问题。



