已解决:iPhone 卡在充电屏幕上 [2022]
就像任何其他设备一样,您的 Apple iPhone 也可能因卡住而给您带来麻烦。 这款手机的最大特点是其惊人的无缝性能。 但是,嘿! 当您遇到 iPhone 卡在充电屏幕上或 iPhone 卡在红色电池屏幕上的问题时,即使是这个有时也会让您头疼。
因此,有了这篇文章,我们试图解释并找到可行的解决方案和方法来摆脱这个问题。
- 第 1 部分:为什么我的 iPhone 卡在没电的电池屏幕上?
- 第 2 部分:充电前加热 iPhone 电池
- 第 3 部分:强制重启您的 iOS 设备
- 第 4 部分:排空 iPhone 离开充电屏幕
- 第 5 部分:更换 iPhone 的电池
- 第 6 部分:使用 DrFoneTool – 系统修复来修复您的 iPhone(无数据丢失)

- 第 7 部分:将您的 iPhone 连接到您的 Mac/Windows PC 并断开连接
- 第 8 部分:在 DFU 模式下启动您的 iPhone 并将其连接到其原装充电器
- 第 9 部分:将您的 iPhone 设置为恢复模式并稍后强制重启
- 第 10 部分:通过 iTunes 和 DFU 模式恢复您的 iPhone [数据丢失]
- 第 11 部分:修复 iPhone 陷入死电池启动循环的提示
第 2 部分:充电前加热 iPhone 电池
如果你遇到这样的情况,可以尝试一种非常简单的方法来克服 iPhone 6 卡在充电屏幕上的问题。 只需断开 iPhone 与充电线的连接即可。 然后让你的 iPhone/iPad 面朝下,用吹风机对准手机背面右侧和电池所在的边缘,吹约 2 分钟。
现在将手机放回充电线上。 您会注意到红色的电池标志将立即被替换为 苹果标志.

第 3 部分:强制重启您的 iOS 设备
解决 iPhone 各种小问题的最简单方法之一是执行软重置,强制重启设备。 由于它会自动重置 iPhone 的电源循环,因此最终可能会解决许多与电池相关的问题。
适用于 iPhone 6s 及更早机型
只需长按电源(唤醒/睡眠)和主页按钮至少 15 秒,然后等待您的设备重新启动。
适用于iPhone 7 / 7 Plus
您需要按降低音量和电源键,而不是主页按钮。 同时按住它们 15 秒钟,然后在您的设备重新启动后松开。
适用于iPhone 8和更高型号
首先,快速按下并释放提高音量键,然后使用降低音量键执行相同操作。 稍后,按住侧键并在手机强制重启后松开。
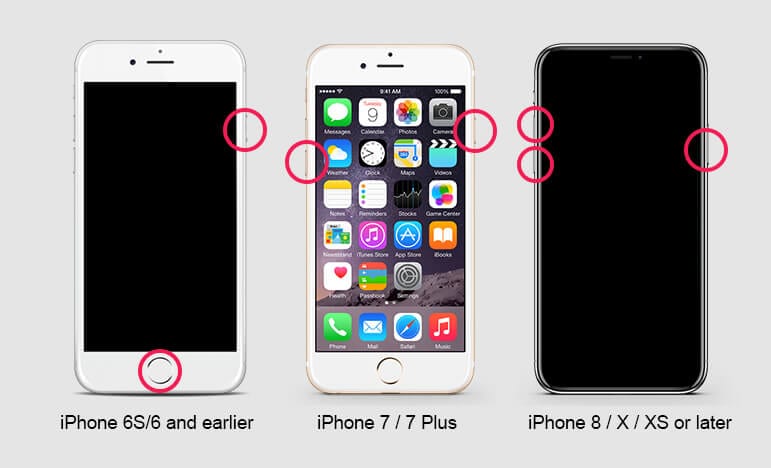
第 4 部分:耗尽 iPhone 电池以摆脱充电屏幕
当您遇到 iPhone 卡在充电屏幕上或 iPhone 卡在红色电池屏幕上的问题时,如何确保您的电池持久耐用? 尽管 iPhone 具有出色的电池续航能力,但并不是每个用户都能体验到卓越的性能。 偶尔对锂离子电池进行标准化很重要,这将确保电池的持久使用寿命。
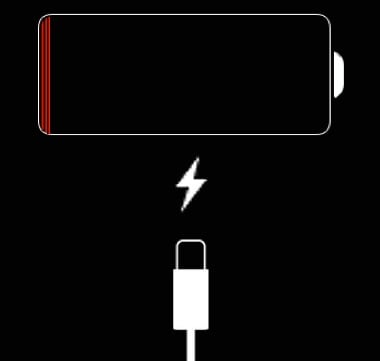
不时地对电池进行排空和充电可以保持离子在电池中的流动。 锂离子电池的材料特性需要永久使用以保持最佳性能。 出于这个原因,Apple 建议每月对电池进行一次放电和充电。
- 1. 使用您的 iPhone,直到它自动关闭。 如果它接近 0% 的寿命并且您希望更快地耗尽它,请打开手电筒,增加屏幕亮度,使用互联网等。
- 2. 让您的 iPhone 在一夜之间处于关闭状态以进一步耗尽电池电量。
- 3. 插入您的 iPhone 并等待它开机。
- 4. 按住睡眠/唤醒按钮并滑动“滑动关机”。
- 5. 让您的 iPhone 充电至少 5 小时。
- 6. 在充电线仍然连接的情况下,打开您的 iPhone。
- 7. 当您的 iPhone 重新上线时,拔下充电线。
注意:我们为您提供了解决 iPhone 卡在充电屏幕上或 iPhone 卡在红色电池屏幕上的解决方案。 现在轻松应对!
第 5 部分:更换 iPhone 电池
如果您遇到 iPhone 卡在充电屏幕上或 iPhone 卡在红色电池屏幕上的问题,请立即采取补救措施。 iPhone 无疑看起来不透水,但你需要几个螺丝才能取出电池,而且很容易做到。 您还需要一个工具包,其中包括塑料撬工具、标准飞利浦 00 螺丝刀和吸盘。 主要工具是用于卸下 iPhone 底部的 Pent 凸角螺丝的螺丝刀。
步骤1:按住电源按钮关闭手机,然后向右滑动屏幕按钮。
第 2 步:使用您的 Pent 凸角螺丝刀从 iPhone 的最底部区域卸下螺钉(主要是两个)。 妥善保管所有螺丝。

第 3 步:在吸盘的帮助下,向 Home 键的上方或任一侧施加强大的压力。 此外,打开小间隙以使设备屏幕打开。

第 4 步:在撬工具的帮助下,要释放夹子(将屏幕托起到您的手机。),您需要从底部到中间工作。

第 5 步:有一个技巧可以更换电池而不会导致屏幕断开,但在整个过程中您必须小心地将其保持在 90 度。 但是,要卸下设备屏幕,您需要使用飞利浦 00 螺丝刀取出将屏幕电缆连接到 iPhone 的金属板。 现在尝试拉起连接器,然后移除设备屏幕。

第 6 步:从板上卸下两个螺钉,以保护设备的主板。 该板仍然保护电池连接器,但很容易取下并摆脱 iPhone 6 卡在充电屏幕上或 iPhone 卡在红色电池屏幕上的问题。

第 7 步:尝试拉动塑料释放片,将电池从原位取出。 你需要施加一个恒定的压力,你会听到电池释放的声音。

第 8 步:现在,小心地排列新电池,轻轻将其压入到位并拧紧金属板以将其固定。

步骤 9:如果您已完全卸下屏幕,请重新连接电缆,使其放回原位。 然后更换金属板,先插入丝束,小心翼翼。
第 10 步:将屏幕的顶部边缘卡入设备主体。 您应该确保它的延伸不超过半毫米。 如果它突出,则表示您没有正确放置它。 现在,从顶部到底部轻轻按下屏幕。
第 11 步:如果您的手机无法开机,请不要惊慌; 为安全起见,电池可能已完全放电。 现在去连接充电器并等待打开!
注意:摆脱 iPhone 6 卡在充电屏幕上的问题。 现在您的 iPhone 已更换为新电池。 无需搜索商店! 无需等待数天来解决您的问题!
第 6 部分:使用 DrFoneTool – 系统修复来修复您的 iPhone(无数据丢失)
理想情况下,解决 iPhone 各种问题的最佳方法是使用可靠的故障排除工具,例如 DrFoneTool – 系统修复 (iOS)。 顾名思义,桌面应用程序可以解决您设备的各种与系统相关的问题。 最好的部分是 DrFoneTool 可以修复您的 iPhone 而不会导致任何数据丢失。
除了您的 iPhone 卡在充电屏幕上之外,它还可以在许多其他情况下修复您的设备,例如死屏、手机无响应、 iPhone 充电缓慢,还有更多。 要了解如何使用 DrFoneTool – 系统修复修复卡在充电屏幕上的 iPhone,请按照下列步骤操作:

DrFoneTool – 系统修复
修复 iPhone 卡在充电屏幕上而不会丢失数据。
- 只修复你的iOS正常,完全没有数据丢失。
- 修复各种iOS系统问题 陷入恢复模式, 白苹果徽标, 黑屏, 在开始时循环等。
- 修复其他 iPhone 错误和 iTunes 错误,例如 iTunes错误4013, 错误14, iTunes错误27,iTunes错误9等等。
- 适用于所有型号的 iPhone(包括 iPhone XS/XR)、iPad 和 iPod touch。
- 与最新的 iOS 版本完全兼容。

第 1 步:连接您的 iOS 设备并选择修复模式
首先,您可以将您的 iPhone 连接到计算机(Win 或 Mac),启动 DrFoneTool 工具包,然后从其家中选择“系统修复”功能。

连接设备后,您可以从侧面转到“iOS 修复”选项并选择修复模式 – 标准或高级。 标准模式可以修复各种小问题而不会丢失数据,而高级模式将重置您的设备。

因此,如果您的 iPhone 仍然遇到不必要的问题,我建议您先选择标准模式并尝试高级模式。
第 2 步:输入您的 iOS 设备的详细信息并下载固件
要继续,您只需输入连接的 iPhone 的一些重要细节,例如其型号和兼容的固件版本。

正如您单击“开始”按钮一样,应用程序将自动开始下载支持的固件。 建议保持应用程序运行并保持稳定的互联网连接以快速完成下载。

第 3 步:让应用程序修复您的 iOS 设备
下载固件后,应用程序将对其进行验证,以确保它与您的 iOS 设备兼容。

之后,它将显示以下提示,列出固件版本和设备型号。 您现在可以单击“立即修复”按钮,然后等待一段时间,因为该应用程序将修复您的设备。 建议在修复过程运行时不要断开您的 iPhone。

而已! 修复过程完成后,应用程序会通知您。 您现在可以断开已修复的 iPhone 并以您喜欢的方式使用它。 如果问题仍然存在,那么您可以重复该过程并运行高级修复以获得更好的结果。

您想修复“iPhone 卡在充电屏幕上”吗? 试试看!
第 8 部分:在 DFU 模式下启动您的 iPhone 并将其连接到其原装充电器
DFU 代表设备固件更新,是 iOS 设备中的一种专用模式,可让我们轻松启动、更新或降级手机。 该模式主要用于在设备上无缝安装专用固件。
要解决 iPhone 充电问题,您可以先关闭设备,然后按照以下组合键操作:
适用于 iPhone 6s 及之前的机型
同时按下电源(唤醒/睡眠)和主页按钮并保持 10 秒钟。 之后,您可以松开电源键,但按住主屏幕按钮 5 秒钟。
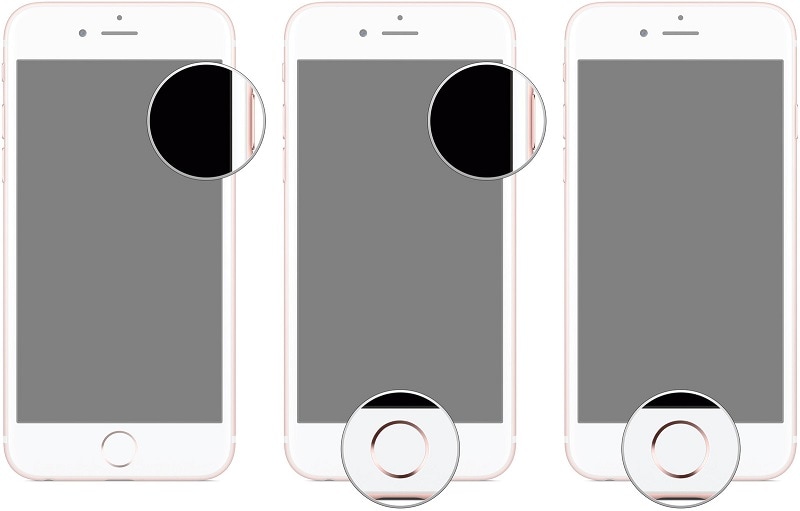
对于iPhone 7和7 Plus
只需同时按下电源(唤醒/睡眠)+ 降低音量按钮 10 秒钟。 现在,只需在按住降低音量键 5 秒钟的同时松开电源按钮。
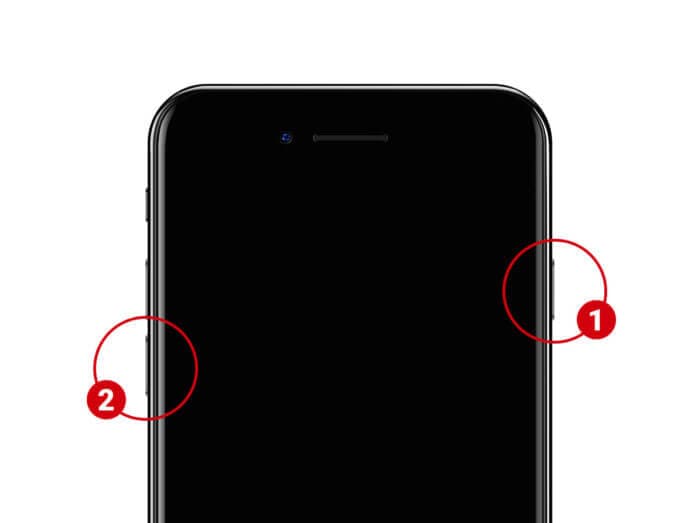
适用于iPhone 8和更高型号
首先,您只需按下音量调低和侧键并按住它们接下来的 10 秒钟。 现在,只需在按下降低音量按钮 5 秒钟的同时松开侧键。
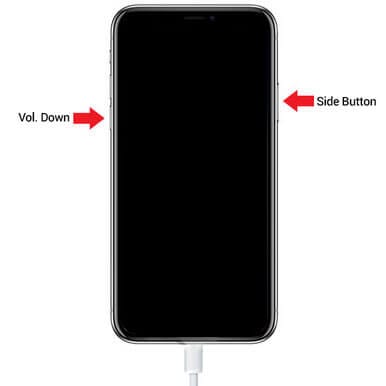
在 DFU 模式下启动 iPhone 时,请确保屏幕保持黑色。 如果您收到 iTunes 符号或设备重新启动,则表示您犯了一个错误,需要重做整个事情。
一旦您的 iPhone 在 DFU 模式下启动,只需使用兼容电缆将其连接到正品适配器,然后等待您的 iPhone 开始在正常模式下充电。

第 9 部分:将您的 iPhone 设置为恢复模式并稍后强制重启
修复 iPhone 卡在充电周期的另一种解决方案是将其启动到恢复模式。 一旦您的 iPhone 在恢复模式下重新启动,iTunes 会让您将设备恢复到出厂设置。
在开始之前,只需确保在您的设备上启动了更新版本的 iTunes。 现在,使用闪电电缆将您的 iPhone 连接到系统并按照这些组合键进行操作。
适用于 iPhone 6s 或更早机型
连接 iPhone 后,按住主屏幕和电源按钮。 按住它们至少 15 秒钟,然后在屏幕上出现恢复模式符号时松开。
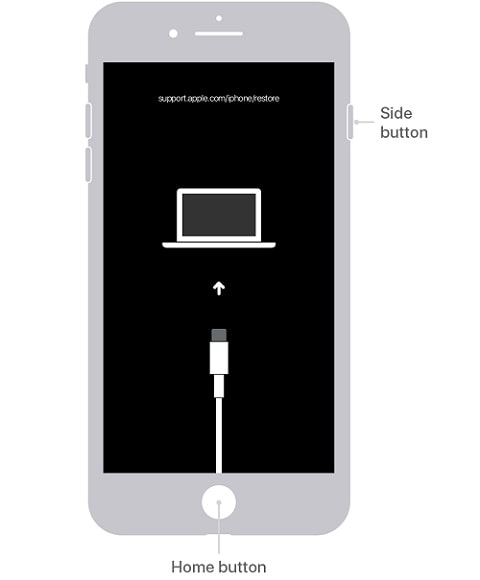
对于iPhone 7和7 Plus
只需连接您的设备并长按降低音量和电源键约 15 秒。 一旦您在屏幕上看到恢复模式图标,您就可以松开按键。
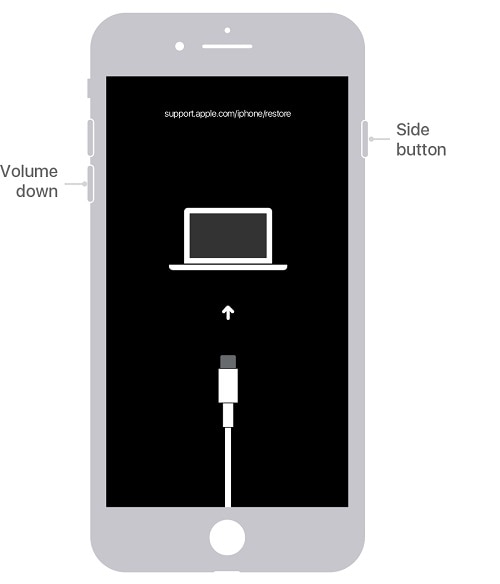
适用于iPhone 8和更高型号
最后,如果您拥有最新的 iOS 设备,请先按下并快速松开提高音量按钮,然后使用降低音量键执行相同操作。 现在,按住侧面按钮一会儿,在设备上获得恢复模式图标后松开。
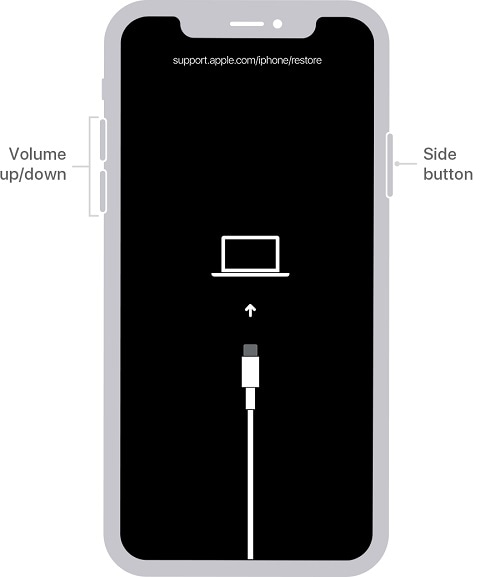
只要您的 iPhone 在恢复模式下重新启动,iTunes 就会检测到它并显示以下提示。 从这里,您可以简单地选择将您的 iPhone 恢复到出厂设置。 除此之外,您可以等待并再次强制重启设备以打破充电循环屏幕。
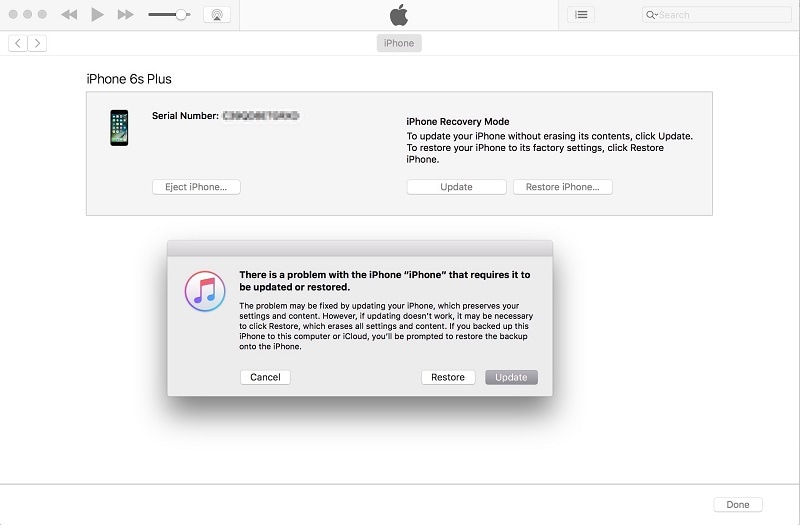
第 10 部分:通过 iTunes 和 DFU 模式恢复您的 iPhone [数据丢失]
最后,您还可以借助 DFU 模式和 iTunes 来打破其充电循环。 但是,当我们将它连接到 iTunes 时,它会让我们将设备恢复到出厂设置。 不用说,它会在此过程中自动从您连接的 iOS 设备中删除所有现有数据。
首先,您只需将 iOS 设备连接到计算机,然后在其上启动 iTunes。 我们已经讨论了在 DFU 模式下启动 iPhone 所需的正确组合键。
适用于 iPhone 6s 及之前的机型
按住 Power + Home 键 10 秒钟,然后仅松开电源按钮,但按住 Home 键 5 秒钟。
对于iPhone 7和7 Plus
按住降低音量 + 电源键 10 秒钟,然后松开电源按钮,但继续按住降低音量键 5 秒钟。
适用于iPhone 8和更高型号
按住侧边和降低音量键 10 秒钟。 随后,在按住降低音量键 5 秒钟的同时松开侧边按钮。
一旦你的 iPhone 进入 DFU 模式,iTunes 就会检测到它,并会显示以下屏幕。 您可以同意该消息并等待一段时间,因为它会恢复您的设备并将其重置为出厂设置。 恢复 iOS 设备后,它将正常重启,没有任何问题。

第 11 部分:修复 iPhone 陷入死电池启动循环的提示
到现在为止,你可以通过打破充电屏幕循环来正确启动你的 iPhone。 但是,如果您想避免这种情况并正确修复电池启动循环,请考虑遵循以下建议:
- 为您的设备充电时,请始终使用 Apple 正品闪电电缆和适配器,以避免出现任何不必要的问题。
- 确保您的 iOS 设备连接到稳定的电源,并避免将其连接到不稳定的连接。
- 如果在充电时, 您的 iOS 设备过热,然后拔下您的 iPhone,并将其放在坚硬的表面上。 只有在它不会过热时才考虑再次充电。
- 此外,养成访问 iPhone 的设置 > 电池的习惯,以检查电池的整体健康状况,如果状态不健康,请更换电池。
- 建议保留设备修复工具,例如 DrFoneTool – 系统修复 (iOS) 方便,以便您可以轻松解决这些不需要的问题,而不会对您的手机造成任何伤害。


