iPhone卡在纺车上? – 你需要知道的每一个修复
“我的 iPhone X 卡在纺车上,黑屏。 我试过给它充电,但它没有打开!”
让 iPhone 卡在纺车上可能是任何 iPhone 用户的噩梦。 然而,有时我们的 iOS 设备只是停止工作,只在屏幕上显示一个旋转的轮子。 即使经过多次尝试,它似乎也不起作用,只会产生更多问题。 如果您的 iPhone 13/12/11/8/7/X 卡在带有旋转轮的黑屏上,那么您需要立即采取一些措施。 该指南将通过多种方式帮助您解决 iPhone 卡在黑屏上的问题。
第 1 部分:为什么我的 iPhone 用旋转轮卡在黑屏上
为了解决这个问题,你需要知道是什么导致你的 iPhone 卡在旋转轮上。 大多数情况下,以下原因之一是关键触发因素。
- 应用程序无响应或损坏
- ios版本太旧不再支持
- 设备没有可用空间来加载固件
- 它已更新为 beta iOS 版本
- 固件更新在两者之间停止
- 越狱过程出错
- 恶意软件已损坏设备存储
- 芯片或电线被篡改
- 该设备已 卡在引导循环中
- 任何其他启动或固件相关问题
第 2 部分:根据其型号强制重启您的 iPhone
这是解决不同 iPhone 问题的最简单但最有效的方法之一。 通过应用正确的组合键,我们可以强制重启 iPhone。 由于这将重置其当前的电源周期,它将使设备再次启动。 要强制重启您的设备并修复 iPhone 13/12/11/X/8/7/6/5 黑屏旋转轮,请按照下列步骤操作:
iPhone 8 和更新型号
首先快速按下音量调高键,然后放开。 事不宜迟,快速按下降低音量按钮并释放。 依次按住侧面按钮几秒钟,然后在设备重新启动时松开。
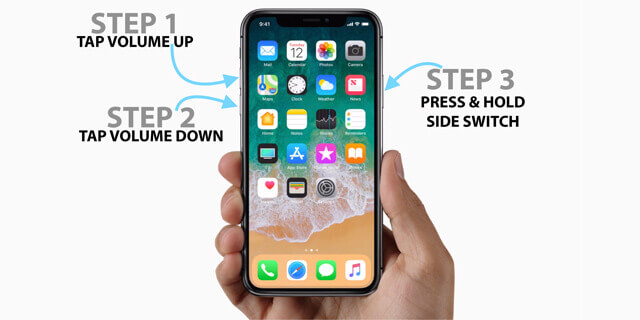
iPhone 7和iPhone 7 Plus
同时按下电源键和降低音量键至少 10 秒钟。 继续按住它们并在设备重新启动时松开。
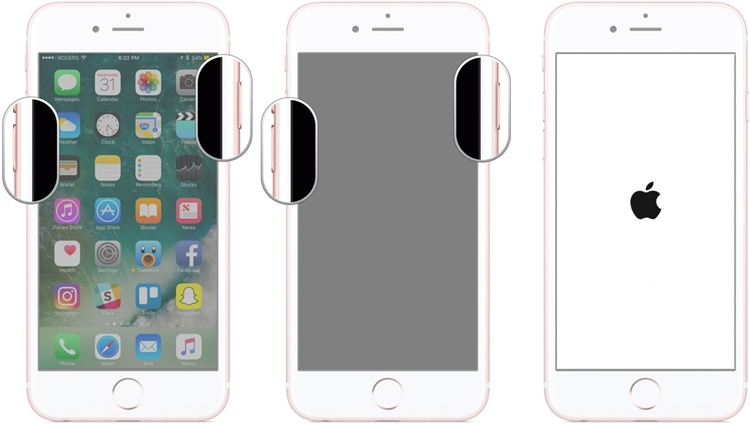
iPhone 6s 和更早的型号
只需同时按住电源和主页按钮至少 10 秒钟,然后一直按住它们。 一旦设备振动并正常重启,就放手。
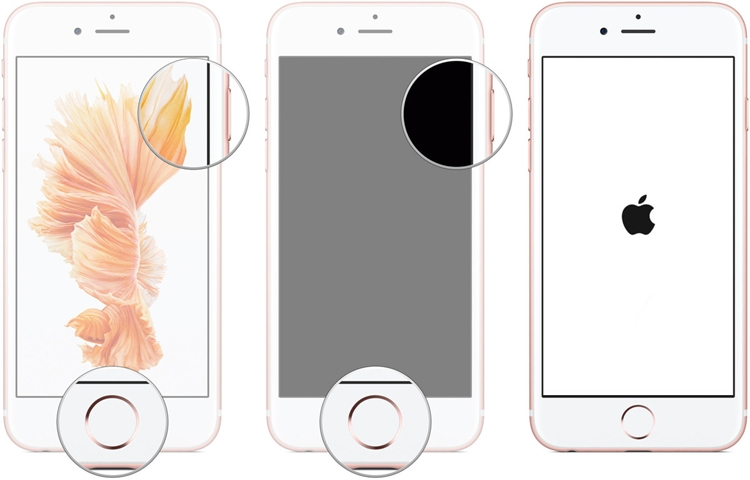
第 3 部分:修复崩溃系统的最安全和最简单的工具: DrFoneTool – 系统修复 (IOS)
如果强制重启无法修复 iPhone 8 卡在带有旋转轮的黑屏上,那么请考虑更全面的方法。 例如,使用 DrFoneTool – 系统修复 (iOS),您可以修复与 iOS 设备相关的各种问题。 它完全支持所有新旧iOS机型,如iPhone 13、12、11、XR、XS Max、XS、X、8、7等。 此外,该应用程序可以在不同情况下修复您的 iPhone,例如 iPhone 卡在纺车上、设备变砖、蓝屏死机等。

DrFoneTool – 系统修复 (iOS)
- 修复各种iOS系统问题,如恢复模式,白色Apple徽标,黑屏,启动时循环等。
- 修复其他 iPhone 错误和 iTunes 错误,例如 iTunes 错误 4013、错误 14、iTunes 错误 27、iTunes 错误 9 等。
- 只修复你的iOS正常,完全没有数据丢失。
- 适用于所有型号的 iPhone、iPad 和 iPod touch。
- 全面支持 iPhone 13 / X / 8 (Plus)/ iPhone 7(Plus)/ iPhone6s(Plus)、iPhone SE 和最新的 iOS 15!

步骤 1。 将故障设备连接到计算机并在其上启动 DrFoneTool 工具包。 从其主界面,启动系统修复部分。

步骤 2。 首先,在标准模式或高级模式之间进行选择。 它的标准是基本模式,可以修复所有主要的 iOS 相关问题而不会丢失任何数据。 对于更复杂的方法,请选择高级模式,这将擦除您设备的数据。

步骤 3。 该应用程序将自动检测连接的设备并显示其型号以及兼容的 iOS 版本。 验证这些详细信息后,单击“开始”按钮。

步骤 4。 等待几分钟,因为该工具将为您的设备下载兼容的固件并进行验证。

步骤 5。 下载完成后,您将收到以下提示。 现在,您只需单击“立即修复”按钮即可修复卡在旋转轮上的 iPhone。

步骤 6。 该应用程序将更新您的 iPhone,并最终以正常模式重新启动它。 而已! 您现在可以安全地移除设备并以您喜欢的方式使用它。

您想尝试修复“iPhone 卡在带有旋转轮的黑屏上”吗?
第 4 部分:尝试恢复模式以正常启动 iPhone
如果您想尝试本地解决方案来修复 iPhone X 黑屏旋转轮,那么您也可以在恢复模式下启动它。 为此,我们需要应用正确的组合键并借助 iTunes。 不过,您应该注意,这将删除您 iPhone 上的所有现有数据,这应该是您最后的手段。
iPhone 8 和更新型号
使用工作电缆,将手机连接到系统并在其上启动 iTunes。 连接时,按住侧键几秒钟,一旦出现 iTunes 符号就松开。
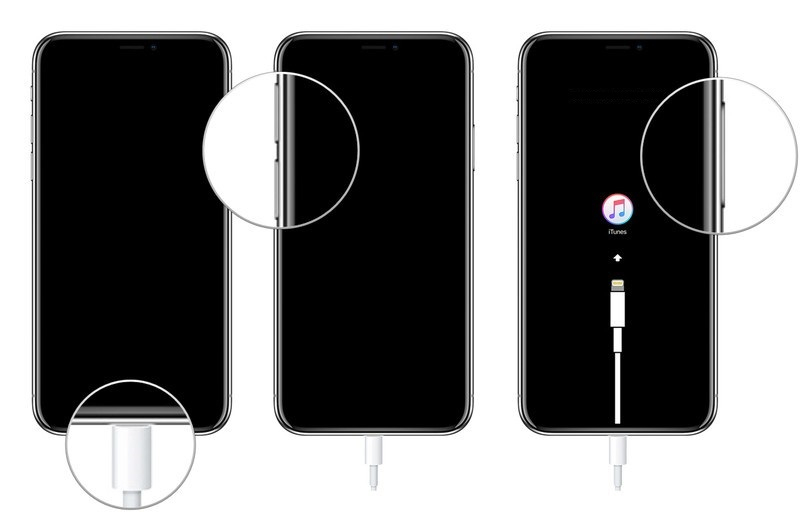
iPhone 7 / 7 Plus
关闭您的 iPhone 7/7 Plus 并使用工作电缆将其连接到 iTunes。 连接时,按住降低音量按钮片刻。 一旦恢复模式图标出现在屏幕上,就放手。
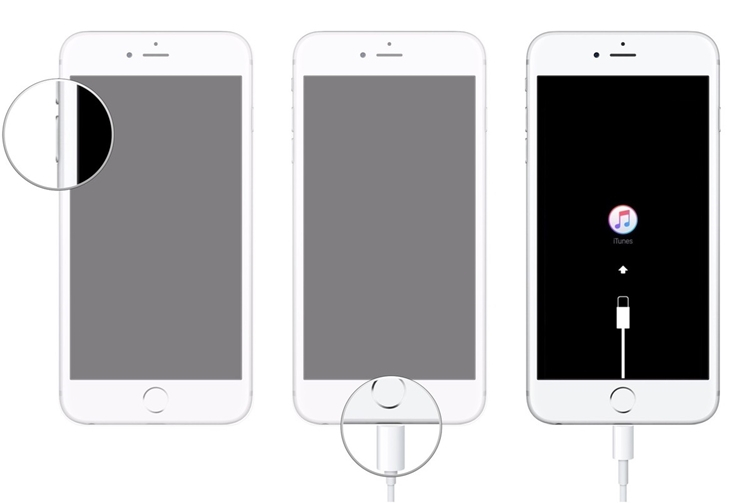
iPhone 6 及更早机型
使用连接电缆并在您的计算机上启动更新的 iTunes 版本。 按住 Home 按钮,同时将其连接到电缆的另一端。 按住它并在连接到 iTunes 符号出现后松开。
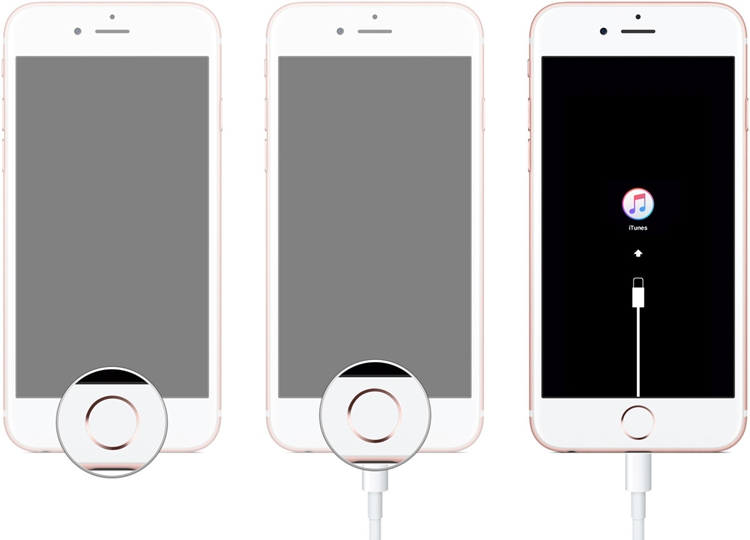
一旦您的设备以恢复模式启动,iTunes 将检测到它并显示以下提示。 同意它并选择将您的设备恢复到出厂设置以修复卡在旋转轮上的 iPhone X。
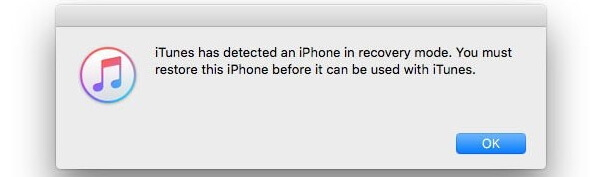
第 5 部分:如果恢复模式不起作用,请尝试 DFU 模式
DFU 代表设备固件更新,是恢复模式的更高级版本。 由于它甚至会跳过设备的引导加载阶段,因此它可以让您解决更严重的问题。 就像恢复模式一样,这也会从您的设备中删除所有已保存的内容和设置。 不过,将 iPhone 引导至 DFU 模式的组合键与恢复模式略有不同。 iPhone 8 和更新型号
首先将您的 iPhone 连接到系统并在其上启动 iTunes。 连接时,同时按住侧边 + 降低音量按钮十秒钟。 之后,松开侧键,但在接下来的 5 秒内继续按住降低音量键。
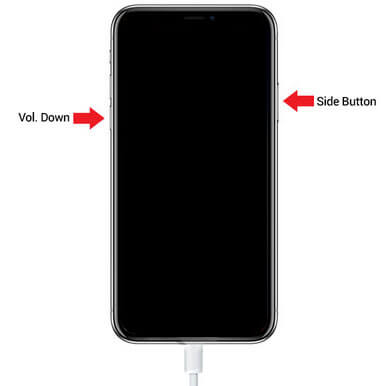
iPhone 7或7 Plus
关闭您的 iPhone 并使用正品电缆将其连接到 iTunes。 同时,按住电源(唤醒/睡眠)键和降低音量按钮十秒钟。 稍后,松开电源键,但确保在接下来的 5 秒内按下降低音量按钮。
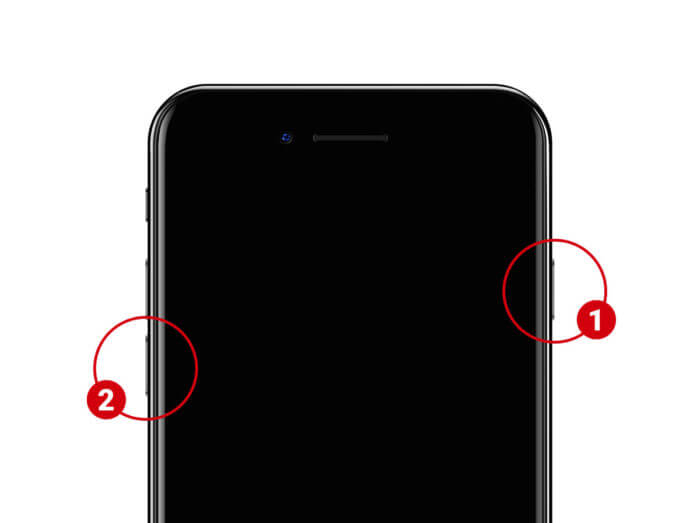
iPhone 6s 和更早的型号
将您的 iPhone 连接到 iTunes 并关闭它。 现在,同时按下电源 + 主页按钮十秒钟。 逐渐松开电源(唤醒/睡眠)键,但在接下来的 5 秒内按住主屏幕按钮。
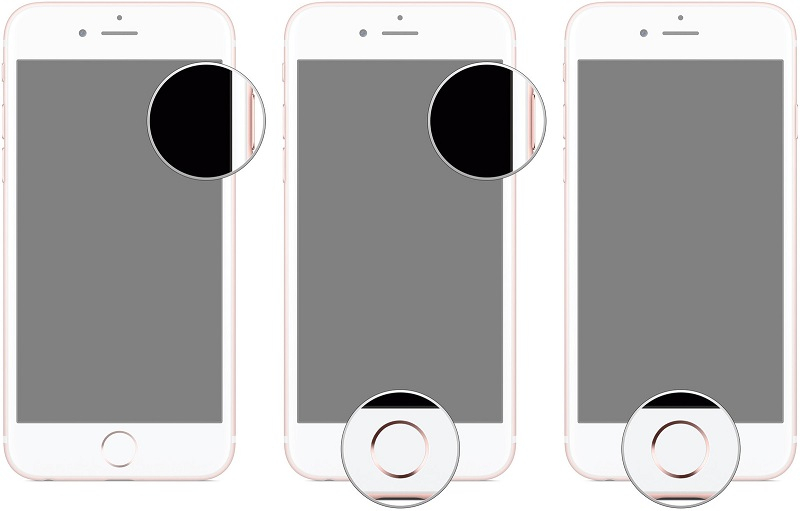
最后,您设备的屏幕应该是黑色的,上面什么都没有。 如果它显示 Apple 或 iTunes 徽标,则表示您犯了一个错误,必须从一开始就这样做。 另一方面,iTunes 会检测您的 iPhone 是否已进入 DFU 模式,并会建议您恢复设备。 单击“恢复”按钮进行确认并等待它修复了 iPhone 卡在旋转轮问题上。
第 6 部分:前往 Apple Store 寻求专业帮助
如果上述 DIY 解决方案似乎都无法修复您的 iPhone 卡在纺车上,那么最好访问 Apple 服务中心。 您可以访问最近的 Apple Store 以获得一对一的帮助或访问其官方网站找到一个。 如果你的 iPhone 已经过了保险期限,那么它可能会付出代价。 因此,在访问 Apple Store 之前,请确保您已经探索了其他选项来修复 iPhone 卡在带有旋转轮的黑屏上。
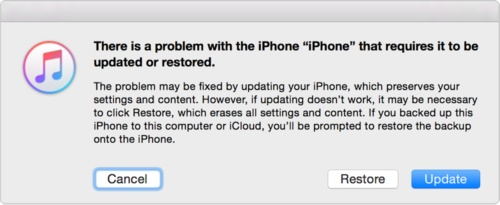
球现在在你的球场上! 在了解了 iPhone 卡在旋转轮上的这些不同解决方案后,您必须能够正常启动手机。 从所有这些解决方案中,我尝试过 DrFoneTool – 系统修复 (iOS),因为它在修复设备时保留设备上的现有数据。 如果您能够使用任何其他技术修复 iPhone 13/iPhone 7/8/X/XS 卡在旋转轮问题上,请随时在下面的评论中与我们分享。


