行之有效的解决方案:如何修复 iPhone 无法打开
您的 iPhone 无法开机,现在您担心致命的数据丢失。
不久前,我遇到了同样的问题,即使经过多次尝试,我的 iPhone 也无法开机。 为了解决这个问题,我首先研究了为什么 iPhone 正在充电但无法开机以及如何解决这个问题。 损坏的 iOS 15 更新甚至硬件问题可能存在系统问题。 因此,关于其原因,您可以遵循 iPhone 无法开机的专用解决方案。 在本指南中,您将找到针对此问题的久经考验的解决方案。
首先,让我们快速比较一些基于不同参数的常见解决方案。
| 硬复位你的iPhone | 第三方解决方案(DrFoneTool) | 使用 iTunes 恢复您的 iPhone | 在 DFU 模式下将 iPhone 恢复为出厂设置 | |
|---|---|---|---|---|
|
简单 |
便于 |
非常容易 |
相对较硬 |
复杂 |
|
兼容性 |
适用于所有 iPhone 版本 |
适用于所有 iPhone 版本 |
兼容性问题取决于 iOS 版本 |
兼容性问题取决于 iOS 版本 |
|
优点 |
免费且简单的解决方案 |
易于使用,可以解决所有常见的 iOS 15 问题,而不会丢失任何数据 |
免费解决方案 |
免费解决方案 |
|
缺点 |
可能无法解决所有明显的 iOS 15 问题 |
仅提供免费试用版 |
现有数据将丢失 |
现有数据将丢失 |
|
评分 |
8 |
9 |
7 |
6 |
第 2 部分:如何修复 iOS 15 iPhone 无法开机的问题?
在找出可能导致 iPhone 无法开机的原因后,您可以按照不同的方法进行修复。 为了您的方便,我们列出了不同的解决方案。
- 解决方案 1:为手机充电
- 解决方案2:硬重置手机
- 解决方案3:使用第三方程序(最强大的)
- 解决方案 4:使用 iTunes 恢复
- 解决方案 5:在 DFU 模式下恢复出厂设置
- 解决方案 6:联系 Apple 维修店
解决方案 1:为 iPhone 充电
如果你很幸运,那么你可以通过简单的充电来修复 iPhone 无法打开的问题。 当我们的设备在电量不足的情况下运行时,它会显示提示。 您只需将其连接到充电器即可确保手机不会关机。 每当我的 iPhone 无法打开时,这是我检查的第一件事。 让您的手机充电一段时间,然后尝试将其打开。

为您的iPhone充电
如果您的手机仍未充电,则可能是其电池或闪电电缆存在问题。 确保您使用的是正品且工作正常的电缆。 检查所有插座和适配器。 此外,您应该了解设备当前的电池健康状况,以避免出现这种不愉快的情况。
解决方案 2:强制重启你的 iPhone
如果您的 iPhone 充电一段时间后仍无法启动,那么您需要采取一些额外措施。 首先,您可以硬重置设备。 要硬重置 iPhone,我们必须强制重启它。 由于它打破了持续的电源循环,它解决了几乎所有主要问题。 有不同的方法可以硬重置设备,具体取决于 iPhone 的代次。
适用于 iPhone 8、11 或更高版本的设备
- 快速按下音量调高按钮。 也就是按一下就快放开。
- 松开提高音量按钮后,快速按下降低音量按钮。
- 伟大的! 现在,只需长按滑块按钮。 它也被称为电源或唤醒/睡眠按钮。 按住它几秒钟。
- 一旦 Apple 标志出现,就释放它。
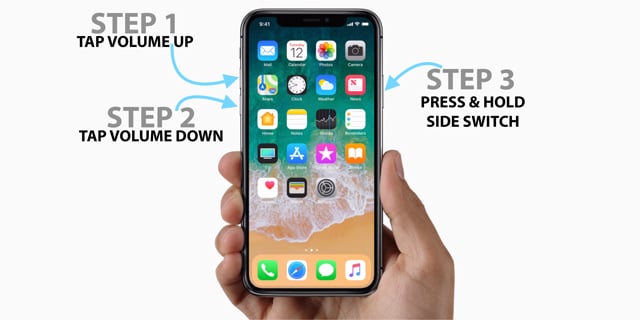
硬重启你的 iPhone x
对于iPhone 7和7 Plus
- 按住电源(唤醒/睡眠)按钮。
- 在按住电源按钮的同时,按住降低音量按钮。
- 继续同时按住两个按钮 10 秒钟。
- 当 Apple 标志出现在屏幕上时释放它们。
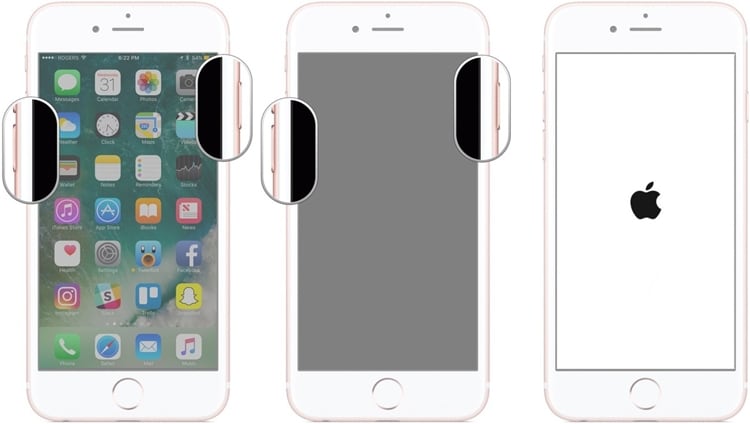
硬重启你的 iPhone 7
适用于 iPhone 6s 或更旧的设备
- 长按电源(唤醒/睡眠)按钮。
- 在按住电源按钮的同时长按主页按钮。
- 继续按住两个按钮 10 秒钟。
- 一旦 Apple 标志出现在屏幕上,松开按钮。
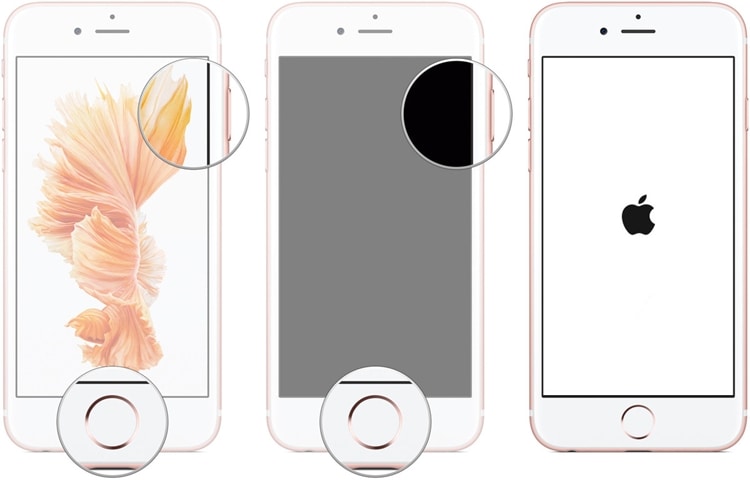
硬重启你的 iPhone 6
解决方案3:使用第三方软件修复iOS 15系统故障
如果您无法通过强制重启来打开您的 iPhone,那么您也可以尝试 DrFoneTool – 系统修复. 作为 DrFoneTool 工具包的一部分,它可以修复与 iOS 15 设备相关的所有常见问题。 非常易于使用,它具有简单的点击过程。 每当我的 iPhone 无法开机时,我都会尝试 DrFoneTool – 系统修复,因为该工具以其高成功率而闻名。

DrFoneTool – 系统修复 (iOS)
- 修复各种 iOS 系统问题,如恢复模式、白苹果、黑屏、启动时循环等。
- 修复出现故障的 iOS 设备,而不会导致任何数据丢失。
- 非常易于使用,无需任何先前的技术经验。
- 不会对您的设备造成任何不必要的伤害。
- 完全支持最新的iPhone和最新的iOS!

在没有任何技术经验的情况下,您可以使用 DrFoneTool – 系统修复 (iOS) 来修复与您的设备相关的所有明显问题。 您需要做的就是按照以下步骤操作:
- 在您的计算机上启动 DrFoneTool 工具包,然后从其欢迎屏幕中选择“系统修复”模块。

使用 DrFoneTool 打开 iPhone – 系统修复
- 使用避雷线将 iPhone 连接到系统。 等待一段时间,因为应用程序会检测到设备。 选择“标准模式”选项。

选择标准模式
- 该应用程序将提供与设备相关的基本详细信息,包括设备型号和系统版本。 您可以单击开始下载与您的手机兼容的最新固件更新。

DrFoneTool 将提供与设备相关的基本详细信息
如果您的手机已连接但 DrFoneTool 未检测到,您需要将您的设备置于 DFU(设备固件更新)模式。 您可以查看屏幕上的说明以执行相同操作。 我们还在本指南后面提供了逐步说明,以将设备置于 DFU 模式。

将您的 iPhone 置于 DFU 模式
- 等待一段时间,因为应用程序将下载相应的固件更新。 要加快此过程,请确保您有稳定的互联网连接。

下载最近的固件包
- 下载固件更新后,您将收到通知。 单击“立即修复”按钮以解决与您的设备相关的任何问题。

开始修复 iOS 设备
- 很快,您的设备将在正常模式下重新启动。 最后,您将收到以下提示。

完成修复过程
而已! 完成这些步骤后,您可以轻松打开手机。 该应用程序兼容所有领先的 iOS 15 设备,还可以解决 iPhone 无法开机的问题。
解决方案 4:使用 iTunes 恢复 iOS 15 iPhone
如果您不想使用任何第三方工具来修复您的 iPhone,那么您也可以尝试使用 iTunes。 通过 iTunes 的帮助,您可以恢复您的设备。 最有可能的是,这将修复 iPhone 也无法开机的问题。 唯一的缺点是您设备上的所有现有数据都将被删除。 因此,如果您已经事先备份了数据,则应仅采用此方法。
- 要恢复您的 iPhone,请将其连接到您的系统并启动更新版本的 iTunes。
- 从设备图标中选择您的 iPhone,然后转到其摘要选项卡。
- 单击“恢复 iPhone”按钮。
- 确认您的选择并等待一段时间,因为 iTunes 会恢复您的设备。

使用 iTunes 恢复您的 iPhone
解决方案 5:在 DFU 模式下将 iOS 15 iPhone 恢复为出厂设置(不得已)
如果没有其他方法可行,那么您也可以考虑这种激进的方法。 通过将您的设备置于 DFU(设备固件更新)模式,您可以将其重置为出厂设置。 这可以通过使用 iTunes 来完成。 该解决方案还将您的设备更新到稳定的 iOS 15 版本。 虽然该解决方案很可能会打开 iPhone,但它有一个问题。 您设备上的所有现有数据都将被删除。 因此,您应该只将其视为最后的手段。
在此之前,您需要了解如何将 iPhone 置于 DFU 模式。
适用于 iPhone 6s 和老一代
- 按住电源(唤醒/睡眠)按钮。
- 在按住电源按钮的同时,也按主页按钮。 在接下来的 8 秒内继续按住这两个按钮。
- 在按住 Home 键的同时松开电源键。
- 手机进入 DFU 模式后松开 Home 键。
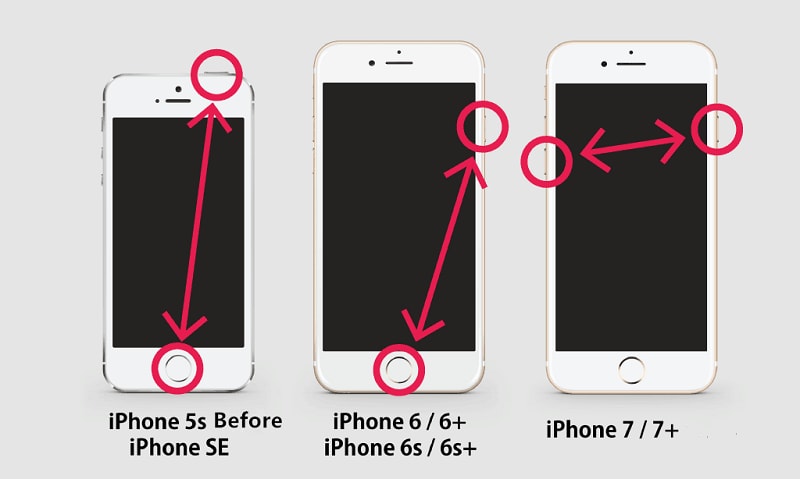
将您的 iPhone 5/6/7 置于 DFU 模式
对于iPhone 7和7 Plus
- 首先,同时按住电源(唤醒/睡眠)按钮和降低音量按钮。
- 在接下来的 8 秒内按住这两个按钮。
- 之后,松开电源按钮,同时仍按住降低音量按钮。
- 手机进入 DFU 模式后,松开降低音量按钮。
适用于 iPhone 8、8 Plus 及更新机型
- 首先,按下音量调高按钮并快速松开。
- 现在,快速按下降低音量按钮并释放它。
- 按住滑块(电源)按钮直到屏幕熄灭(如果还没有)。
- 在按住滑块(电源按钮)的同时按下降低音量按钮。
- 在接下来的 5 秒内继续按住这两个按钮。 之后,松开滑块(电源按钮),但继续按住降低音量按钮。
- 手机进入 DFU 模式后,松开降低音量按钮。

让你的 iPhone X 进入 DFU 模式
在了解如何将手机置于 DFU 模式后,只需按照以下步骤操作:
- 在您的系统上启动更新版本的 iTunes 并将您的手机连接到它。
- 使用正确的组合键,您可以将手机置于 DFU 模式。
- 稍后,iTunes 将检测到您的设备存在问题并显示以下提示。
- 确认您的选择并选择恢复您的设备。
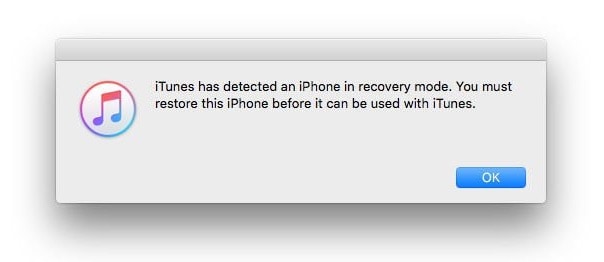
将iPhone恢复到出厂设置
解决方案 6:联系 Apple Genius Bar 修复 iOS 15 设备
通过遵循上述解决方案,如果它是与软件相关的问题,您将能够启动 iPhone。 但是,如果您的手机出现硬件问题或这些解决方案无法修复您的设备,那么您可以访问 Apple 服务中心。 我建议您与您所在位置附近的 Apple Genius Bar 进行预约。
您可以在 苹果天才吧在线 也是。 通过这种方式,您可以获得专业人士的专门帮助,并解决与您的设备相关的所有突出问题。
第 3 部分:避免 iOS 15 iPhone 无法打开的提示
此外,您可以按照这些建议来避免 常见的 iPhone 问题。
- 避免打开可能不安全的可疑链接或网站。
- 不要从匿名来源下载附件,因为它可能会导致您的设备受到恶意软件攻击。
- 尝试优化设备上的存储。 确保手机上有足够的可用空间。
- 仅将您的设备升级到稳定的 iOS 15 版本。 避免将您的设备更新到测试版。
- 还要注意电池的健康状况,仅使用正品电缆(和适配器)为您的设备充电。
- 不断更新已安装的应用程序,以免您的手机受到任何损坏的应用程序的影响。
- 除非有必要,否则尽量不要越狱您的设备。
- 避免同时启动太多应用程序。 尽可能频繁地清除设备内存。
如果您的 iPhone 无法开机,那么您需要确定它是由软件问题还是硬件问题引起的。 稍后,您可以使用专门的解决方案来修复 iPhone 无法开机的问题。 在所有选项中,DrFoneTool – 系统修复提供了最可靠的解决方案。 它可以解决与您的设备相关的所有突出问题,并且也不会丢失任何数据。 将该工具放在手边,因为它可以在紧急情况下用于修复您的 iPhone。


