iOS 13/13.2 更新后歌曲/播放列表丢失
Apple 会定期为其 iPhone 和 iPad 设备发布更新和新操作系统,以确保您获得最佳、最稳定和最安全的体验。 然而,这并不总是意味着一切都按计划进行。
有时,当您更新设备时,您可能会遇到问题,例如某些功能无法使用、某些功能无法访问或手机的某些方面无法使用。 最常见的情况之一是您的歌曲或播放列表在最近的 iOS 15/14 更新后没有显示或完全丢失。
发生这种情况的原因有很多,但幸运的是,我们将详细介绍您需要知道的一切,以使其恢复。 我们将介绍多种方法,您可以使用这些方法让一切正常运行! 让我们直接跳进去吧!
第 1 部分。 检查显示 Apple Music 是否已打开
有时,可以在 iOS 15/14 更新期间自动切换“显示 Apple Music”设置。 这可能会导致您的资料库中的 Apple Music 不可见,并且不会更新到您的设备。 幸运的是,找回它是没有问题的,只需几个步骤即可完成。
第 1 步 – 打开您的设备并从主菜单导航到设置菜单,然后向下滚动并选择音乐。
第 2 步 – 在“音乐”选项卡下,查找“显示 Apple Music”切换。 如果关闭,请将其打开,如果已打开,请将其关闭,然后再重新打开。 这应该可以修复错误并让您的音乐再次显示。
您还可以通过在菜单中导航到 iTunes > 首选项 > 常规来访问此选项,您会找到相同的选项。
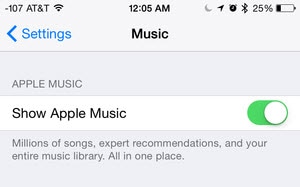
第 2 部分。在设备和 iTunes 上打开和关闭 iCloud 音乐库
您的大部分音乐将由您的设备使用 iCloud 音乐库功能进行更新、下载和管理。 虽然这是由您的操作系统自动管理的,但当您的设备使用 iOS 15/14 更新进行更新时,它有时会出错。
幸运的是,获得此备份并再次运行的解决方案非常简单。 如果您的音乐、歌曲或播放列表在您的 iOS 15/14 更新后没有显示,这可能是您想要尝试的解决方案。
第 1 步 – 关闭 iOS 设备上的所有内容并确保您位于主菜单中。 导航到“设置”图标。
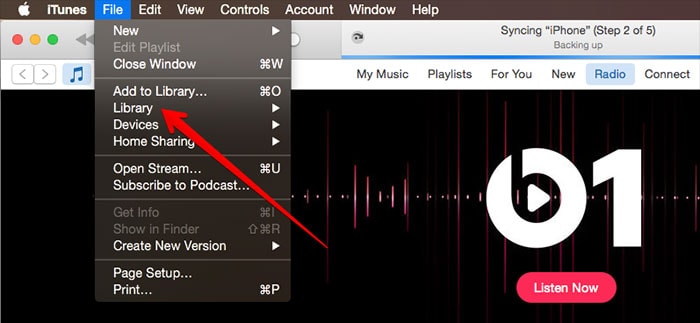
第 2 步 – 在设置下,向下滚动到音乐,然后点击 iCloud 音乐库选项。 这应该启用。 如果禁用,请启用它,如果已启用,请禁用它并再次启用它以确保其正常工作。
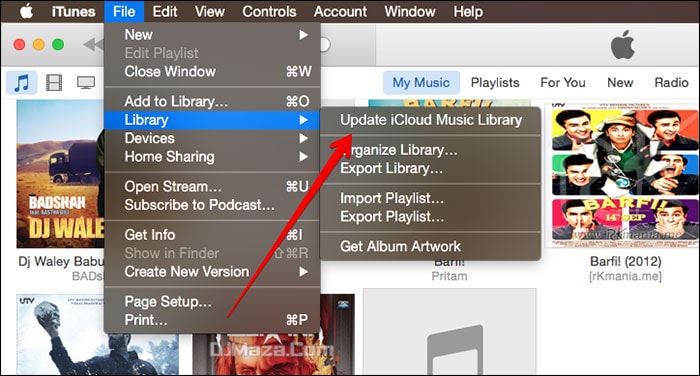
第 3 部分。使用 iTunes 更新 iCloud 音乐库
在 iOS 15/14 更新后您的 Apple 音乐可能无法显示的另一个常见原因是您的 iTunes 帐户已在您的设备之间同步。 如果您在 Mac 或 Windows 计算机上使用 iTunes 并自动同步您的音乐文件,您的歌曲和播放列表可能不会显示,因为这还没有发生。
下面,我们将探讨如何恢复此设置,以及如何使用 iTunes 更新您的音乐库。
第 1 步 – 在您的 Mac 或 Windows PC 上打开 iTunes 并将其打开,这样您就可以进入主主页。 单击文件,然后单击库。
第 2 步 – 在库选项卡上,单击标题为“更新 iCloud 音乐库”的顶部选项。 然后,这将在所有设备上刷新您的整个资料库,并且应该可以帮助您在 iOS 15/14 更新后恢复您的歌曲和播放列表(如果它们丢失)。
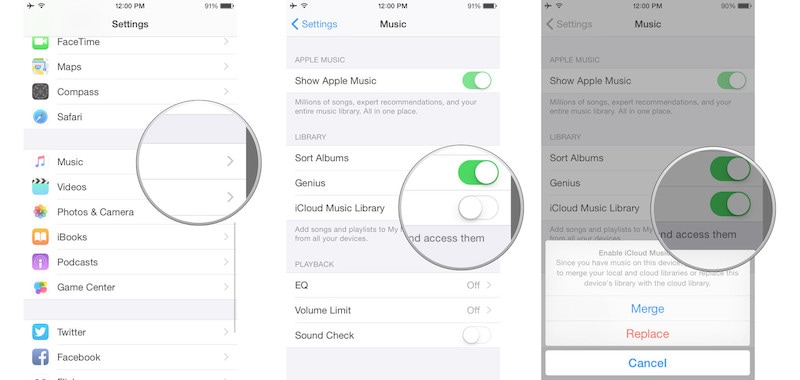
第 4 部分。检查 iTunes 是否将音乐列为“其他”媒体
如果您曾经查看过您的 iTunes 帐户或 iOS 设备的内存存储,您会注意到有时会有一个名为“其他”的内存存储部分。 这是指存储在您的设备上的其他文件和媒体,它们不属于通用术语。
但是,有时在 iOS 15/14 更新期间,某些文件可能会出现故障,导致您的音频文件标题为“其他”,从而使它们无法访问。 这是检查和取回它们的方法。
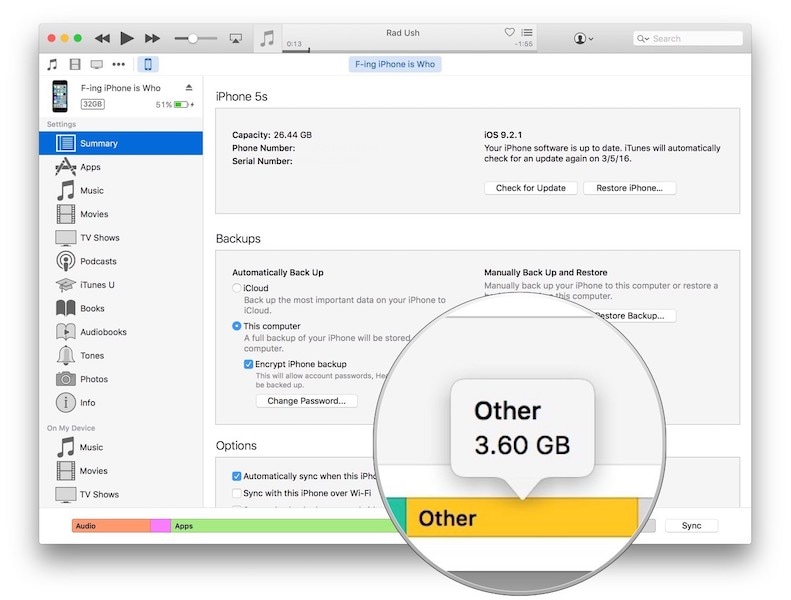
第 1 步 – 通过 USB 数据线在 Mac 或 Windows 计算机上打开 iTunes 软件,然后以通常的方式在窗口中打开您的设备。 连接设备后,它也可能会自动打开。
第 2 步 – 在 iTunes 窗口中单击您的设备,然后单击摘要选项。 在下一个要打开的窗口中,您会在屏幕底部看到带有多种颜色和标签的栏。
第 3 步 – 在这里,检查您的音频文件部分有多大,以及您的其他部分有多大。 如果音频很小而另一个很大,则您知道您的歌曲被分类在错误的位置。
第 4 步 – 要解决此问题,只需将您的设备与 iTunes 重新同步,以确保您的所有文件都正确标记并出现在正确的位置,并且一旦您断开连接并重新启动设备,您应该可以访问。
部分 5. 备份整个设备并仅选择要恢复的音乐
如果所有其他方法都失败了,您可以采取的最后一种方法是使用功能强大的软件 DrFoneTool – 备份和恢复。 使用您的计算机,您将能够备份设备上的所有音乐文件,清除设备,然后恢复所有内容,确保所有内容都回到应有的位置。
如果您想尽快恢复音频文件,并且不想乱设置,这将非常有效。 如果您正在寻找一键式解决方案,这将特别有用。 这是它的工作原理。
第 1 步 – 下载并安装 DrFoneTool – 备份和恢复软件到您的 Mac 或 Windows 计算机上,并在使用官方 USB 电缆连接您的设备后在主菜单中打开它。

第 2 步 – 软件识别您的设备后,单击 电话备份 选项,然后是下一个窗口中的备份选项。

第 3 步 – 在下一个窗口中,您可以选择备份所有文件(这是推荐的方法),也可以只备份音乐文件。 选择所需的选项,然后单击“备份”按钮。
您可以选择备份文件的保存位置并使用屏幕上的窗口跟踪备份进度。

第 4 步 – 备份完成后,您可以断开 iOS 设备并将其擦除干净。 这就是为什么建议您备份设备上的所有内容的原因,这样您就不会冒丢失任何个人文件的风险。
然后,您可以修复或重新安装 iOS 15/14 更新,以清除可能阻止您的音频文件和播放列表显示的任何错误或故障。 您可以通过 OTA 或使用 iTunes 进行此操作。
第 5 步 – 安装 iOS 15/14 并在您的设备上运行后,您就可以使用 DrFoneTool – 电话备份软件恢复所有文件。 只需再次打开软件,连接您的设备,但这次在单击 电话备份 主菜单上的选项。

第 6 步 – 浏览出现的列表,然后选择您刚刚制作的包含所有音频文件的备份。 找到所需文件后,选择“下一步”按钮。

第 7 步 – 选择后,您将能够看到备份文件夹中的所有文件。 在这里,您将能够使用左侧菜单选择要将哪些文件返回到您的设备上。 在这种情况下,请确保选择您的音频文件! 准备就绪后,单击“还原到设备”选项。

第 8 步 – 该软件现在会自动将您的音乐文件恢复到您的 PC。 您可以在屏幕上监控进度。 确保您的计算机保持开启状态,并且您的设备保持连接状态,直到该过程完成。
完成后,您会看到一个屏幕说您可以断开连接,断开您的 iOS 设备,您应该可以正常使用它了!