修复 Safari 无法在 iPhone 11 上运行的 13 条提示
Safari 是一款出色的网络浏览器,可为 Apple 用户提供无缝体验。 自 2022 年推出以来,它一直是一流、快速、高效的! 但是,这是否意味着您不太可能面临同样的故障? 并不真地!
事实上,Safari 无法在 iPhone 13 上运行是用户普遍存在的问题。 其背后可能有多种原因,从技术故障到网络问题。 幸运的是,您可以修复它们!
如果您在 iPhone 13 上的 Safari 也遇到类似的问题,请保持原样。 今天,我们将讨论一些对其他用户来说很有吸引力的故障排除方法。 我们还将讨论这些问题背后的原因,以使您熟悉其根本原因。 那么,让我们开始吧:
第 2 部分:修复 Safari 无法在 iPhone 11 上运行的 13 条提示
现在您知道了这些问题背后的原因,让我们开始解决。 请注意,并非每种方法都适用于您的问题。 因此,如果特定方法不起作用; 尝试下一个:
#1 检查 WiFi 连接并更改 DNS 服务器
WiFi 连接和不稳定的互联网连接是 iPhone 13 上 Safari 问题背后的最常见原因。它可能会导致故障并导致页面加载失败。 因此,请检查 WiFi 连接并查看互联网是否强大。 您可以打开一个网站并检查它是否加载速度很快。 如果速度看起来很慢,请尝试修改 iPhone 13 上的 DNS 服务器设置。这是因为 iPhone 13 上的 DNS 服务器可以恢复速度并确保更好的连接性。 以下是修改设备上的 DNS 服务器的方法
- 导航到设置,然后是 WiFi。
- 寻找“i‘ WiFi 网络连接附近的按钮。
- 选择“配置 DNS”选项,然后点击手动。
- 现在,转到“添加服务器”选项并输入 Google DNS 服务器(8.8.8.8 或 8.8.4.4)。
- 保存您的更改
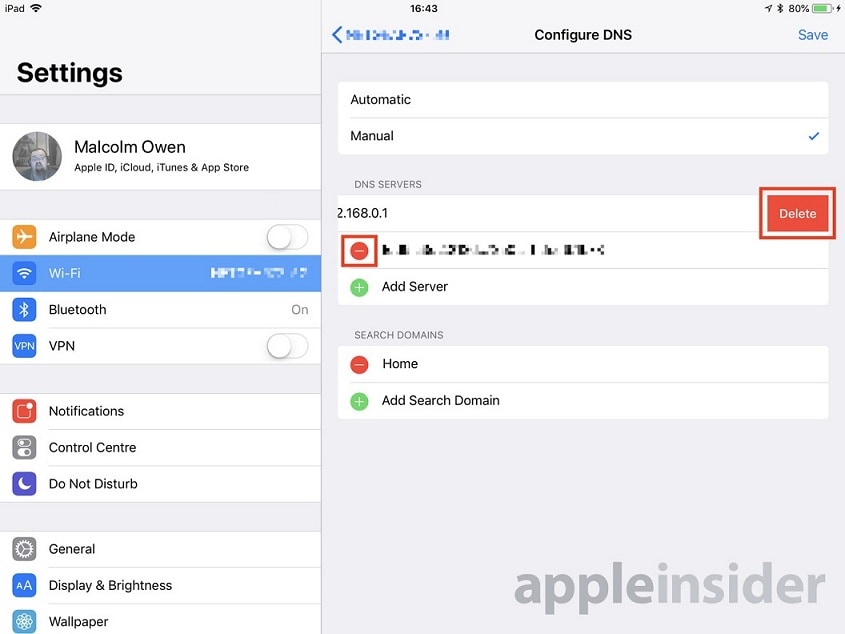
#2 检查数据计划用完
如果您超出数据计划,Safari 不太可能工作。 这就是为什么在使用 Safari 时总是建议使用 WiFi。 要检查数据是否已用完,请查看应用程序(如 Whatsapp 或 Instagram)是否在您的 iPhone 13 上运行良好。如果没有,您的移动数据可能已用完。 要解决此问题,请稍等片刻,然后重试。 如果问题仍然存在,请切换到 WiFi 网络(如果可用)。
#3 如果页面未加载,请检查内容限制
如果您的 iPhone 13 Safari 上未加载特定页面,您还应该检查内容限制位置。 那是因为 iPhone 13 提供了可以阻止网站的功能。 这可能会导致将来出现页面加载问题。 请按照以下步骤解决问题:
- 转到设置,然后导航到屏幕时间。
- 从那里,选择内容和隐私限制,然后点击 Web 内容。
- 在“从不允许”部分中查找网站列表。 如果您看到相同的 URL 未加载,则它受到限制。 确保将其从列表中删除。
#4 清除缓存文件和 Cookie
不必要的缓存文件可能会占用内存空间并导致 iPhone 13 出现 Safari 问题。因此,请删除所有缓存和 cookie,看看它是否适合您。
- 转到设置,然后选择 Safari。
- 现在,选择“清除历史记录和网站数据”选项。
- 这将从 Safari 中删除所有 cookie 和缓存的内存。
#5 检查你是否打开了多个 Safari 标签页
检查您的 Safari 浏览器是否有多个选项卡打开。 如果您在浏览器上打开了太多 Safari 选项卡,它可能会崩溃。 同样,它也可能会填满您的内存存储并导致浏览器性能下降或突然关闭。 您可以通过以下步骤检查 Safari 上打开的标签页:
- 导航到 Safari 并选择屏幕底部的选项卡图标。
- 单击“X”或关闭选项以关闭不必要的选项卡。
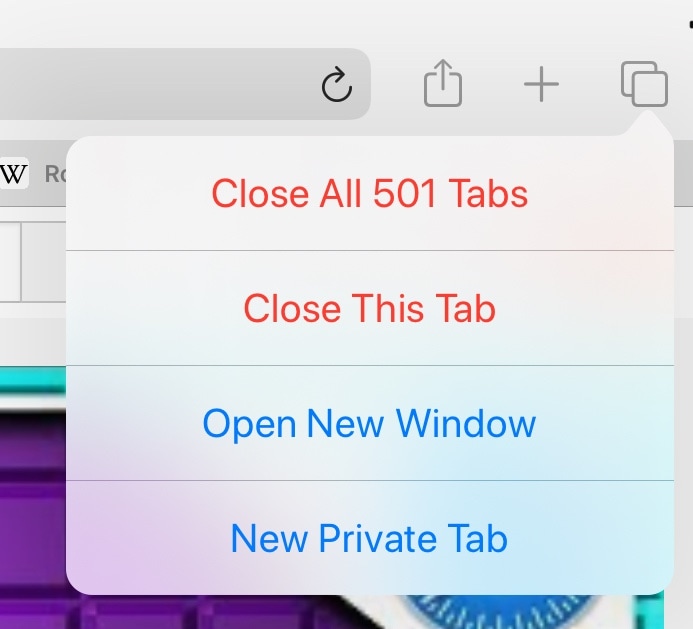
#6 关闭实验功能
Safari 提供了可能导致页面加载问题的实验性功能。 这些特性会干扰设备的工作原理并产生错误。 因此,请尝试关闭它们,看看它是否适合您:
- 转到设置,然后转到 Safari 菜单。
- 按 Safari 选项,然后点击高级(页面下方)
- 点击“实验功能”选项并将其关闭。
#7 重启你的 iPhone 13
有时,由于快速重启后消失的临时故障,可能会出现 iPhone 13 Safari 问题。 因此,重新启动您的设备,看看它是否适合您:
- 同时按住降低音量和侧面按钮,除非出现“滑动关机”按钮。
- 完成后,将按钮向右滑动。 这将关闭您的 iPhone 13。
- 现在,等待几秒钟,然后按住侧面按钮。 让 Apple 标志出现。 完成后,松开侧面按钮。 您的 iPhone 13 将重新启动。
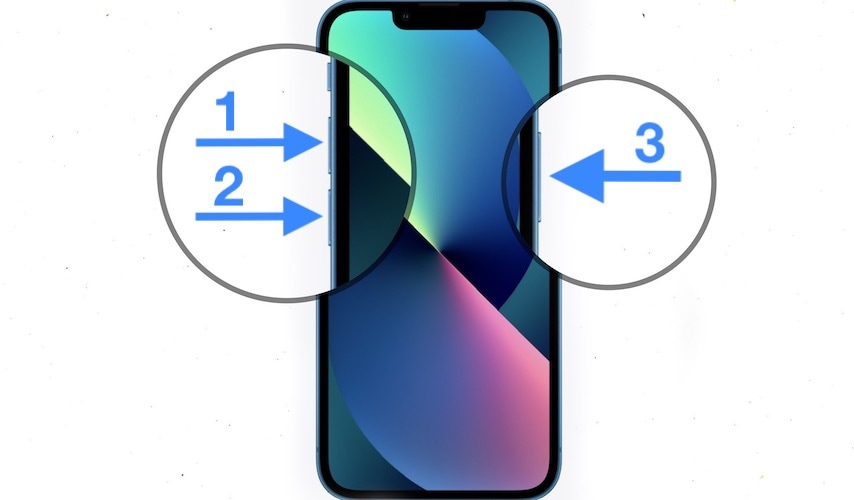
#8 重启 Wi-Fi 路由器
如果问题与连接有关,请确保重新启动 WiFi 路由器。 为此,请断开 WiFi 路由器与网络设备的连接。 现在,等待一段时间并重新连接。 这种方法可以消除网络中的所有错误并确保重新开始。 它还可以有效解决 Safari 的页面加载问题。
#9 在 iPhone 13 上切换移动数据
虽然这看起来很荒谬,但该方法在解决蜂窝数据用户的 Safari 问题方面是有效的。 它可以消除任何技术故障并确保 Safari 的顺利运行。 您可以按照以下步骤在 iPhone 13 上切换移动数据:
- 导航到设置,然后点击蜂窝选项。 关闭蜂窝数据的切换。 等待几秒钟,然后重新打开。
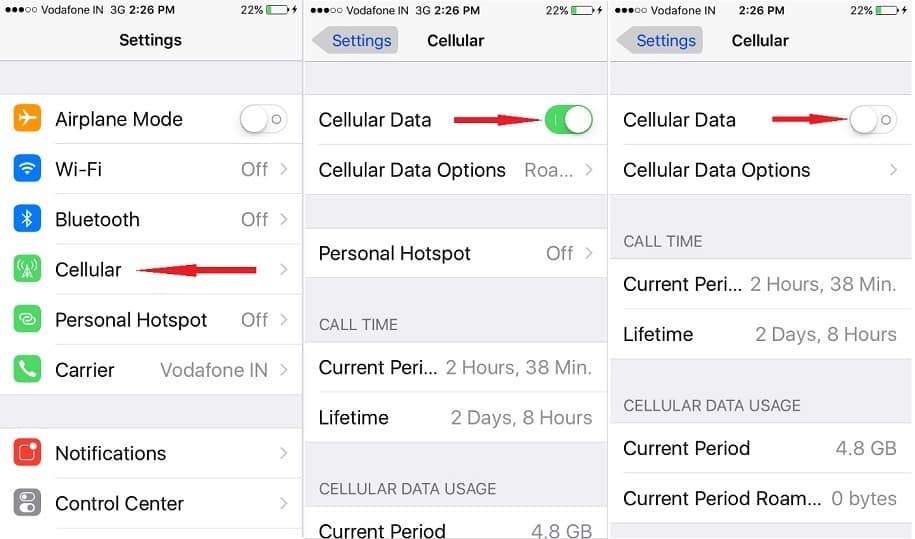
#10 强制退出你的 iPhone 13
如果简单的重启不起作用,您也可以强制退出设备。 如果 Safari 停止响应,建议尝试此方法。 按照这种方法,所有的故障都会消失,你可以重新开始。 请按照以下步骤强制退出您的设备
- 按下并松开两个音量增大/减小按钮。
- 现在,按下 iPhone 13 的侧边按钮并按住它一会儿。
- 不要响应“滑动关机”选项。 除非出现 Apple 标志,否则请按住侧边按钮。 完成后,松开侧面按钮并让设备重新启动。
#11 输入正确的网址
如果您在访问网站时遇到问题,请检查 URL 输入是否正确。 推荐给那些按照惯例输入 URL 的人。 不正确或不完整的 URL 可能会阻止页面打开并导致 iPhone 13 出现 Safari 问题。
试试 DrFoneTool – 系统修复 (iOS)
仍然无法解决 iPhone 13 的 Safari 问题? 不用担心; 有办法解决它。 无论是系统故障还是电话转移; 这 Fone 博士工具包 可以帮助您解决所有 iPhone 13 问题。 凭借 17 年以上的经验和 153.6 亿次下载,软件下载量证明了客户的信任。 因此,您知道自己掌握得很好!
要解决您的 iPhone 13 Safari 问题,值得使用 DrFoneTool – 系统修复 (iOS),适用于您的 iOS 设备的完整解决方案。 它适用于所有 iPhone 型号,并防止出现启动循环、黑屏、恢复模式、白色 Apple 标志等问题。此外,该工具的用户界面非常简单且对初学者友好。 您只需单击几下即可解决所有故障。 还有什么? 使用 Dr. Fone – 系统修复 (iOS),无需担心数据丢失(在大多数情况下)。
如何使用 DrFoneTool – 系统修复 (iOS)?
使用iOS系统修复不是火箭科学! 您只需几个简单的步骤即可修复 Safari 问题。 就是这样:
- 启动 Dr. Fone 并连接您的 iPhone 13
首先,打开 Dr. Fone 工具并转到系统修复。 从那里,将您的设备连接到 PC。

- 下载iPhone固件
选择您的 iPhone 型号并选择要下载的固件。

- 点击立即修复!
按“立即修复”按钮解决 iPhone 13 上的 Safari 问题。等待几分钟,让您的设备恢复正常。 之后,检查您的问题是否已解决。




