你的 iPhone 卡在 Apple 标志上了吗? 您必须知道的 4 个解决方案
我们都去过那里。 如果您使用 iPhone,您可能会遇到令人沮丧的问题,即看到您的 iPhone 卡在 Apple 标志上并且无法通过它。 标志性的 Apple 标志通常令人愉快的形象变成了令人恼火(甚至引起恐慌)的景象。
你现在正在处理这个问题吗? 我理解您的感受,但谢天谢地,您现在来对地方了,因为我们有解决方案。 提前阅读以了解您可以修复的所有不同方法 iPhone卡在Apple徽标上 靠自己。

- 第 1 部分。 什么可能导致 iPhone 卡在 Apple 徽标上?
- 第 2 部分。修复 iPhone 卡在 Apple 徽标上而不会丢失任何数据(最简单)

- 第 3 部分。强制重启 iPhone 以修复 iPhone 卡在 Apple 徽标上(99% 失败)
- 第 4 部分。 在恢复模式下恢复 iPhone(可能导致数据丢失)
- 第 5 部分。 在 DFU 模式下恢复 iPhone(最彻底)
- 第 6 部分。如果问题是由硬件问题引起的怎么办?
上面的视频可以教你如何修复 iPhone 卡在 Apple Logo 上,你可以从 Wondershare 视频社区.
第 1 部分。 什么可能导致 iPhone 卡在 Apple 徽标上?
如果您的 iPhone 卡在 Apple 标志上,您可能想知道是什么导致了问题。 如果您了解问题的催化剂,那么它再次发生的可能性就会大大降低。 查看 iPhone 主屏幕卡在 Apple 标志上的一些最常见原因。
- 是升级问题 – 你可能会注意到 升级到最新的 iOS 15 后,您的 iPhone 立即卡在 Apple 标志上. 这可能由于多种原因而发生,但通常归结为尝试在旧手机上安装最新的 iOS。 除了 iOS 问题,它被认为是最有问题的 iOS 版本之一。 你可以检查其他 iOS更新问题 点击此处。
- 你试图越狱你的手机 – 您是否尝试执行 越狱 如果您自己或您将其交给技术人员,您的 iPhone 可能会在您尝试越狱过程后卡在 Apple 标志上。
- 它发生在您从 iTunes 恢复后 – 无论您为什么要恢复您的 iPhone,在您从 iTunes 或 iCloud 恢复后,它都会卡在 Apple 屏幕上。
- 在更新或恢复期间 – 由于各种原因,我们都必须半定期更新或恢复我们的 iPhone。 如果您在安装更新或执行定期恢复时遇到问题,您的 iPhone 13、iPhone 12 或任何其他 iPhone 型号都可能卡在 Apple 徽标屏幕上。
- 硬件损坏 – 一些内部硬件损坏也会对您的 iPhone 造成影响。 由于您不小心掉落了 iPhone 或使您的 iPhone 受到液体损坏,这将是您的 iPhone 卡在 Apple 标志上的原因。
如何解决因软件问题导致 iPhone 卡在 Apple logo 上的问题? 继续阅读。
第 2 部分。 最简单的解决方案:修复 iPhone 卡在 Apple 徽标上而不会丢失任何数据
如果您不知道如何解决 iPhone卡在Apple徽标上 并想享受最简单的方法来解决它。 值得庆幸的是,您可以继续采取负担得起的步骤来解决您的问题并保存您的数据。 前往 DrFoneTool 网站,然后滚动到系统修复选项。 DrFoneTool 团队专门设计了 DrFoneTool – 系统修复 摆脱不同的 iPhone 问题,例如您面临的“卡在 Apple 标志上”问题。 最好的? 它可以修复您的 iOS 并将其恢复正常,而不会导致任何数据丢失。

DrFoneTool – 系统修复
修复 iPhone 卡在 Apple 徽标上而不会丢失数据。
- 只修复你的iOS正常,完全没有数据丢失。
- 修复各种iOS系统问题 陷入恢复模式, 白苹果徽标, 黑屏, 在开始时循环等。
- 修复其他 iPhone 错误和 iTunes 错误,例如 iTunes错误4013, 错误14, iTunes错误27,iTunes错误9等等。
- 适用于所有型号的iPhone,iPad和iPod touch。
- 完全兼容最新的 iOS 15 版本。

- 前往网站并下载 DrFoneTool 程序,然后将其安装在您的 PC 或 Mac 计算机上。 安装过程完成后,双击桌面上的 DrFoneTool 图标。 启动程序。

- 使用 USB 数据线将 iPhone 连接到计算机,然后导航到仪表板并选择“系统修复”。
- 将弹出一个窗口-选择“iOS修复”,您可以找到 标准模式 和 高级模式. 建议您先使用标准模式。

- 然后会弹出另一个窗口,并自动检测您的 iDevice 型号信息。 您需要选择下载正确匹配的 iOS 固件。

- 下载完成后,DrFoneTool 将开始修复导致屏幕上冻结 Apple 标志的问题。

- 一旦问题得到修复,您的手机将自动重启。 您现在应该可以正常使用它了。 哇! 那个烦人的问题已经解决了,你可以放心,你的手机已经修好了。 那个卡在你 iPhone 上的恼人的 Apple 标志最终会消失。
您想尝试摆脱卡住的白色或黑色 Apple 标志吗?
第 3 部分。 强制重启 iPhone 以修复 iPhone 卡在 Apple 徽标上
当 iPhone 卡在 Apple 标志上时,使用强制重启来修复它通常是人们尝试的第一件事,而且它可以工作。 当你的 iPhone 首先没有其他问题时,它通常效果最好。 即使它在 99% 的情况下都不起作用,但始终值得一试——它不会伤害任何东西,所以不会伤害!
3.1 如何强制重启 iPhone 8、iPhone SE(第 2 代)或更高版本以修复 iPhone 卡在 Apple 标志上
如果您的 iPhone 的主屏幕上出现 Apple 标志,请尝试以下步骤强制重启您的 iPhone。
- 按下并释放音量调高按钮
- 按下并松开降低音量按钮
- 按住侧面的按钮约 10 秒钟。
- 这些动作应该彼此快速连续地执行。 出现 Apple 标志后,您可以松开侧边按钮。
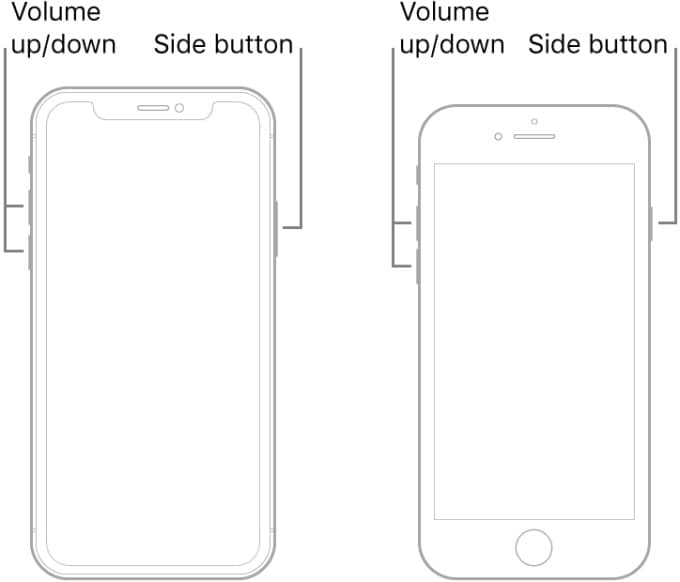
3.2 如何强制重启 iPhone 7 或 iPhone 7 plus 以修复 iPhone 卡在 Apple 标志上
iPhone 7 和 iPhone 7 Plus 的操作方式与之前的型号略有不同,但幸运的是,过程仍然几乎相同。
- 同时按下睡眠/唤醒和降低音量按钮。
- 当 Apple 标志出现时,松开按钮。
- 希望您的 iPhone 能正常重启——如果是这样,问题就解决了!

3.3 如何强制重启 iPhone 6S、iPhone SE(第一代)或更早版本以修复 iPhone 卡在 Apple 标志上
- 同时按下主页和睡眠/唤醒按钮。
- 当您看到 Apple 标志时,就该松开按钮了。
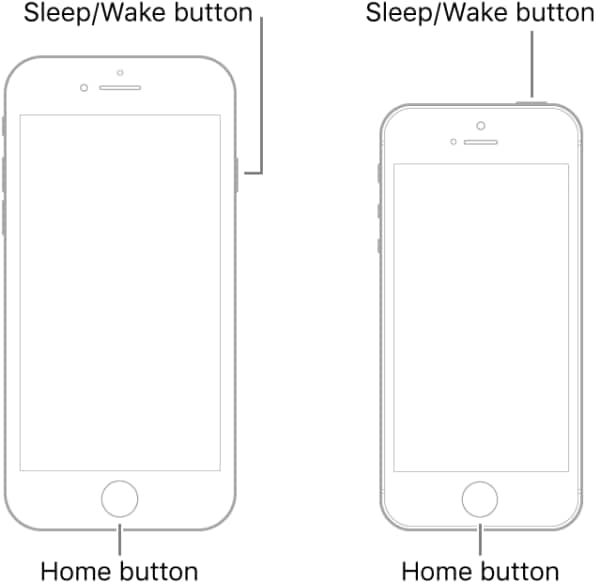
第 4 部分。 恢复 iPhone 以修复 iPhone 在恢复模式下卡在徽标上
好的,已经到了这个地步。 您必须在恢复模式下恢复您的 iPhone 才能解决冻结的 Apple 标志问题。 请记住——这意味着您 iPhone 上的所有数据都将被删除。 你应该确保你有最新的 备份你的 iPhone 并且您的电脑配备了最新版本的 iTunes。 然后开始修复 iPhone卡在Apple徽标上 使用以下步骤:
4.1 对于 iPhone 8/8 Plus、iPhone X、iPhone 11、iPhone 12、iPhone 13:
- 将您的 iPhone 连接到计算机并在装有 macOS Catalina 10.15 或更高版本的 Mac 上打开 iTunes 或 Finder。
- 按下并快速松开提高音量按钮。 按下并快速松开降低音量按钮。
- 然后,按住侧面按钮,直到看到连接到 iTunes 屏幕。
成功将 iPhone 置于恢复模式后,单击对话框中的恢复并按照屏幕上的说明恢复您的 iPhone 并摆脱卡在 Apple 徽标问题上的 iPhone。
您可能对以下产品感兴趣: 恢复后如何恢复 iPhone 数据丢失?
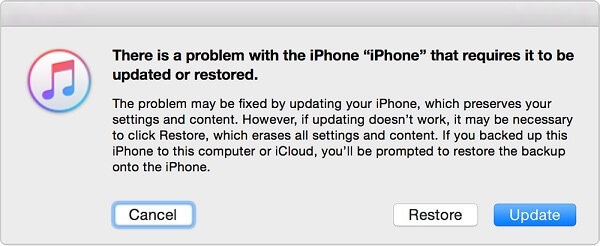
4.2 对于您的 iPhone 7 或 iPhone 7,此过程类似但略有不同。
- 将您的 iPhone 连接到计算机并打开 iTunes/Finder。
- 同时按住电源按钮和降低音量按钮。
- 您也会看到白色的 Apple 标志屏幕。 只需按住两个按钮,直到您看到连接到 iTunes 屏幕。
4.3 对于 iPhone 6s 或更早机型:
- 将您的 iPhone 连接到计算机并打开 iTunes/Finder。
- 同时按下主页和电源按钮。
- 按住这两个按钮,直到您看到 iTunes/Finder 检测到您的 iPhone。
不得不说这种方式会删除你 iPhone 上的所有数据,而如果你想把你的数据保留在你的 iPhone 上,我仍然建议你尝试 DrFoneTool 系统修复 部分2.
第 5 部分。 恢复 iPhone 以修复 iPhone 在 DFU 模式下卡在徽标上
至此,您已经尝试了 1st 4th 和5th 轴车削中心th 一步,你就束手无策了。 虽然我们建议您转到第 1 步并使用 DrFoneTool,但您可能会决定尝试 DFU(默认固件更新)恢复。 这是最严重的 iPhone 修复类型,只能作为最后的选择。 它会导致完全且不可逆转的数据丢失,所以不要说我们没有警告您!
5.1修复iPhone 8/8 Plus、iPhone X、iPhone 11、iPhone 12、iPhone 13在DFU模式下卡在Apple logo上,可以按照以下步骤操作。
- 将 iPhone 12 或 iPhone 13 插入 Mac 或 PC。
- 确保 iTunes/Finder 正在运行。
- 快速按下并释放音量调高按钮。
- 快速按下并松开降低音量按钮。
- 然后按住电源/滑动按钮直到屏幕变黑。
- 然后在继续按住侧面按钮的同时按住降低音量按钮。
- 5 秒后,松开侧边按钮,但继续按住降低音量按钮,直到您看到“iTunes 检测到 iPhone 处于恢复模式”。 弹出。
将 iPhone 置于 DFU 模式后,单击 iTunes 弹出窗口上的确定按钮,然后单击恢复以将 iPhone 恢复为 DFU 模式。

5.2 修复 iPhone 7 和 7 Plus 在 DFU 模式下卡在 Apple 标志上,您可以按照以下步骤操作。
- 使用 USB 将 iPhone 连接到 PC 或笔记本电脑,然后打开 iTunes/Finder。
- 同时按住降低音量按钮和电源按钮至少 8 秒钟。
- 松开电源按钮,但继续按下降低音量按钮。 您应该会看到一条消息,上面写着“iTunes 检测到 iPhone 处于恢复模式”。
- 当您松开音量按钮时,您的屏幕应该会完全变黑(如果没有,您需要重复该过程)。
- 此时,您可以使用 iTunes 在 DFU 模式下恢复您的 iPhone。
5.3 修复 iPhone 6S、iPhone SE(第 1 代)或更早机型在 DFU 模式下卡在 Apple 标志上,请按照以下步骤操作。
- 同时按住睡眠/唤醒按钮和主页按钮。
- 按住这两个按钮约八秒钟,然后只松开睡眠/唤醒按钮。
- 按住主屏幕按钮,直到计算机检测到您的 iPhone。
- 单击“确定”以通过 DFU 模式恢复 iPhone。
此外,当您需要在 DFU 模式下启动 iPhone 时,一些有用的 DFU 工具非常有用。
第 6 部分。如果问题是由硬件问题引起的怎么办?
如果您的 iPhone 卡在 Apple 标志上并且您已尝试上述解决方案,则问题可能出在您的硬件上,而不是软件问题。 如果是这种情况,您应该做一些事情:
- 在线或通过电话安排故障排除预约 Apple支持.
- 前往 Apple Store 看看他们是否可以评估和诊断问题。
- 如果您的 iPhone 已过保修且 Apple Geniuses 报价高,您可以随时寻求独立技术人员的建议。

