[已解决] 如何从 iCloud 中检索日历
几乎每个 iPhone 用户都使用 iPhone 上的日历应用程序来为重要的会议和活动创建提醒。 该应用程序使用户可以自由地通过单击创建提醒并同时在所有 Apple 设备上同步它。 由于具有如此先进的功能,当有人不小心从 iPhone 中删除日历时,事情似乎有点烦人也就不足为奇了。
好消息是恢复已删除的日历并取回所有重要提醒要容易得多。 您可以使用您的 iCloud 帐户找回丢失的日历事件并将其保存在您的设备上。 阅读本指南以了解如何 从 iCloud 检索日历 这样您就不必错过任何重要事件。
我们还将介绍一种恢复解决方案,该解决方案可帮助您在没有 iCloud 备份时恢复日历事件。 所以,事不宜迟,让我们开始吧。
- 第 1 部分:从 iCloud 帐户恢复日历
- 第 2 部分:在没有 iCloud 的情况下恢复日历 – 使用恢复软件
- 第 3 部分:iCloud 备份或 DrFoneTool iPhone 数据恢复 – 哪个更好?
第 1 部分:从 iCloud 帐户恢复日历
从 iCloud 恢复日历是取回重要事件的所有提醒的最便捷方式之一。 在您的设备上启用 iCloud 备份后,它会自动将所有数据(包括日历提醒)备份到云端。 iCloud 还将为日历事件、消息和联系人创建专用档案。 这意味着每当您丢失任何提醒或有价值的联系人时,无论是意外还是由于软件错误,您都可以使用这些存档来恢复数据
请注意: 请记住,此方法仅在您将 iCloud 配置为备份您的设备时才有效。 此外,如果您从 iCloud 备份中恢复数据,它将覆盖您手机上的现有数据,并且您将丢失所有最新的日历提醒。 因此,只有在您愿意放弃最近的日历事件时,您才应该使用此方法。
以下是如何操作 恢复已删除的 iCloud 日历 并将其保存在您的设备上。
第 1 步 – 在您的桌面上,前往 iCloud.com 并使用您的 Apple ID 登录。
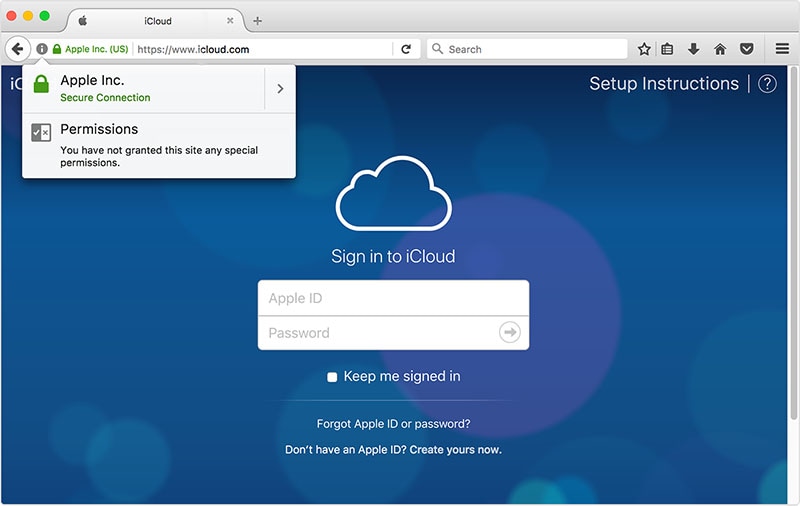
第 2 步 – 登录后,点击 iCloud 主屏幕上的“设置”按钮。
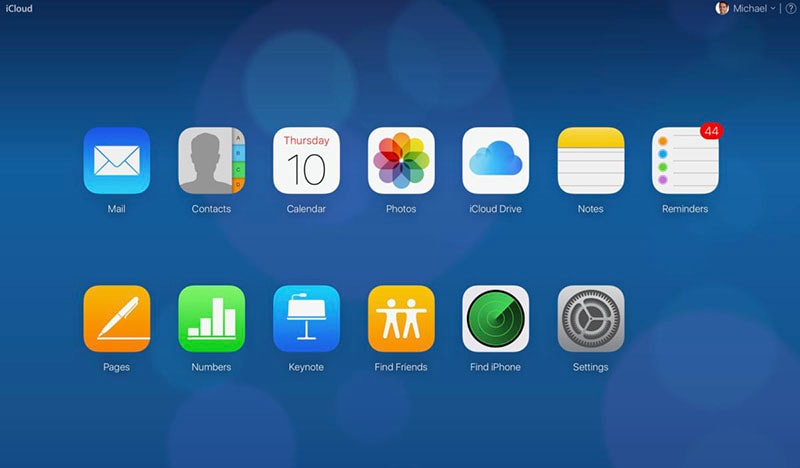
第 3 步 – 在下一个屏幕上,向下滚动并选择“高级”选项卡下的“恢复日历和提醒”。
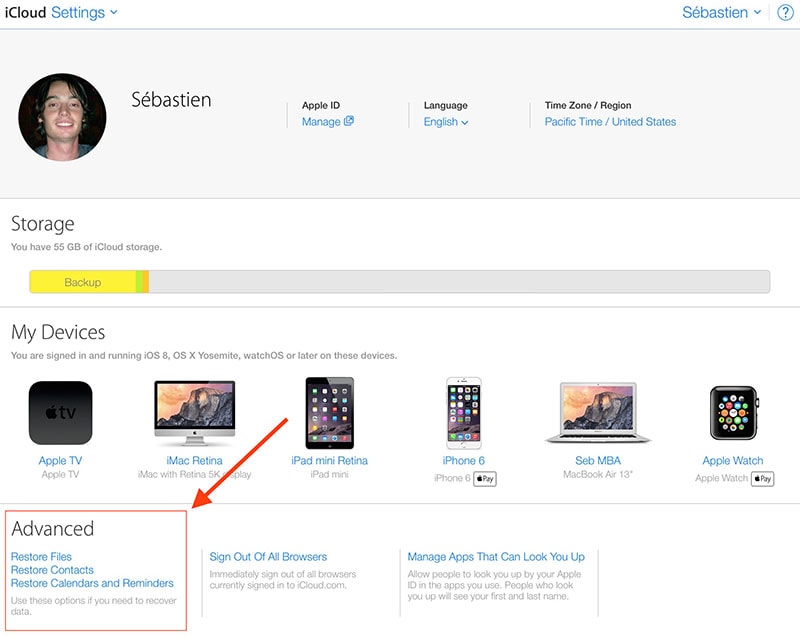
第 4 步 – 您将在屏幕上看到完整的“档案”列表。 浏览此列表,然后单击删除日历事件之前的数据旁边的“恢复”。
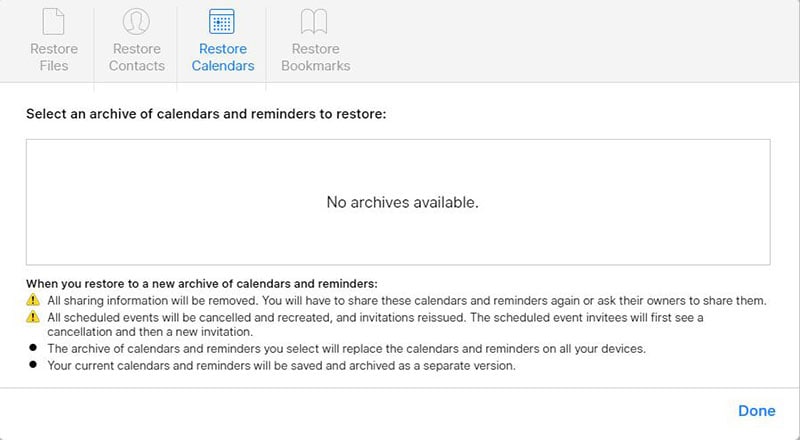
而已; iCloud 将恢复所有日历事件,您将能够在所有 Apple 设备上访问它们。 但是,一旦您从 iCloud 恢复数据,您当前的所有提醒都会被删除。
第 2 部分:在没有 iCloud 的情况下恢复日历 – 使用恢复软件
现在,如果您不想丢失最新的日历提醒并且仍想取回已删除的事件,则使用 iCloud 备份可能不是一个合适的选择。 在这种情况下,我们建议使用专业的数据恢复软件,例如 DrFoneTool – iPhone 数据恢复. 它是适用于 iOS 设备的专用恢复软件,可帮助您恢复已删除的文件,即使您没有 iCloud 备份。
DrFoneTool 支持多种文件格式,这意味着您可以使用它来恢复几乎所有内容,包括已删除的日历事件、通话记录、联系人等。如果遇到技术错误并无响应,该工具还将帮助您从 iDevice 中检索数据。
以下是使 DrFoneTool – iPhone 数据恢复成为在 iPhone 上恢复已删除日历的最佳工具的一些附加关键功能。
- 在不覆盖现有提醒的情况下恢复丢失的日历事件
- 从 iPhone、iCloud 和 iTunes 中恢复数据
- 支持多种文件格式,如通话记录、联系人、消息等。
- 兼容所有iOS版本,包括最新的iOS 14
- 更高的回收率
按照以下步骤使用 DrFoneTool – iPhone 数据恢复检索已删除的日历。
步骤 – 在您的 PC 上安装 DrFoneTool 工具包。 启动软件并在其主屏幕上选择“数据恢复”。

步骤 – 将您的 iPhone 连接到计算机并等待软件识别它。 成功识别设备后,系统会要求您选择要恢复的文件。 考虑到您只想恢复丢失的日历事件,请从列表中选择“日历和提醒”,然后单击“下一步”。

步骤 – DrFoneTool 将开始扫描您 iPhone 的位置以查找所有已删除的日历事件。 请耐心等待,因为此过程可能需要一段时间才能完成。
步骤 – 扫描过程完成后,浏览列表并选择要取回的数据。 最后,单击“恢复到计算机”或“恢复到设备”以将日历提醒保存在两个设备之一上。

而已; DrFoneTool 将恢复已删除的日历事件,而不会影响最新的提醒。